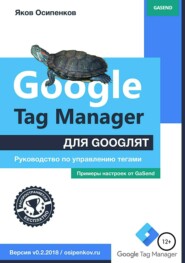 Полная версия
Полная версияGoogle Tag Manager для googлят: Руководство по управлению тегами
Если вы уже работали с контейнером и имеете различные версии, то система предупредит о том, что при публикации эти изменения появятся на сайте. Вы можете сначала выполнить предварительный просмотр и отладку.
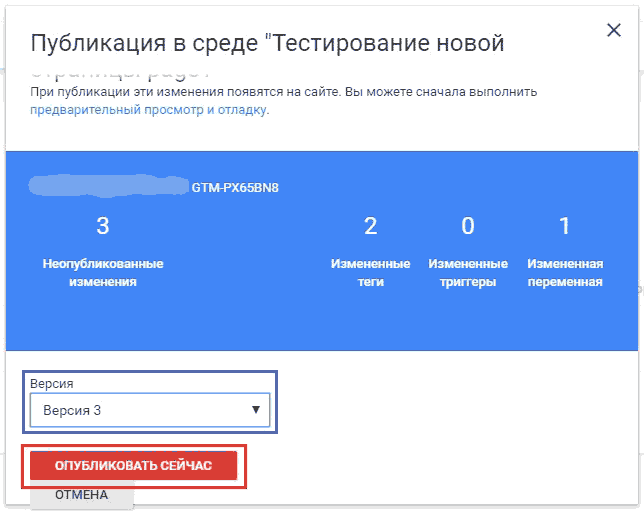
Рис. 189. Выбор версии и публикация в среде
Если же контейнер новый и не имеет различных версий, то при публикации выбранная версия будет перемещена в только что созданную среду. Нажимаем «Опубликовать в среде» и возвращаемся в меню, где видим только что созданную специальную среду.
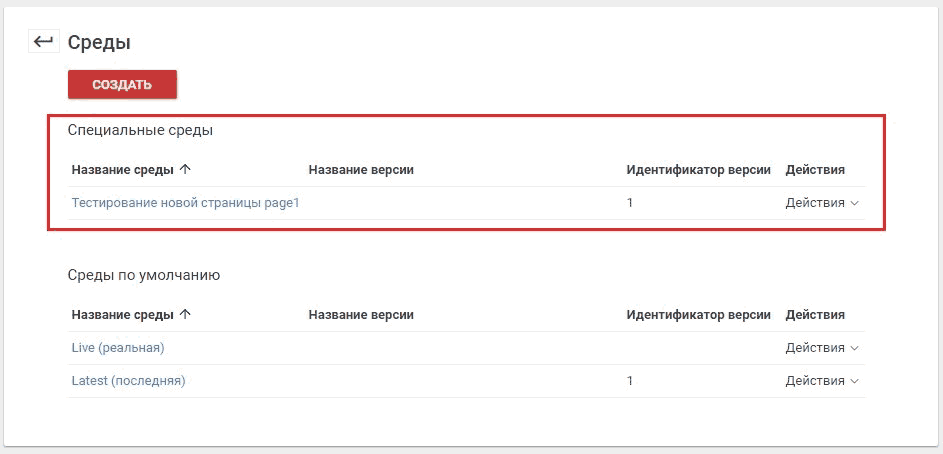
Рис. 190. Специальные среды
В разделе «Версии» появится столбец «Среды», в котором для каждой версии будет указана среда публикации.
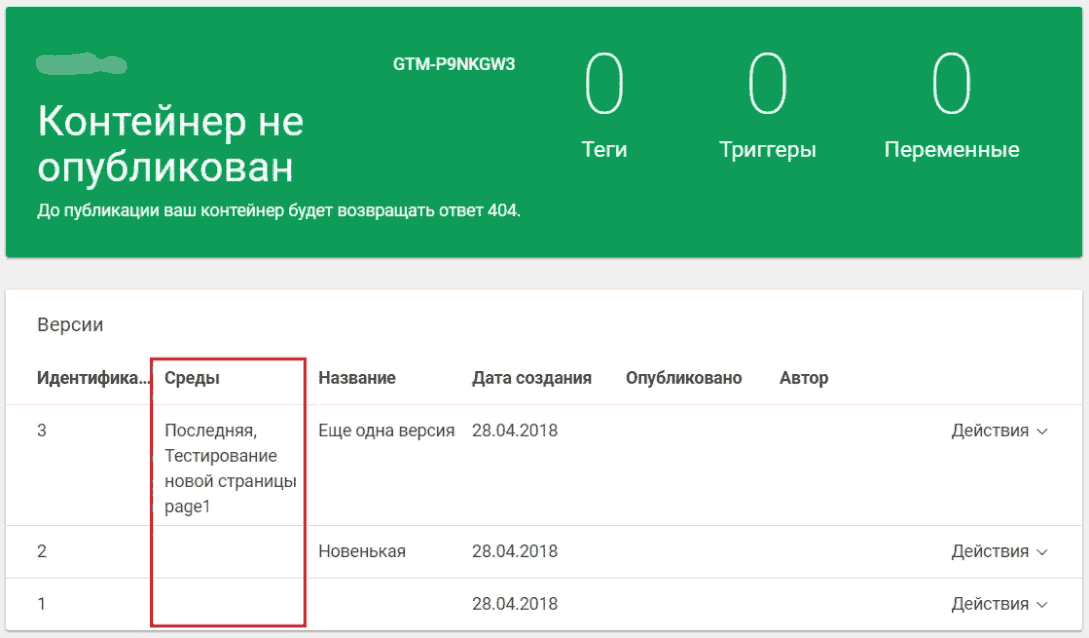
Рис. 191. Новый столбец «Среды»
В отличие от сред по умолчанию, которые динамически изменяются в зависимости от того, какая версия вашего контейнера GTM активна, пользовательские среды всегда будут загружать одну и ту же версию, если вы явно не измените опубликованную версию.
Вы можете задать неограниченное количество сред и публиковать любые версии контейнеров в любой из них. Действия, которые можно совершать над средами:
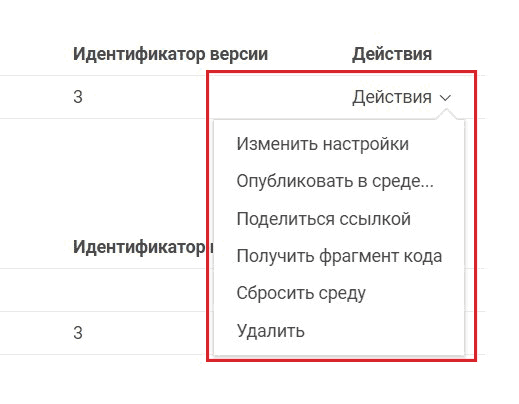
Рис. 192. Действия со средами
● изменить настройки (описание, целевой URL, режим отладки);
● опубликовать в среде (возможность смены версии контейнера, можно задать любую версию контейнера, откатиться на более раннюю);
● поделиться ссылкой (открытие доступа к просмотру и тестированию в среде);
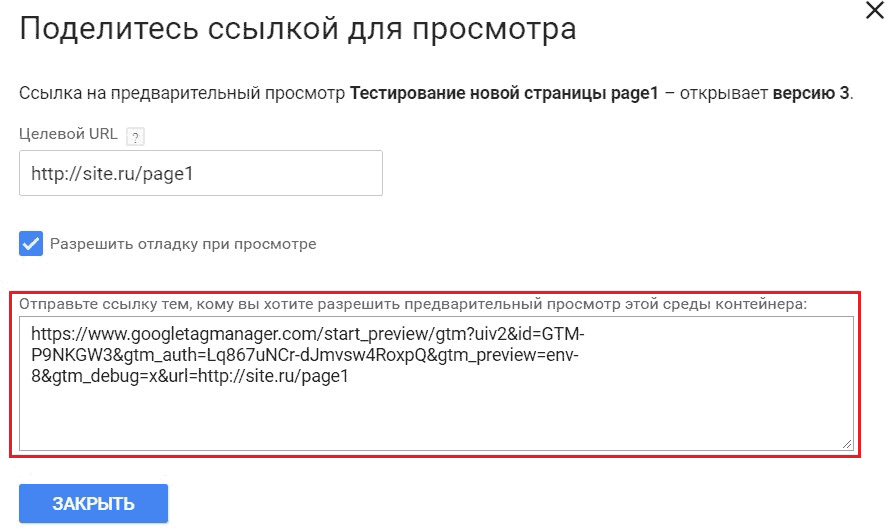
Рис. 193. Поделиться ссылкой для просмотра
● получить фрагмент кода (от основного контейнера GTM отличаются параметры gtm_auth и gtm_preview);
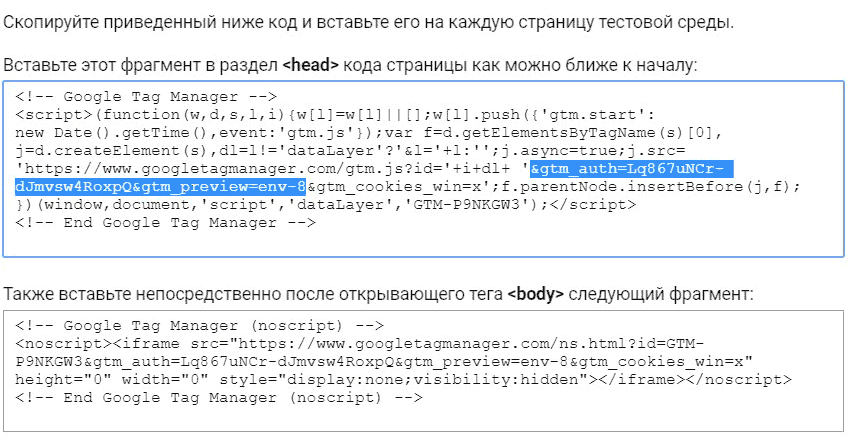
Рис. 194. Фрагмент кода для тестовой среды
● сбросить среду;
Если вы не хотите, чтобы ссылка, которой вы поделились с другим человеком, была доступна, вы можете сбросить код авторизации (параметр gtm_auth).
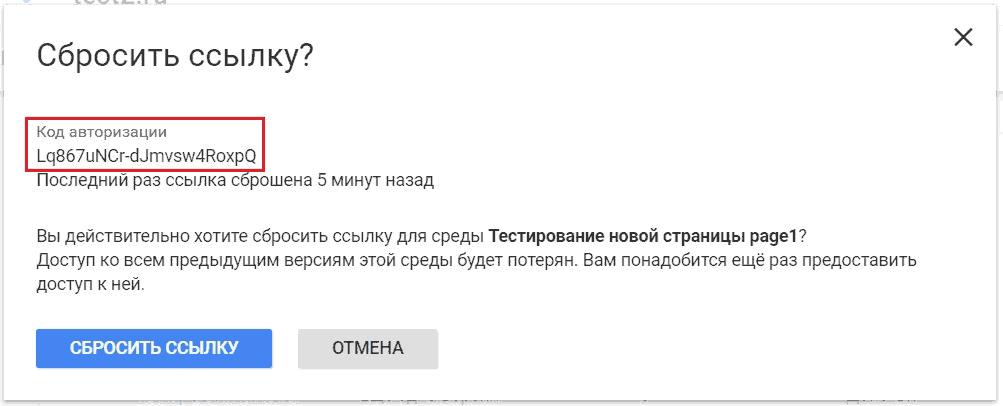
Рис. 195. Сбросить ссылку в GTM
Примечание: все установленные фрагменты кода также станут недействительны. Поэтому после сброса ссылки необходимо установить на сервер среды новый фрагмент кода контейнера Google Tag Manager.
● удалить среду;
Удаление среды приведет к потере доступа навсегда.
Как правило, среды в Google Tag Manager предназначены для работы с промежуточными версиями сайта. Если же сайт готов к полноценному запуску и никаких изменений в ближайшее время не предвидится, рекомендуется устанавливать стандартный фрагмент кода контейнера GTM.
Папки
Еще один способ организации элементов внутри контейнера Google Tag Manager – это папки.
Со временем в Google Tag Manager накапливается большое количество тегов, триггеров и переменных. У нас есть возможность каждый объект в контейнере отнести к какой-то своей логической сущности. Иными словами, сгруппировать их таким образом, чтобы в дальнейшем было проще работать. А помогут нам в этой систематизации папки.
Группировать создаваемые внутри контейнера GTM элементы можно по-разному. Например:
● по инструментам (отдельно завести папку для Google AdWords, отдельно для Google Analytics и т.д.);
● по типу решаемой задачи (отслеживание определенного события или группы событий);
● по типу выполняемой работы (отдельно завести папку для специалиста по контекстной рекламе, отдельно для человека, который занимается SEO, отдельно для веб-аналитика и т.д.);
● по проектам (для каждого микросайта или рекламной кампании);
● по подрядчикам (отдельно для агентства такого-то, организации такой-то и т.д.);
● как-то иначе.
Чтобы создать новую папку, перейдите в раздел «Папки» и выберите «Новая папка».
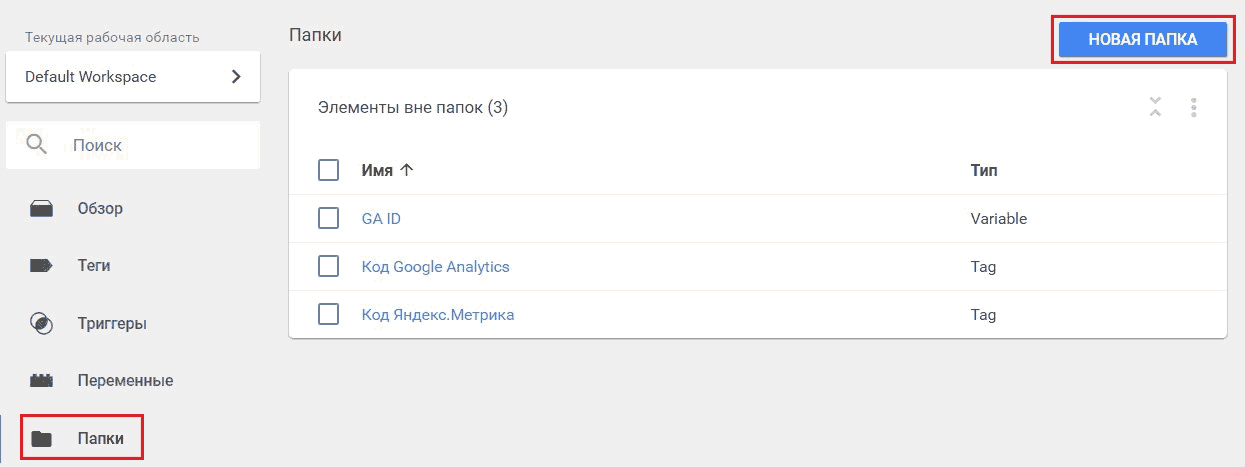
Рис. 196. Создание новой папки
Укажите ее название (например, «Папка Google Analytics») и нажмите «Создать». Имена папок следует задавать таким образом, чтобы из названия сразу было понятно, что находится в ней или к какой сущности принадлежат внутренние элементы.
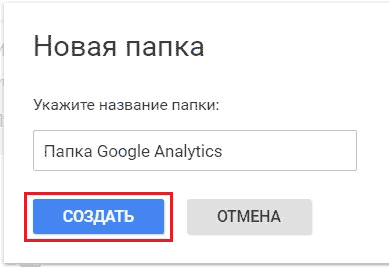
Рис. 197. Название папки
Папка создана и теперь может быть использована для группировки различных объектов контейнера GTM. Перенесем в нее элементы, относящиеся к Google Analytics. В нашем примере это переменная GA ID (идентификатор счетчика Google Analytics) и сам тег Universal Analytics.
Ставим галочки напротив этих объектов и вверху выбираем «Переместить – Папка Google Analytics».
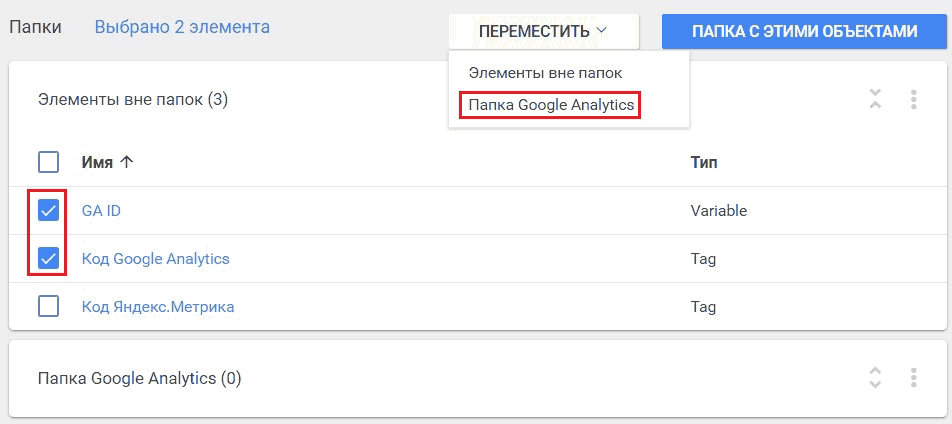
Рис. 198. Перемещение элементов в папку
После загрузки GTM выбранные элементы будут добавлены в папку.
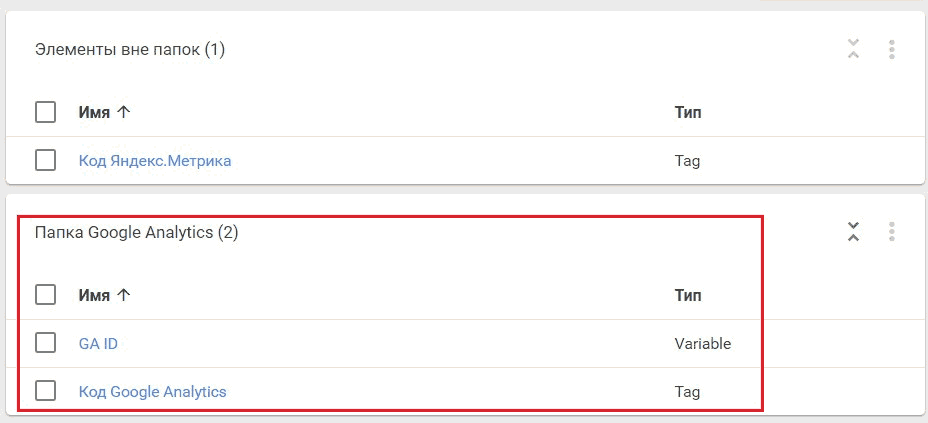
Рис. 199. Элементы в папке
Если нам необходимо исключить какой-либо объект из папки, то выбираем данный элемент и вверху таблицы выбираем «Переместить – Элементы вне папок».
Чтобы добавить элементы в папку, не обязательно было сначала создавать новую папку, а затем перемещать их в нее. Можно было сначала выбрать необходимые объекты, а далее нажать на «Папка с этими объектами». После чего Google Tag Manager предложит создать папку.
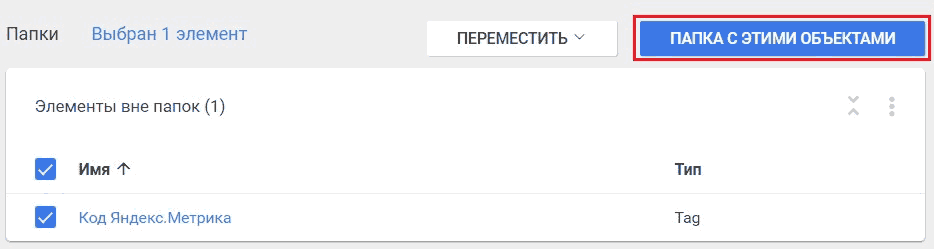
Рис. 200. Папка с этими объектами
Можно использовать оба варианта при группировке элементов в папки. Управлять папками и их содержимым можно с помощью меню.
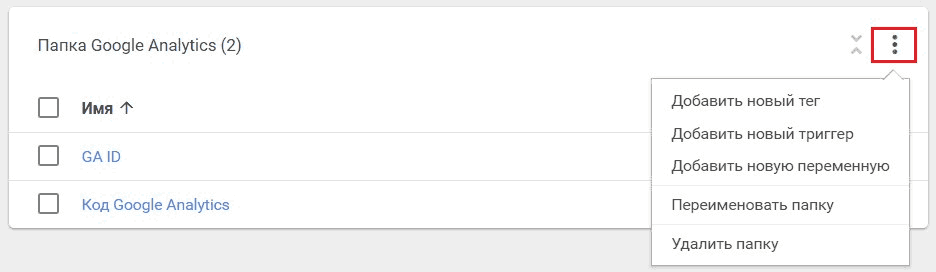
Рис. 201. Управление папками
Доступны:
● добавить новый тег;
● добавить новый триггер;
● добавить новую переменную;
● переименовать папку;
● удалить папку.
Если вы заходите удалить папку, в которой присутствуют теги, триггеры или переменные, то вы сначала должны очистить ее содержимое, сделать ее пустой, иначе GTM выдаст вам предупреждение:
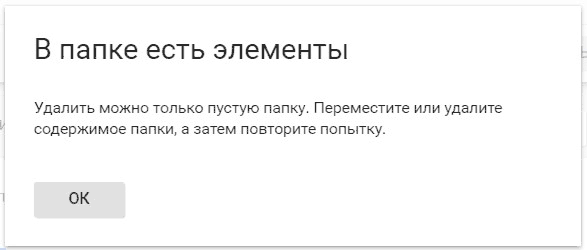
Рис. 202. Предупреждение Google Tag Manager
При создании новых объектов в GTM вы можете сразу указать конечную папку с помощью иконки:
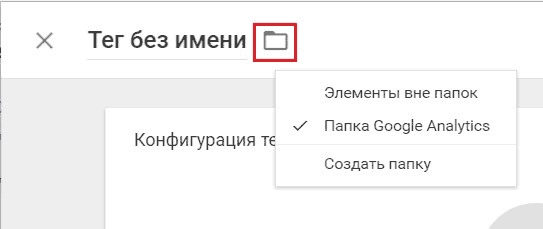
Рис. 203. Иконка папки GTM
И последнее. После создания папок в таблицах тегов, триггеров и переменных появляется дополнительный столбец «Папка», по которому можно сортировать элементы.
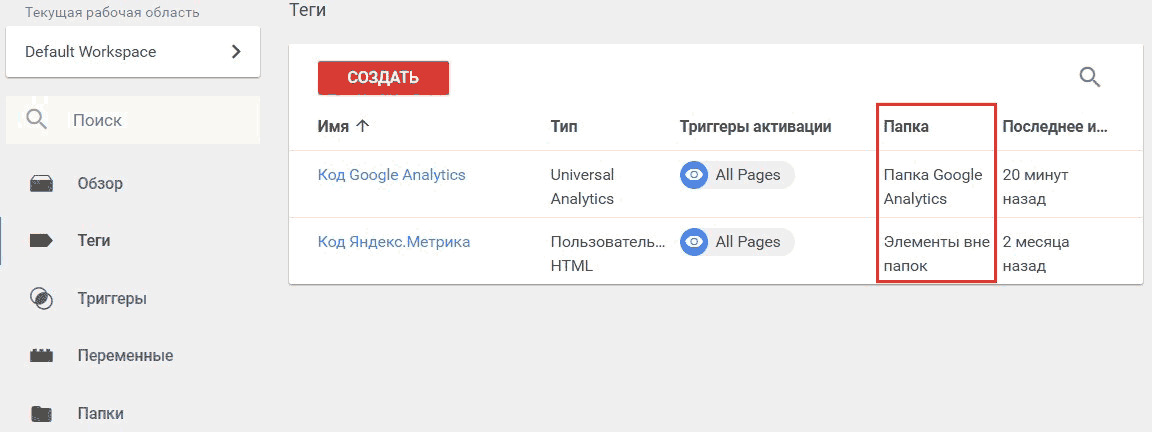
Рис. 204. Дополнительный столбец «Папка»
Переменные
Переменная в Google Tag Manager – это объект, которому дано имя и который может принимать различные значения (вида пара «ключ-значение»). Имя переменной постоянно, а ее значение меняется в зависимости от того, какие действия происходят на сайте. Устаревшее название переменной в предыдущей версии диспетчера тегов Google – макрос.
Переменные в GTM практически ничем не отличаются от переменных в JavaScript. У каждого события на сайте есть свои переменные, в которых находится информация об этом событии. Например, когда в интернете-магазине мы нажимаем на кнопку «Добавить в корзину», в переменных этого события будут лежать значения CSS-класса этого элемента или сам текст элемента (кнопки). При клике на ссылку в переменной будет передаваться еще и URL-адрес.
Переменные могут применяться как в триггерах, так и в тегах. В триггерах они используются в качестве фильтра активации, то есть когда следует запускать тот или иной тег.

Рис. 205. Переменные в триггерах
Например, запускать триггер «Просмотр страницы» только тогда, когда переменная «Page URL» равна значению osipenkov.ru/google-tag-manager. Или выбрав тип триггера «Клик – Все элементы», вы можете с помощью условий (переменная + фильтр + значение) активировать триггер по нажатию на определенные элементы, и т.д.
Переменные в тегах используются для получения динамических значений. Например, в Google Analytics о сумме транзакции, ID заказа, идентификаторе продукта и т.д.

Рис. 206. Поле шаблона «Переменная»
В примере выше с помощью иконки (поле шаблона) «Переменная» для типа тега «Отслеживание конверсий AdWords» задаются значения для различных полей – идентификатор отслеживания, ярлык конверсии, ценность конверсии и т.д.
Также с переменными можно работать и в пользовательских HTML-тегах. Для этого нам необходимо использовать специальную конструкцию, заключенную в теги . Тег

