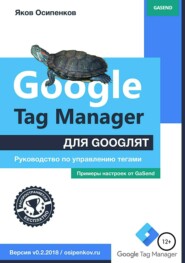 Полная версия
Полная версияGoogle Tag Manager для googлят: Руководство по управлению тегами
При клике на этот блок отобразится история всех изменений в выбранной рабочей области. А именно – кто сделал изменения, что было за действие (создание/изменение/удаление), какого типа использовался элемент в GTM (тег, триггер или переменная), его название и дата изменения.
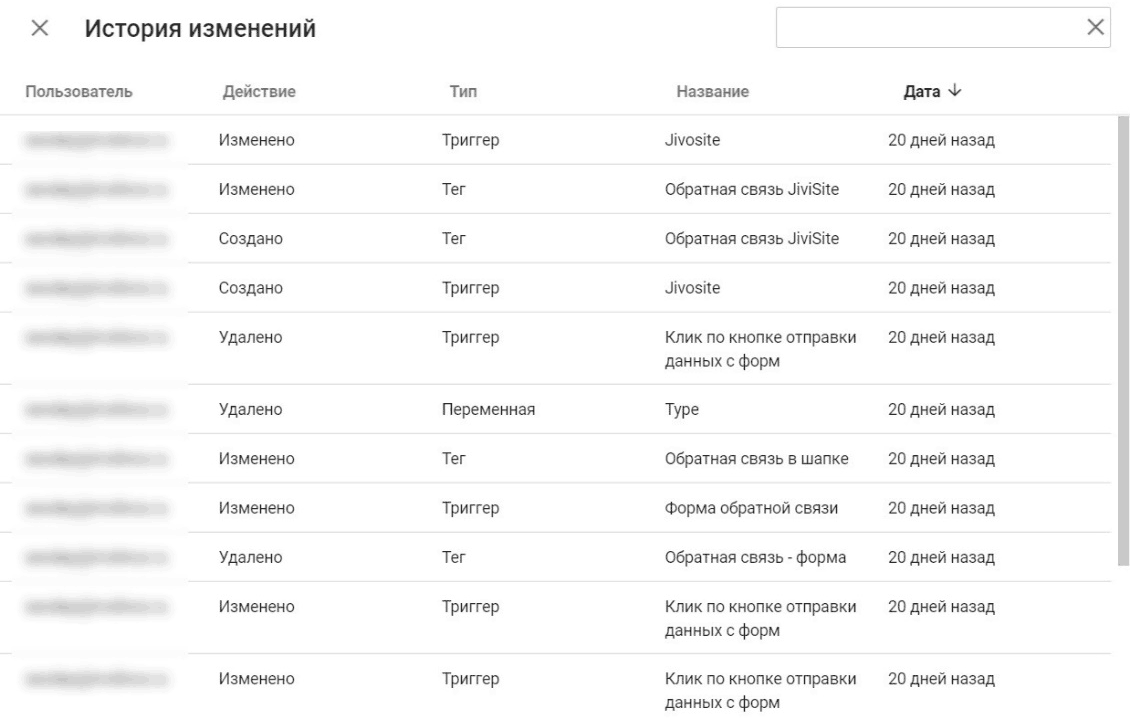
Рис. 150. История изменений в GTM
Если изменений было достаточно много, можно воспользоваться поиском в правом верхнем углу.
19. «Условия использования» и «Политика конфиденциальности»
Рис. 151. Условия использования и Политика конфиденциальности Google
Несмотря на то что Google является публичной многомиллиардной компанией и как никто другой заботится о защите персональных данных, не будет лишним хотя бы раз в своей жизни ознакомиться с материалами «Политики конфиденциальности» и «Условиях использования» их продуктов.
https://policies.google.com/privacy?hl=ru
По ссылке выше вы сможете узнать:
● какую информацию собирает Google;
● как они используют эту информацию;
● как изменить свои персональные данные;
● какую информацию Google передает третьим лицам;
● какие существуют варианты доступа к данным и их обновления;
● и т.д.
Управление пользователями
В Google Tag Manager управлять пользователями и предоставлять им различные права доступа можно с помощью двух уровней.
Один из них – это уровень аккаунта, а другой – уровень контейнера. На первом уровне (аккаунта) доступы бывают двух типов:
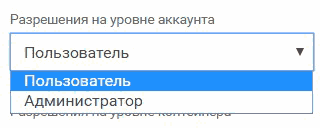
Рис. 152. Разрешения на уровне аккаунта
1. Пользователь;
2. Администратор.
Разрешение на уровне аккаунта типа «Пользователь», к которому предоставлен данный уровень доступа, сможет просматривать статистику по аккаунту, список пользователей и настройки аккаунта. Разрешение на уровне аккаунта типа «Администратор» позволяет просматривать статистику, управлять списком пользователей (не только просматривать) и изменять настройки аккаунта.
На втором уровне (контейнера) возможны следующие варианты:
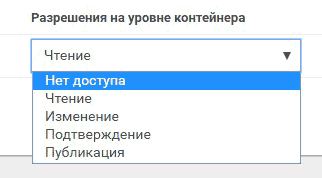
Рис. 153. Разрешения на уровне контейнера
● Нет доступа. Пользователь не будет видеть контейнер в аккаунте;
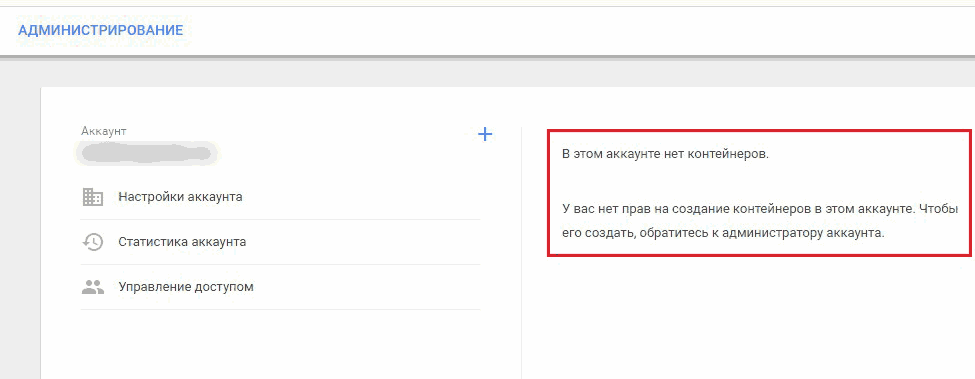
Рис. 154. Права доступа на уровне контейнера – Нет доступа
Разрешение на уровне аккаунта «Пользователь», а на уровне контейнера «Нет доступа».
● Чтение. Пользователь будет видеть контейнер в списке и сможет просматривать теги, триггеры и переменные в контейнере без возможности вносить изменения.
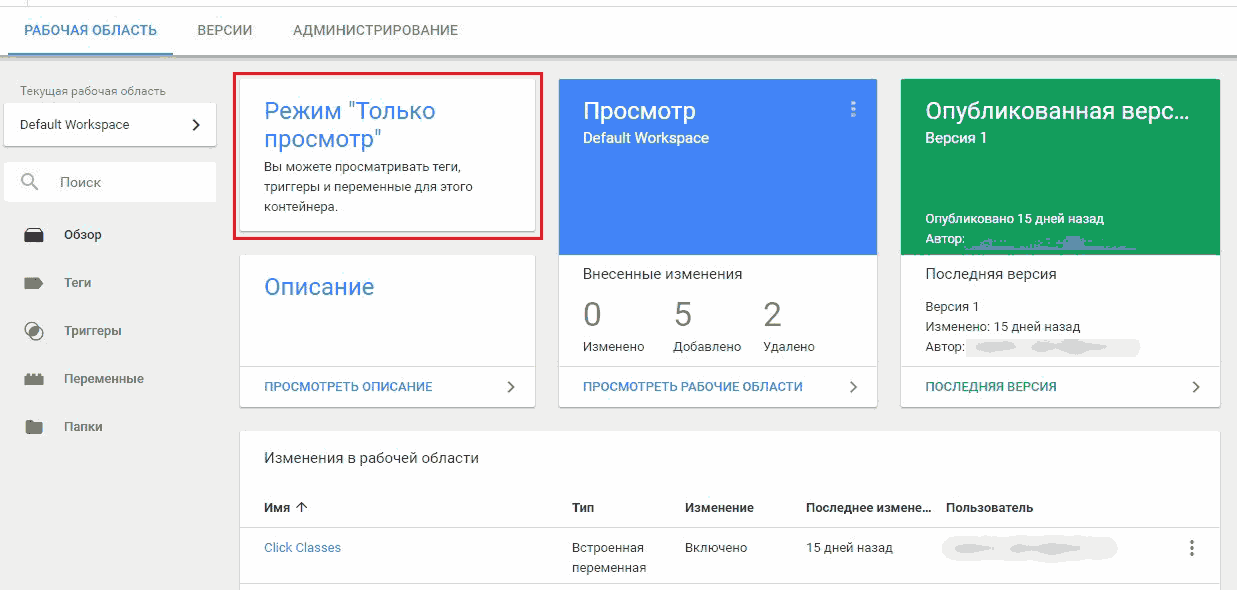
Рис. 155. Права доступа на уровне контейнера – Чтение
Кнопки «Предварительный просмотр» и «Отправить» в правом верхнем углу отсутствуют.
Однако на уровне такого доступа мы можем предварительно просматривать «Версии» и примечания к ним. Создавать версии и публиковать их возможности нет.
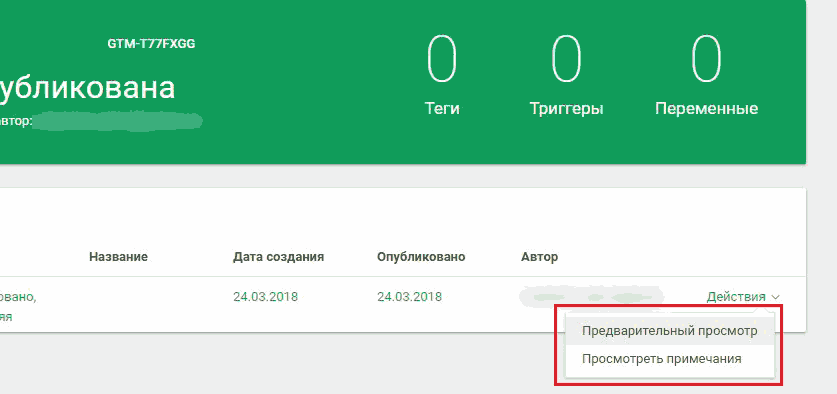
Рис. 156. Предварительный просмотр версий
Мы также можем экспортировать контейнер. Подробнее об импорт-экспорте контейнеров Google Tag Manager будет разобрано в отдельной статье.
Таким образом, разрешение на уровне контейнера «Чтение» позволяет просматривать рабочие области, настройки, теги, триггеры и переменные, статистику, пользователей, экспортировать контейнер, осуществлять предварительный просмотр версий и их примечаний.
● Изменение. Пользователь имеет право создавать рабочие области и вносить изменения, но не может создавать версии и осуществлять публикацию.
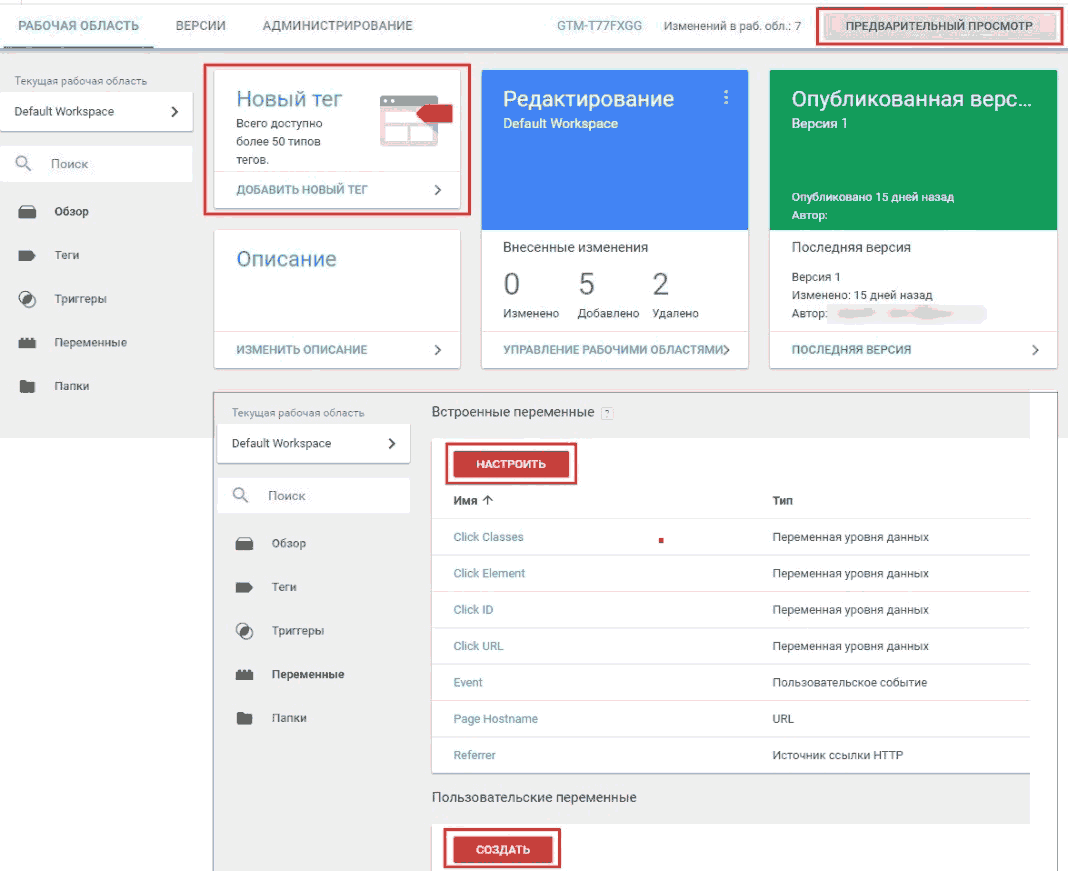
Рис. 157. Права доступа на уровне контейнера – Изменение
Доступны кнопки «Создать», «Настроить», «Предварительный просмотр».
Таким образом, разрешение на уровне контейнера «Изменение» позволяет создавать рабочие области, просматривать настройки, статистику и пользователей, импортировать-экспортировать контейнер, осуществлять предварительный просмотр версий и их примечаний, создавать теги, триггеры и переменные.
● Подтверждение. Пользователь имеет право создавать версии и рабочие области и может вносить изменения, но не осуществлять публикацию.
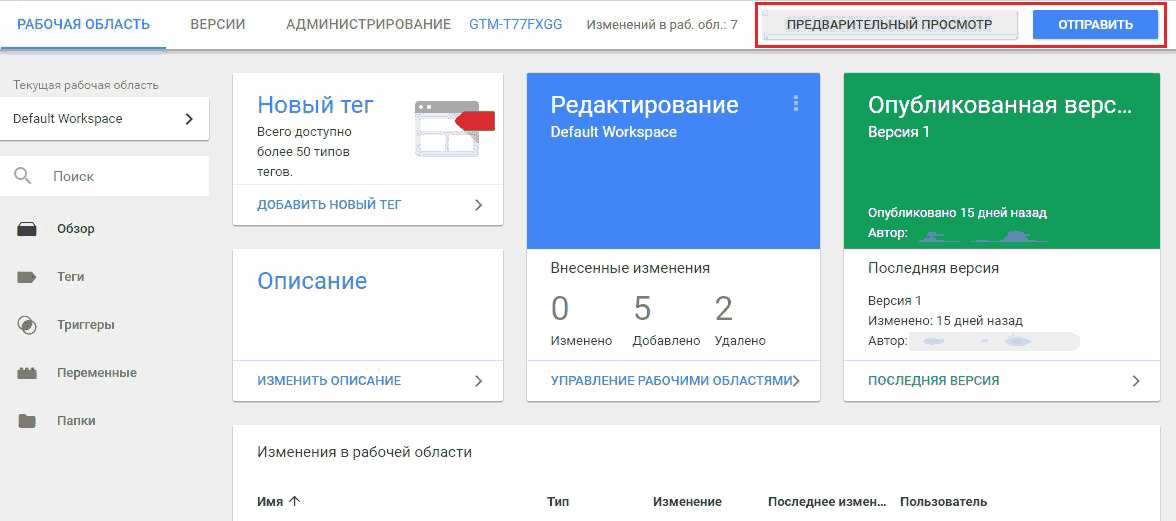
Рис. 158. Права доступа на уровне контейнера – Подтверждение
Доступны кнопки «Создать», «Настроить», «Предварительный просмотр» и «Отправить».
Отличие данного доступа от «Изменение» заключается в том, что разрешение на уровне контейнера «Подтверждение» позволяет еще редактировать настройки контейнера и создавать версии.
● Публикация. Пользователь имеет право создавать версии и рабочие области, вносить изменения и осуществлять публикацию.
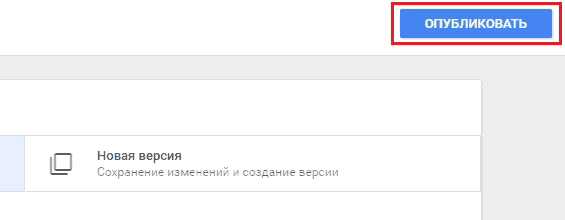
Рис. 159. Доступна публикация изменений
Доступны кнопки «Создать», «Настроить», «Предварительный просмотр», «Отправить» и «Публикация».
Наиболее полный доступ среди всех в Google Tag Manager с возможностью публикаций изменений в контейнере.
Чтобы предоставить или изменить права доступа на уровне аккаунта в GTM, необходимо:
● выбрать вкладку «Администрирование»;
● в разделе «Аккаунт» выберите «Управление доступом»;

Рис. 160. Администрирование – Управление доступом
● нажмите кнопку «Создать»;

Рис. 161. Управление пользователями аккаунта – Создать
● указываем электронную почту, которая зарегистрирована в сервисах Google (как правило, Gmail.com), разрешение на уровне аккаунта и на уровне контейнера
● нажимаем кнопку «Добавить».
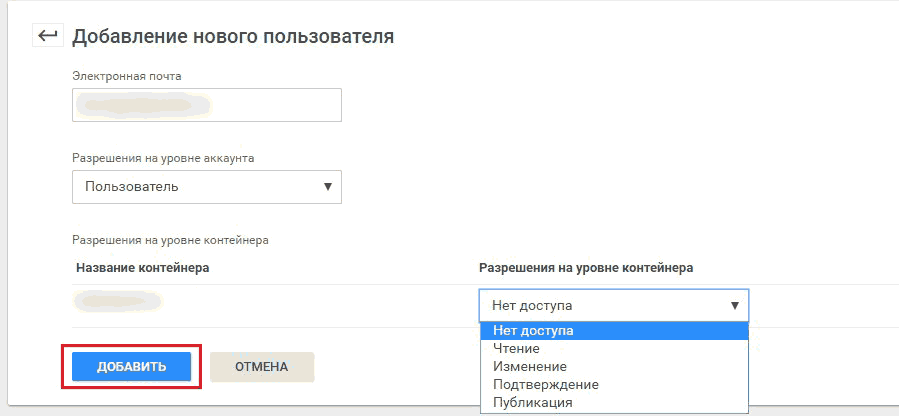
Рис. 162. Добавление нового пользователя в GTM
Пользователь добавлен в аккаунт и ему присвоен соответствующий уровень доступа. Удалить из списка можно кликнув по его электронной почте и нажав на кнопку «Удалить».
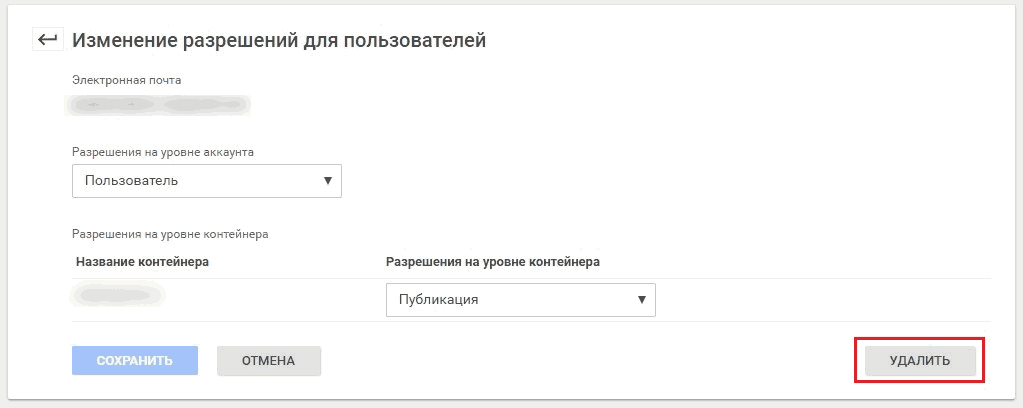
Рис. 163. Изменение разрешений для пользователей – Удалить
Также в Google Tag Manager можно открыть доступ только на уровне контейнера.
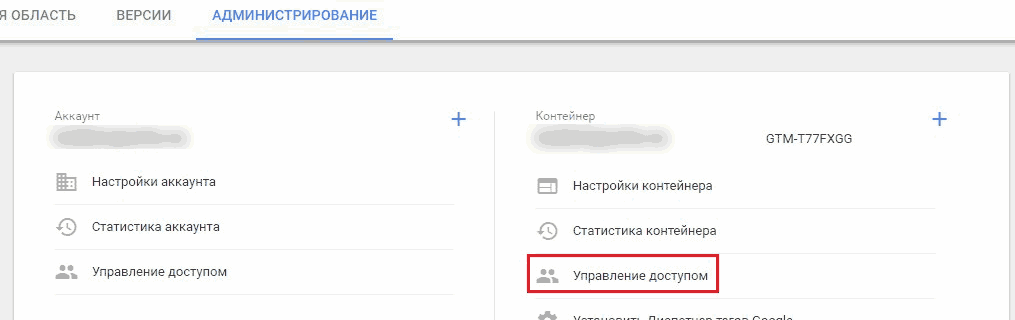
Рис. 164. Управление доступом контейнера
При желании можно также задать разрешения для каждого контейнера, к которому вы предоставляете доступ.
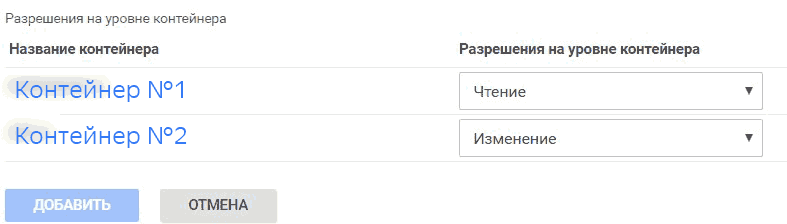
Рис. 165. Различные разрешения на уровне контейнера
Различные уровни доступа на уровне аккаунта и контейнера в Google Tag Manager предоставляются в зависимости от решаемых задач. Например, для удаленной настройки уже имеющегося контейнера или для удаленного создания и настройки нового контейнера в аккаунте. Права с уровнем доступа без возможности редактирования можно выдать для поиска причины неработоспособности контейнера, отдельных тегов и т.д.
Версии
Версия – это сохраненная копия контейнера в текущий момент времени. Делая изменения в рабочей области, вы всегда можете сохранить ее в виде версии. Благодаря этому при необходимости легко возвращаться к предыдущим изменениям. Создавать версии могут пользователи с правом на подтверждение или доступом более высокого уровня.
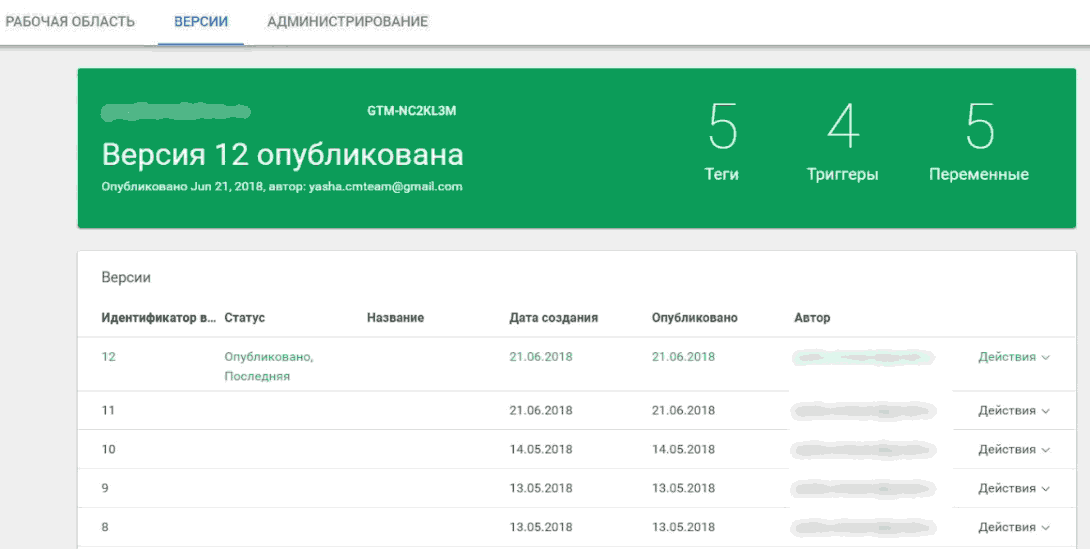
Рис. 166. Версии в GTM
Когда вы публикуете контейнер, автоматически записывается его версия. Таким образом, в вашем аккаунте будут находиться все опубликованные версии контейнера.
Вы можете сохранить текущий вариант рабочей области в виде версии без публикации. Для этого во время публикации контейнера переключитесь с «Публикация и создание версии» на «Новая версия» и нажмите «Создать».
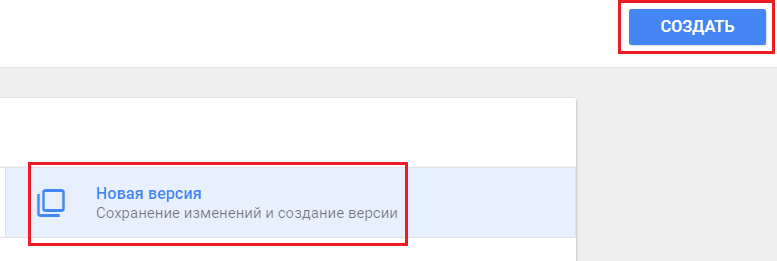
Рис. 167. Новая версия
С версиями в Google Tag Manager можно производить различные действия:
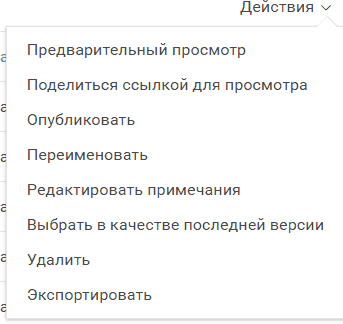
Рис. 168. Действия над версиями
● просматривать в режиме предварительного просмотра (режиме отладки);
● поделиться ссылкой для просмотра с другим человеком;
● опубликовать;
● переименовать;
● редактировать примечания (описание);
● выбрать в качестве последней версии (чтобы заменить текущую версию контейнера ранее сохраненной);
● удалить (будет удалена навсегда через 30 дней);
● экспортировать в другой контейнер (формат файла .json).
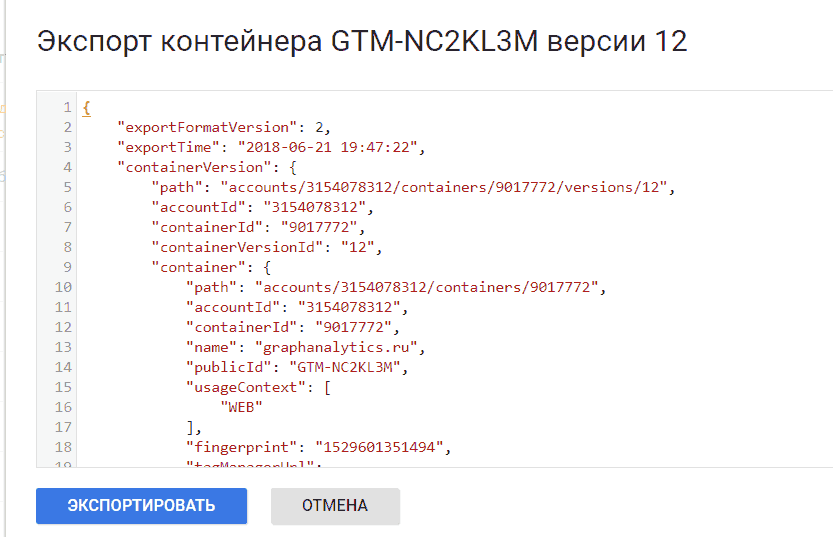
Рис. 169. Экспорт определенной версии контейнера
Диспетчер тегов сохраняет историю публикаций, так что вы всегда можете узнать, когда и кем была опубликована та или иная версия.
Администрирование
Раздел «Администрирование» разделен на два уровня:
1. Аккаунт;
2. Контейнер.
На уровне аккаунта в GTM доступны настройки аккаунта, статистика аккаунта по действиям (создание, изменение, добавление тегов и т.д.) и опции управления доступами.
Администратор может разрешить вносить изменения в контейнеры только пользователям, прошедшим двухэтапную аутентификацию. Эта функция настраивается на уровне аккаунта и применяется в следующих случаях:
● создание или изменение переменных;
● создание или изменение пользовательских тегов HTML;
● изменение настроек пользователя.
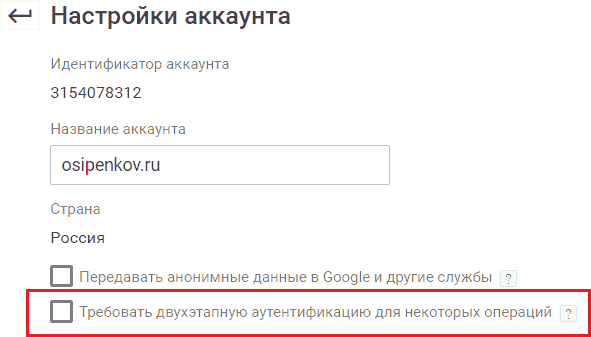
Рис. 170. Двухэтапная аутентификация для некоторых операций
На уровне контейнера в GTM доступны следующие настройки:
● настройки контейнера (название и тип контейнера);
● статистика контейнера (создание, изменение, добавление тегов и т.д.);
● управление доступами пользователей;
● установить Диспетчер тегов Google (фрагменты кодов GTM);
● импорт-экспорт контейнеров (формат файла .json);
● связывание внешних аккаунтов (например, DoubleClick Bid Manager с контейнером GTM);
● очередь подтверждения (здесь принимаются запросы на установление связи с аккаунтом DoubleClick Campaign Manager и подтверждение перемещение тегов);
● среды (подробнее в материалах ниже).

Рис. 171. Настройки на уровне контейнера
Импорт-экспорт контейнеров
Для ускорения первичной настройки и переноса данных из одного контейнера в другой в Google Tag Manager можно использовать функции импорта-экспорта.
Например, вы имеете сайт с установленным на нем контейнером GTM. Долгое время вы настраивали все теги, триггеры и переменные. В ближайших планах у вас расширение и сделать еще один сайт, другой тематики, но с той же самой структурой. Чтобы заново вручную не настраивать всю конфигурацию, в Google Tag Manager предусмотрена автоматическая выгрузка контейнера как текстового файла в формате JSON. Всего в несколько кликов вы можете перенести все настройки из одного контейнера GTM в другой.
Несомненно, в новом контейнере все же придется внести некоторые изменения – у них могут быть разные идентификаторы счетчиков, конверсий или доменные имена. Экспортированный файл можно изменить, оставив в нем только нужные триггеры, теги и переменные. Это позволяет создавать стандартные шаблоны контейнеров и делиться ими с другими пользователями Google Tag Manager. Экспортированные контейнеры можно сравнивать между собой, изменять, сохранять в системе управления версиями и импортировать обратно в GTM.
Таким образом, основное практическое применение импорт-экспорта контейнеров в GTM – это сокращение времени на выполнение большого количества однотипных действий путем дублирования конфигурации тегов, триггеров и переменных.
В качестве примера я буду переносить контейнер с настроенными тегами Google Analytics и Яндекс.Метрика. Чтобы экспортировать (выгрузить) контейнер, перейдите в «Администрирование» и выберите «Экспортировать контейнер».
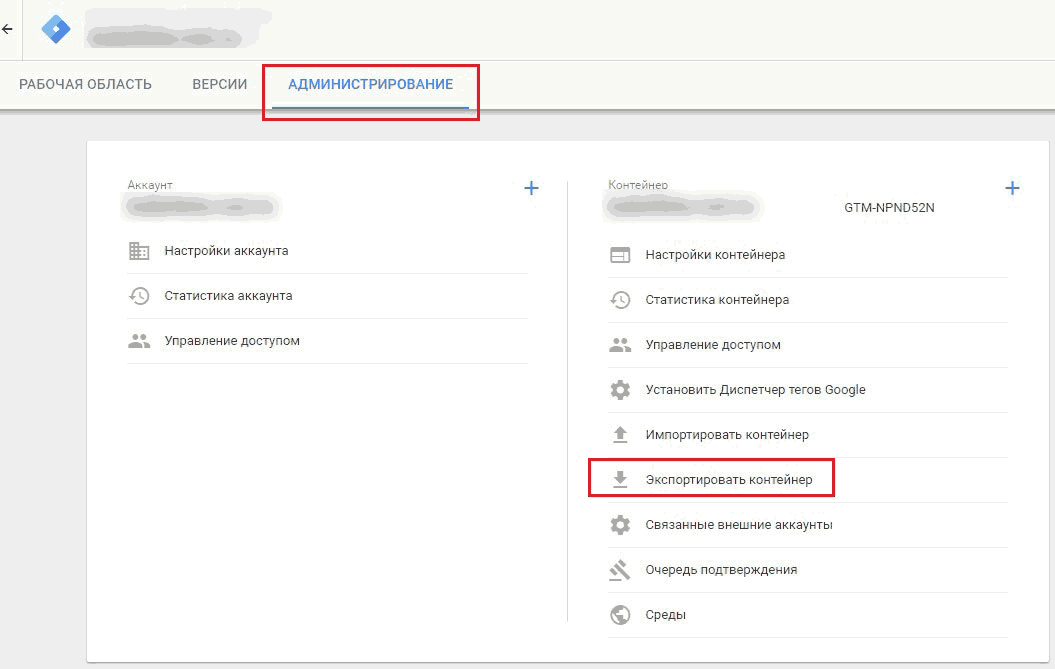
Рис. 172. Администрирование – Экспортировать контейнер GTM
Далее выбираем версию или рабочую область. В рабочей области может .содержаться несколько версий. Например, одна для тегов аналитики, другая для целей и событий, в третьей версии присутствуют изменения по электронной торговле и т.д. При выборе рабочей области экспортируются настройки всех версий. Если же вы хотите скопировать настройки только из конкретной версии, выберите только ее. В нашем случае это последняя 4 версия, которая называется Google Analytics и Яндекс.Метрика.

Рис. 173. Выбираем версию контейнера
В следующем окне нам доступен предварительный просмотр содержимого контейнера. Если все верно, нажимаем «Экспортировать».
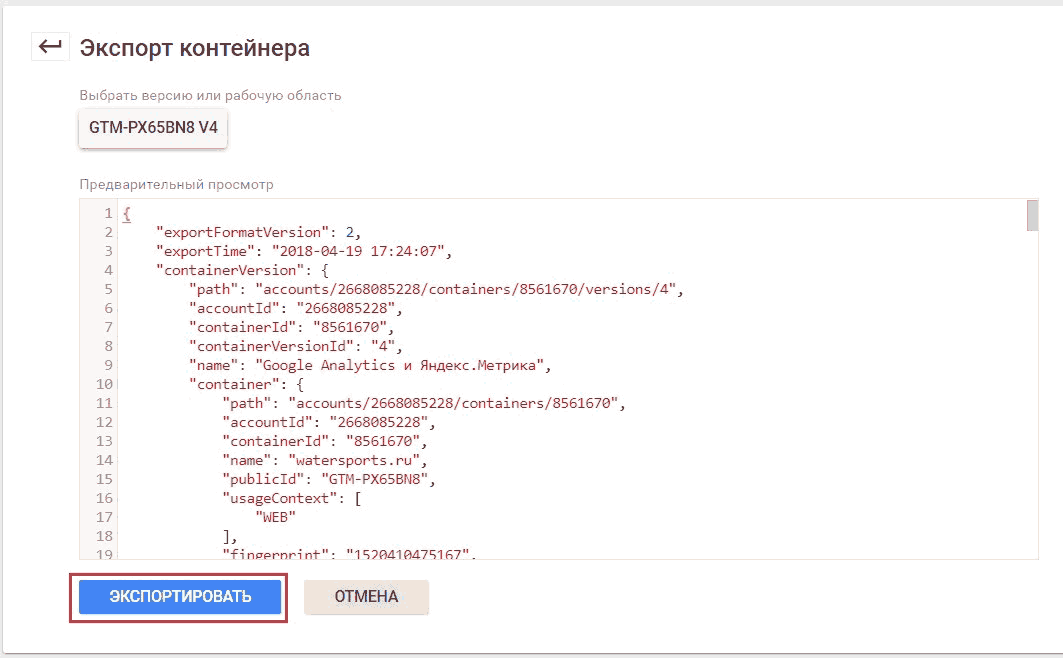
Рис. 174. Экспорт контейнера
На компьютер загрузится файл в формате JSON (формат обмена данными на JavaScript).
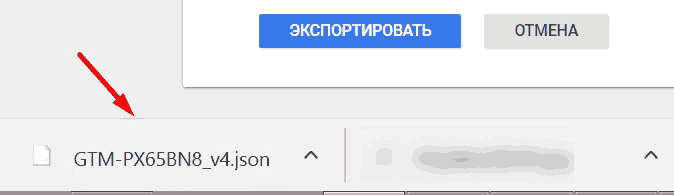
Рис. 175. Загрузка файла .JSON на компьютер
Что дальше делать с этим файлом? Есть два варианта:
1. сразу же импортировать в новый контейнер;
2. сравнить данные с новым контейнером.
Рассмотрим 2 вариант. Перед тем, как загрузить наш файл в другой контейнер, мы можем выгрузить данные из второго контейнера и с помощью утилиты сравнить оба файла (экспортируемого контейнера и текущего, который будем заменять). В этом нам может помочь утилита сравнения файлов diff, которая выводит разницу между двумя файлами. Эта программа выводит построчно изменения, сделанные в файле (для текстовых файлов). Если вы используете diff, вы можете увидеть, что именно изменилось. Это способ предотвратить проскальзывание нежелательных изменений в файле.
Один из наиболее распространенных сервисов сравнения файлов jsondiff.com. Просто указываете два пути к файлам на компьютере и нажимаете «Compare». Все остальное программа сделает за вас, и где надо, подсветить код.
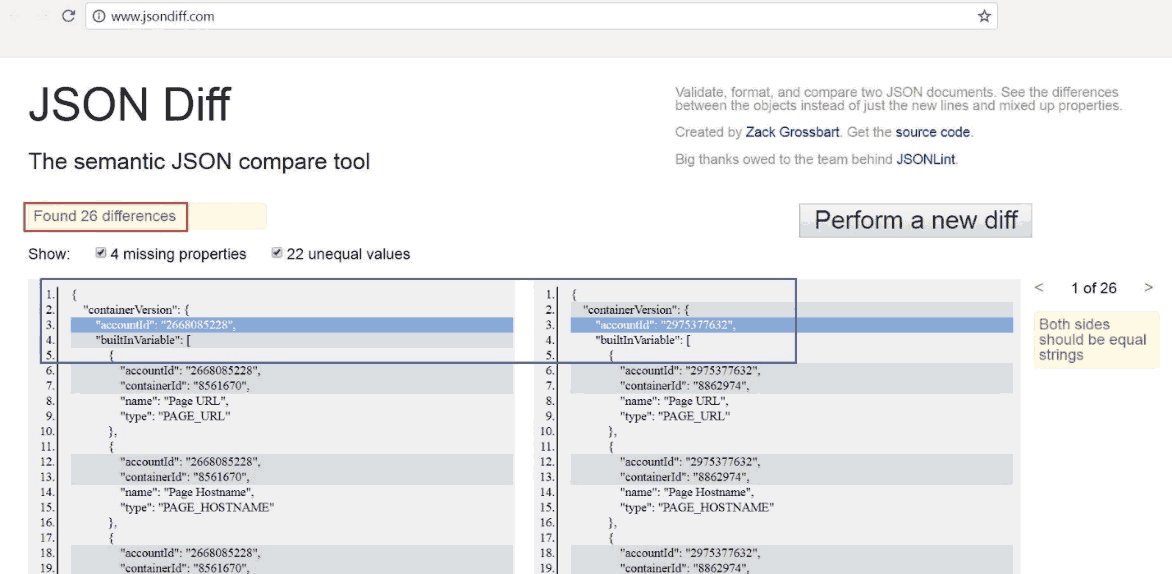
Рис. 176. JSON Diff
Утилита полезна не только при импорте-экспорте контейнеров в Google Tag Manager, но и тогда, когда требуется сравнить изменения в одном файле относительно другого. На изображении выше было найдено 26 различий, которые JSON Diff подсветил, а выделенная область синим указывает лишь на то, что два контейнера имеют разные accountID.
Познакомившись немного с инструментов diff, переходим к импорту нашего контейнера. Для этого переходим в контейнер, в который хотим загрузить новые настройки. Раздел «Администрирование» – «Импортировать контейнер».
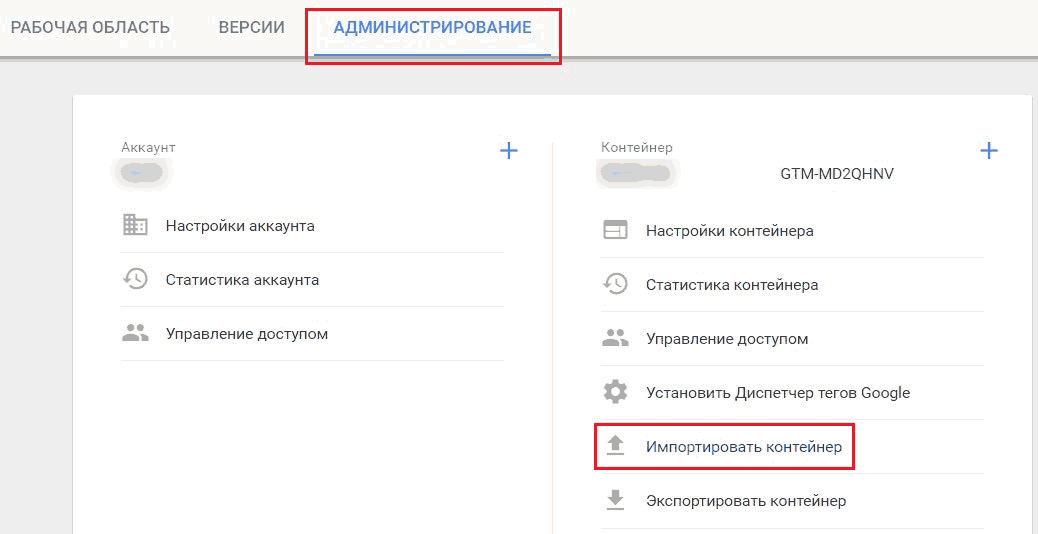
Рис. 177. Администрирование – Импортировать контейнер GTM
Загружаем файл, который мы экспортировали, и выбираем рабочую область. Рекомендация: если у вас уже есть настройки в текущем контейнере, лучше создавать новую рабочую область. Если контейнер пустой, но можно в «Существующая».
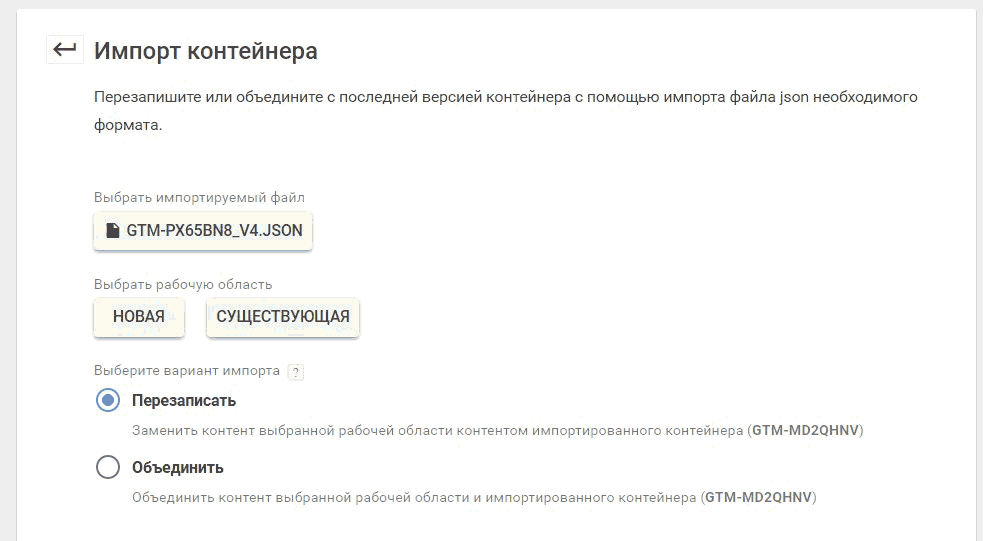
Рис. 178. Импорт контейнера
Выбираем вариант импорта:
● перезаписать – все старые настройки заменятся на новые;
● объединить – данные двух контейнеров будут объединены. При этом могут возникнуть ошибки. Чтобы это исправить, перезапишите, либо переименуйте конфликтующие теги, триггеры или переменные.
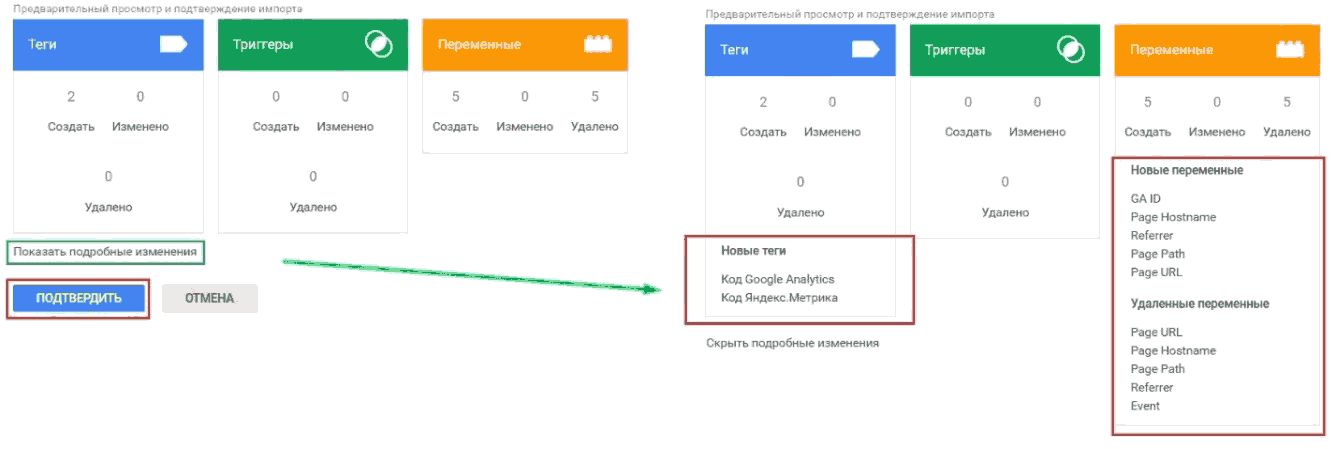
Рис. 179. Подробные изменения в контейнере
В предварительном просмотре Google Tag Manager визуально сообщит нам о том, какие теги, триггеры и переменные будут созданы, изменены или удалены. Можно посмотреть подробных список изменений, нажав на «Показать подробные изменения». Если все сделали правильно, остается только «Подтвердить».
На этом импорт данных в контейнер завершен. Не забудьте опубликовать контейнер, чтобы текущая конфигурация стала доступна пользователям. Если вы импортируете большое количество данных, перед публикацией обязательно проверяйте все изменения через отладчик GTM.
P. S. В интернете есть большое количество готовых JSON-файлов для Google Tag Manager. Например, компания LunaMetrics на своем сайте lunametrics.com/labs/recipes/публикует различные решения с подробным описанием. Analytics Mania в своем блоге также собрала «рецепты» от разных команд и веб-аналитиков, в числе которых: Simo Ahava, David Vallejo, Pat Grady, Daniel Carlbom и другие.
Среды
В Google Tag Manager есть возможность создания так называемых сред, которые позволяют протестировать изменения, внесенные в контейнер, перед их публикацией на сайте. Прежде чем разобраться в этом функционале, постараемся понять, как работает контроль версий в диспетчере тегов.

Рис. 180. Пример версий
При создании тега, триггера и переменной до публикации все изменения хранятся в черновой версии. Чтобы новые данные стали доступны пользователю, версию необходимо опубликовать. Все версии контейнера хранятся на вкладке «Версии».
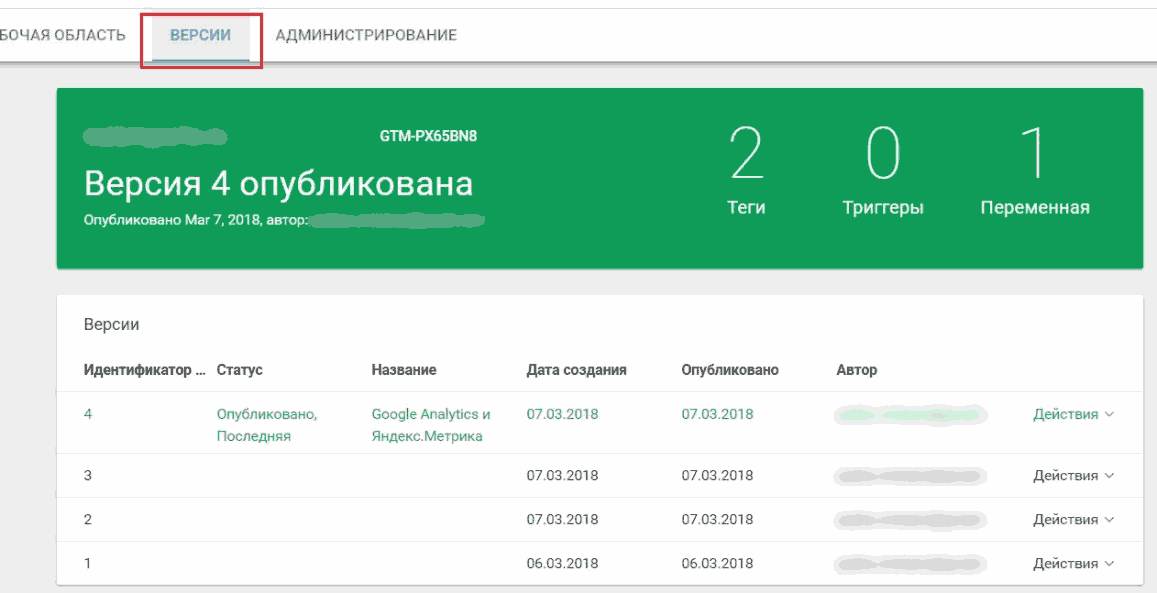
Рис. 181. Версии
Во время внесения изменений в конфигурацию отправки версии у нас есть возможность задать среду для публикации.
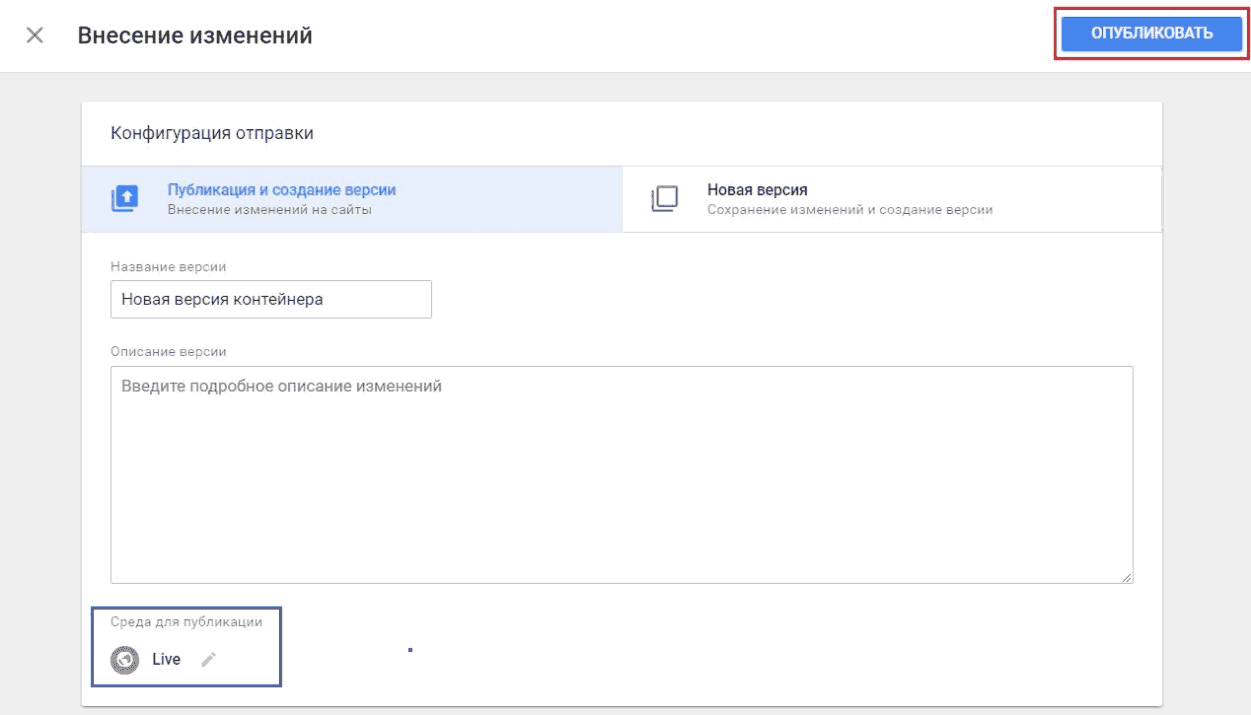
Рис. 182. Задание среды для публикации
Несмотря на то, что обычно публикуется последняя версия контейнера, Google Tag Manager также дает нам возможность переиздавать более старые версии. Эта функция как раз необходима для сред диспетчера тегов.
Когда-то GTM разрешал публиковать только одну версию контейнера. Это означало, что для каждого отдельного веб-сайта у вас был единственный фрагмент кода Google Tag Manager.
Но ситуация кардинально изменилась, когда пришло осознание того, что веб-сайты могут находиться на разных этапах разработки – от предварительной подготовки, производства, до бета-тестирования и окончательного запуска. При таком подходе все равно необходимо устанавливать теги, отслеживать статистические данные и обеспечивать должное качество работы.
Рассмотрим пример, в котором у нас есть две версии сайта:
1. тестовый вариант, над которым разработчики ведут работы (недоступен широкой публике);
2. конечный вариант, который в данный момент доступен для пользователей в сети.

Рис. 183. Пример версий сайтов
Обе версии являются копиями одного и того же сайта, и оба используют один и тот же контейнер Google Tag Manager. Но вы не будете публиковать версию тестового варианта, поскольку она сырая и над ней ведутся работы по устранению ошибок.
Благодаря средам в GTM стала доступна одновременная публикация нескольких версий контейнеров, что значительно упрощает тестирование и отладку тегов.

Рис. 184. Две среды разработки: конечная и промежуточная
В приведенном выше примере у нас есть две среды: конечная (live, 3) и тестовая (промежуточная, 4). Конечная среда будет содержать теги, которые мы хотим запустить на сайте, а промежуточная среда будет включать в себя дополнительные теги, которые либо проходят тестирование, либо не готовы к публикации в финальной версии.
Чтобы получить доступ к средам, перейдите в раздел «Администрирование» и откройте «Среды» на уровне контейнера.
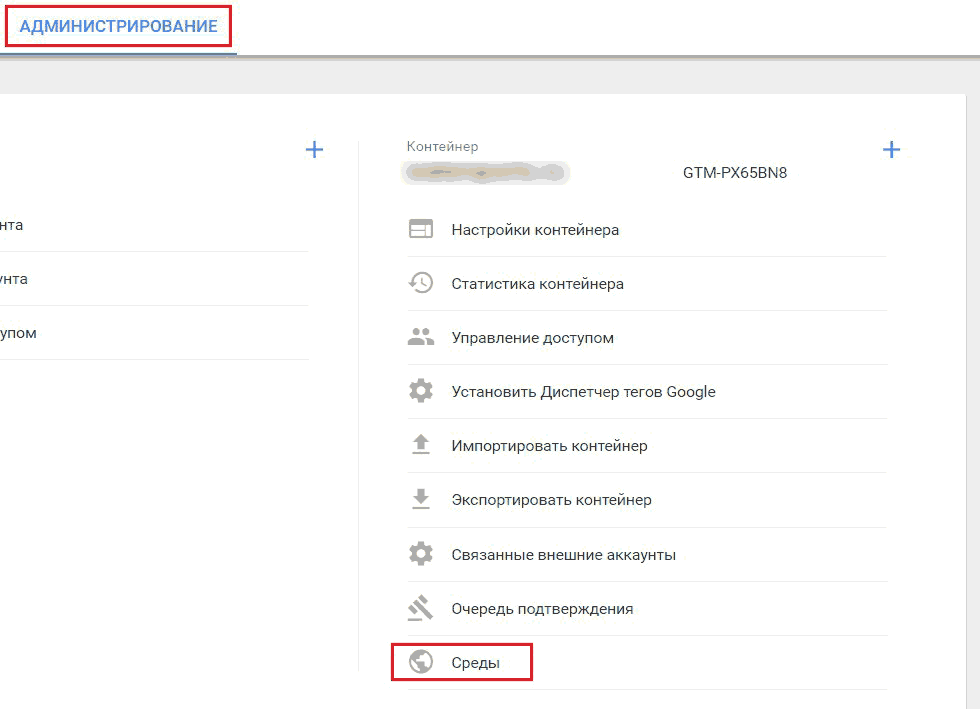
Рис. 185. Администрирование – Среды
По умолчанию в контейнере создается две среды – Live (реальная) и Latest (последняя).
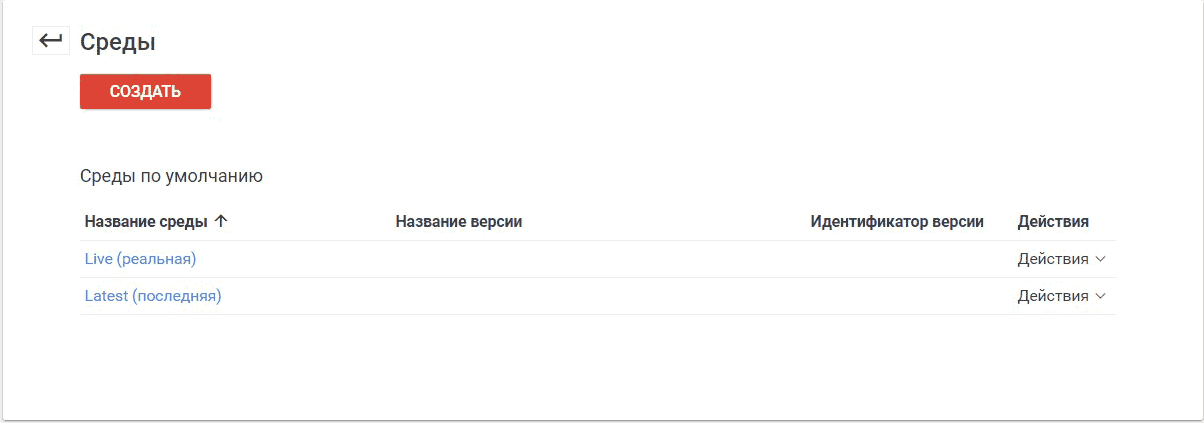
Рис. 186. Среды в GTM по умолчанию
Live (реальная) среда всегда указывает на версию контейнера, которая была опубликована, а Latest (последняя) среда указывает на последнюю версию контейнера, которая была создана. Однако это не обязательно та же версия, что и Live.
В Google Tag Manager можно создавать собственные среды. Для этого нажмите кнопку «Создать». В конфигурации будет доступно 4 опции:
1. название среды;
2. описание (чтобы другие пользователи вашего контейнера GTM могли быстро определить, для чего используется среда);
3. включение отладки;
4. поле с указанием целевого URL.
Заполнив все необходимые данные, нажмите «Создать среду».
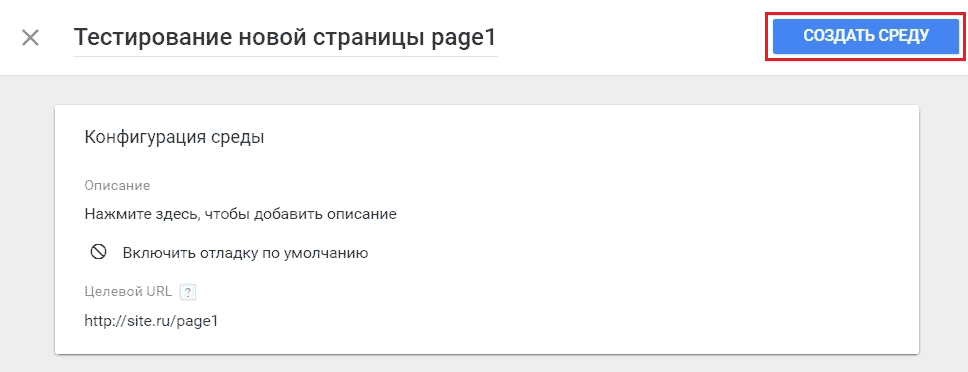
Рис. 187. Создание новой среды
Далее сообщение от Google о начале работы с новой средой.
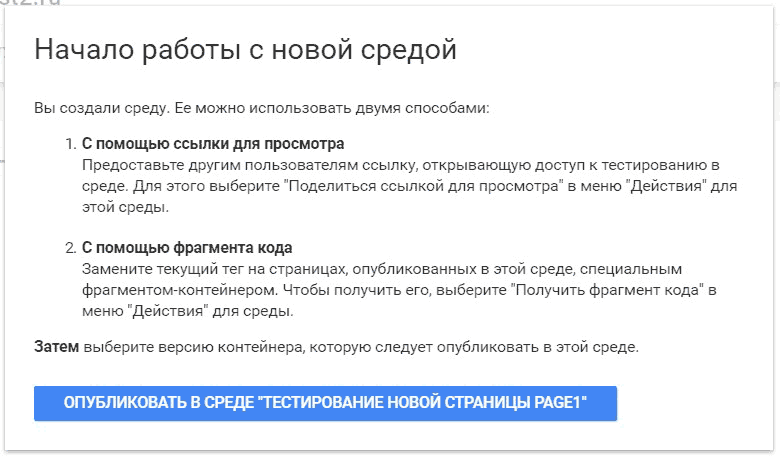
Рис. 188. Использование среды двумя способами
Вы создали среду. Ее можно использовать двумя способами:
1. С помощью ссылки для просмотра
Предоставьте другим пользователям ссылку, открывающую доступ к тестированию в среде. Для этого выберите «Поделиться ссылкой для просмотра» в меню «Действия» для этой среды.
2. С помощью фрагмента кода
Замените текущий тег на страницах, опубликованных в этой среде, специальным фрагментом-контейнером. Чтобы получить его, выберите «Получить фрагмент кода» в меню «Действия» для среды.
Примечание: не устанавливайте фрагмент контейнера среды рядом со стандартным фрагментом контейнера Google Tag Manager на том же сайте. Это может привести к дальнейшим ошибкам.
Также можно загружать среды на сайт с помощью функции предварительного просмотра. При этом браузер автоматически перейдет в режим предварительного просмотра, и вы сможете протестировать любую версию среды. Таким образом вы получаете доступ ко всем функциям тестирования без установки и внедрения фрагментов кода.



