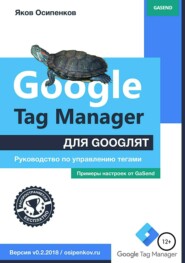 Полная версия
Полная версияGoogle Tag Manager для googлят: Руководство по управлению тегами
Ее необходимо просматривать только тогда, когда вы выбираете конкретное событие.
В Summary на вкладке «Data Layer» выводится вся информацию по уровню данных в хронологическом порядке – события с номерами, та информация, которая была передана по событию и общая информация об уровне данных на текущий момент, Current values of the Data Layer (блок выделен зеленым):
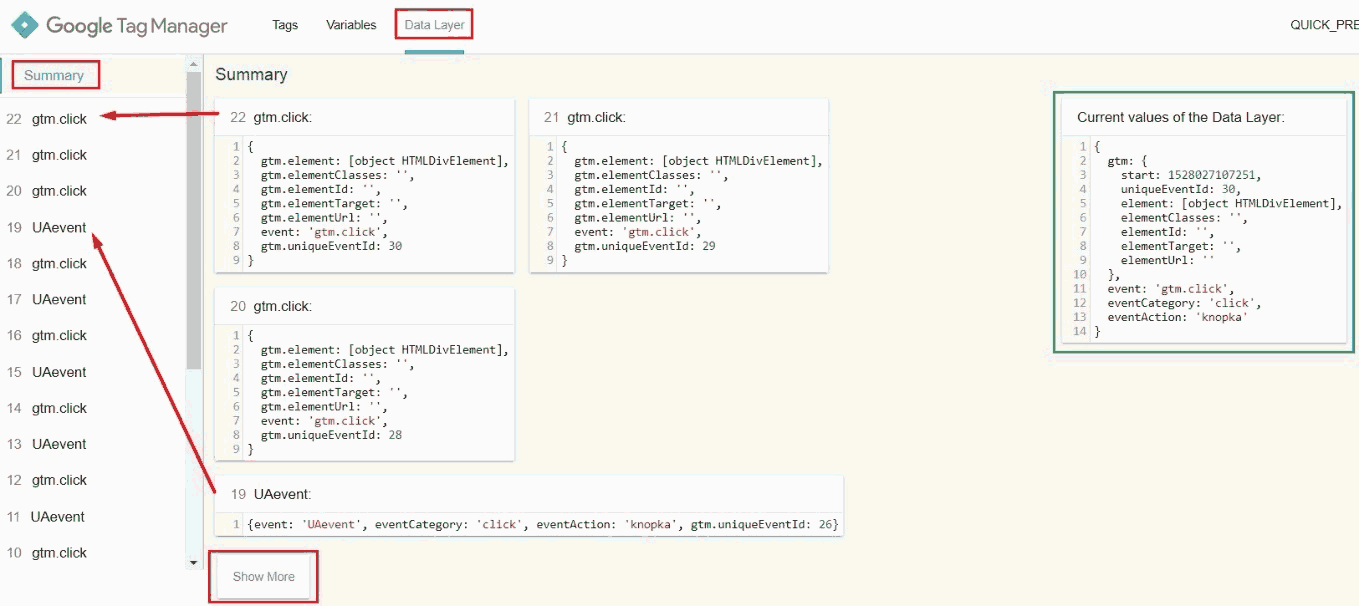
Рис. 420. Summary – Data Layer
Если событий было зафиксировано большое количество, то с помощью кнопки «Show more» можно просмотреть предыдущий список событий.
Возвращаемся назад к временной шкале событий и на вкладку «Tags» (цифра 2).
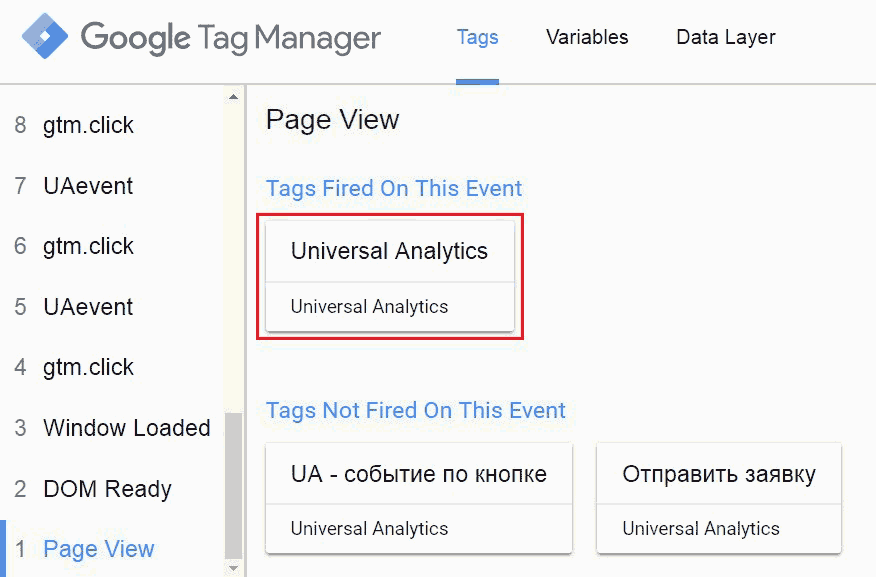
Рис. 421. Вкладка Tags
Нажав на тег, можно просмотреть его свойства и значения, а также триггеры активации (Firing Triggers) и блокировки (Blocking Triggers).
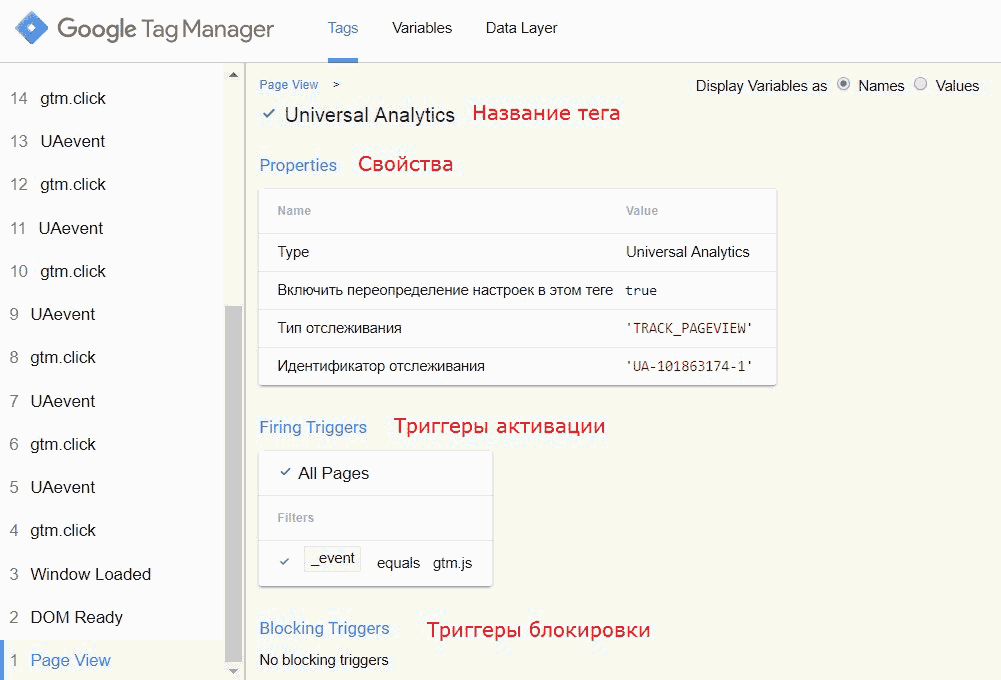
Рис. 422. Свойства и значения
Триггер активации сработал и нет (отличия):
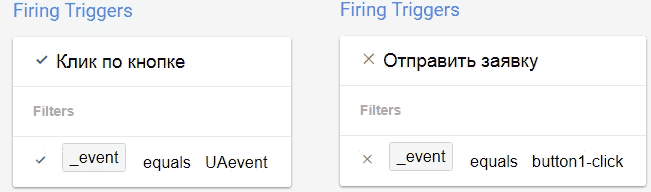
Рис. 423. Триггер активации и триггер блокировки (отличия)
Активация триггера может состоять из нескольких условий. В этом случае какие-то отдельные условия могут сработать, а какие-то нет:
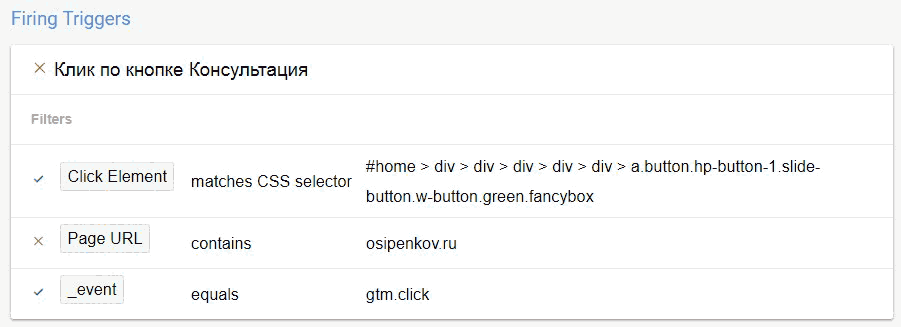
Рис. 424. Несколько условий активации триггера
При несоблюдении хотя бы одного условия триггер не сработает. В верхней части блока отладки на вкладке «Tags» есть настройка, которая называется Display Variables as.

Рис. 425. Настройка Display Variables as
Она позволяет выбрать режим представления переменных: в виде имени (Names) или в виде значения (Values) переменной в момент активации.
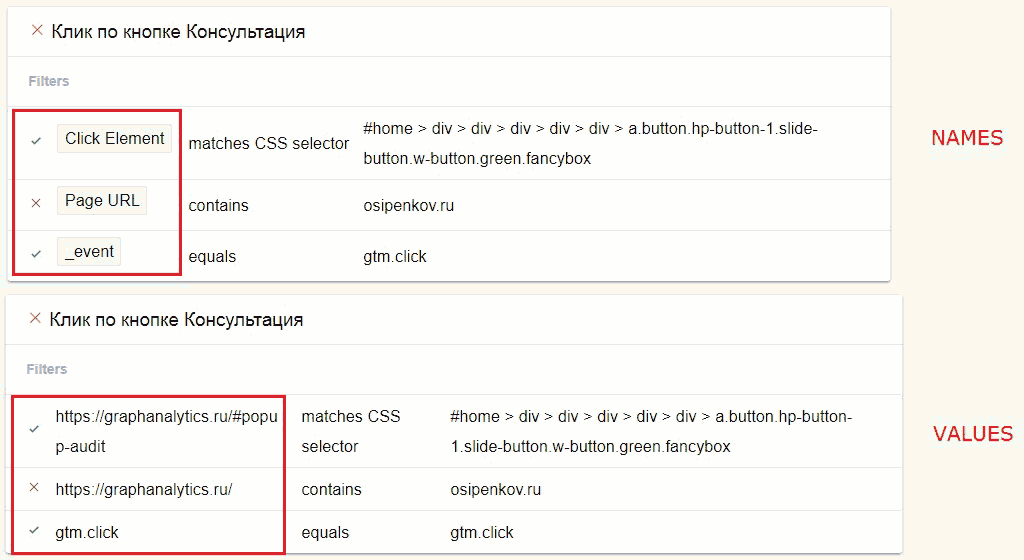
Рис. 426. Различия в отображении
На примере выше условия активации триггера изменились с Click Element, Page URL и _event (названия переменных) на значения переменных в момент активации.
Как мы уже знаем, для отслеживания различных действий пользователя в GTM предусмотрена специальная переменная event. Она можно использоваться внутри обработчика того или иного события. Если event отсутствует или не задано, то в режиме отладки мы увидим слово «Message» и надпись:
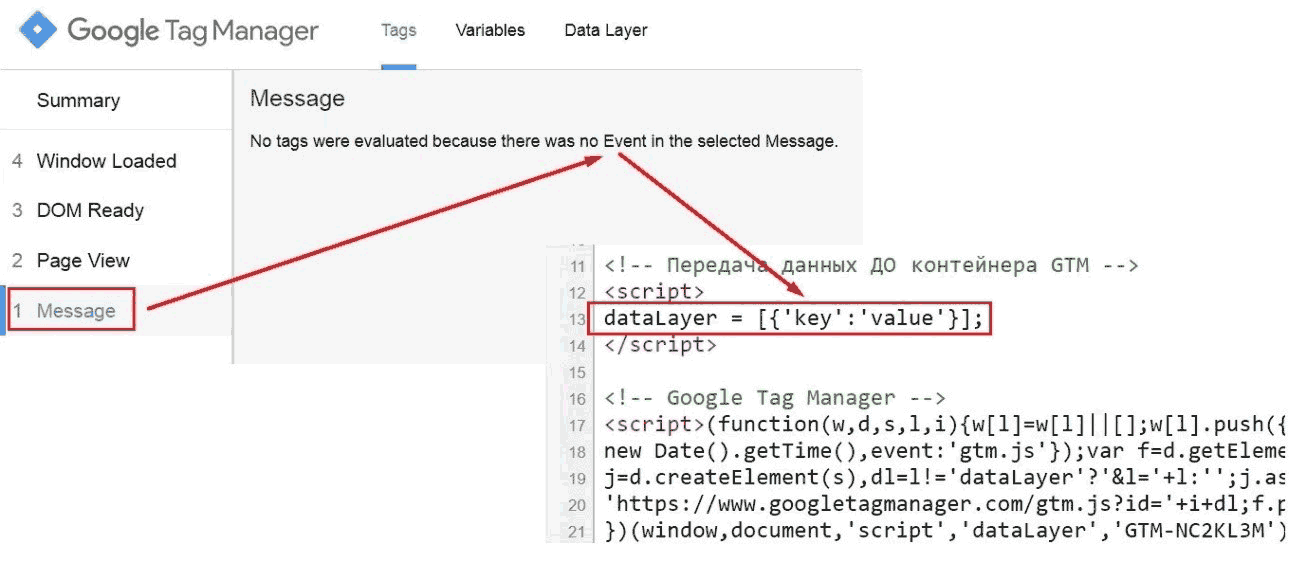
Рис. 427. «Message»
Если мы передаем через уровень данных пользовательское событие, то имя этого события выводится на временной шкале. Например, клик по кнопке зафиксировал пользовательское событие «Яша Осипенков».
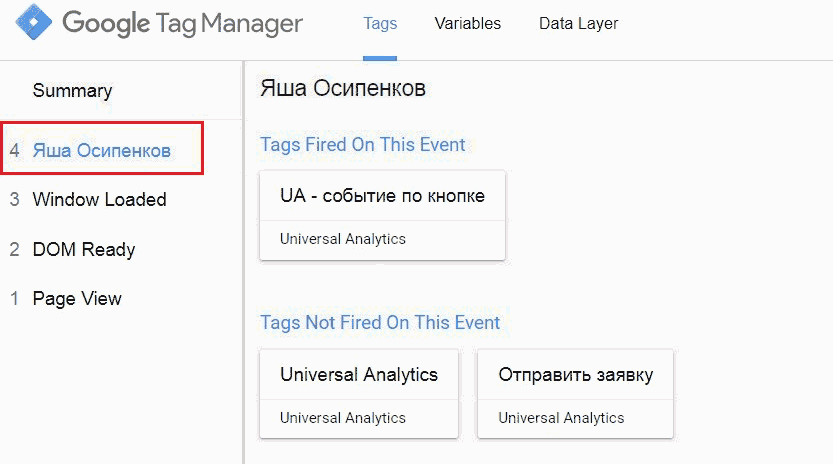
Рис. 428. Событие с собственным именем
Название может быть, как на кириллице, так и на латинице. Однако устоявшимся традиционным написанием пользовательских событий все же является латинский алфавит. А информация на уровне данных выглядит следующим образом:

Рис. 429. Data Layer
5. QUICK_PREVIEW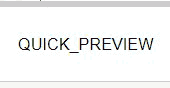
Рис. 430. Предварительный просмотр
Эта надпись свидетельствует о том, что в данный момент мы находимся в режиме предварительного просмотра (отладки) контейнера Google Tag Manager.
6. Код контейнера
Рис. 431. Код контейнера
Идентификатор контейнера GTM.
7. Сворачивание панели отладки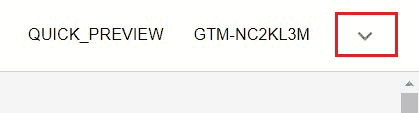
Рис. 432. Сворачивание панели отладки
Иногда панель отладки Google Tag Manager загораживает нижнюю часть экрана. В этом случае мы на некоторое время можем свернуть его для внесение каких-либо правок с помощью данной опции.
В свернутом состоянии панель отладки выглядит так:
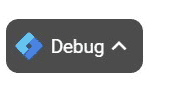
Рис. 433. Панель отладки в свернутом состоянии
При клике на элемент вернется исходное состояние GTM. Помимо этого, управлять высотой панели можно с помощью ее перетягивания левой кнопкой мыши вверх-вниз.

Рис. 434. Изменение высоты панели
После того, как вы проверили корректность всех настроек в режиме отладки и внесли соответствующие изменения, их можно опубликовать. Для этого необходимо нажать на кнопку «Отправить» в правом верхнем углу интерфейса Google Tag Manager.
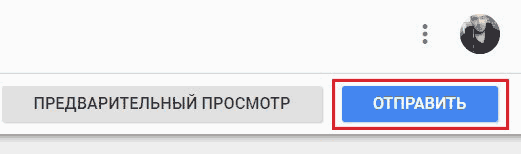
Рис. 435. Отправить на публикацию
Указав название версии или создав новую, а также выбрав среду, опубликуйте контейнер.
Рекомендации: если вы проверяете корректность срабатывания событий Google Analytics, то используйте для этого группу отчетов «В режиме реального времени».
Глава 3. Google Tag Manager на примерах
В первую версию книги «Google Tag Manager для googлят» попали самые распространенные примеры настроек GTM. Если вы нашли ошибку или хотите дополнить этот раздел собственной публикацией, присылайте материал мне на почту ya.osipenkov@icloud.com
Данная глава подготовлена командой GaSend.com.
Прослушивание кликов в GTM
Используя отладчик (режим отладки) GTM, можно определить те переменные, с помощью которых будет осуществляться отслеживание действий пользователей на сайте.
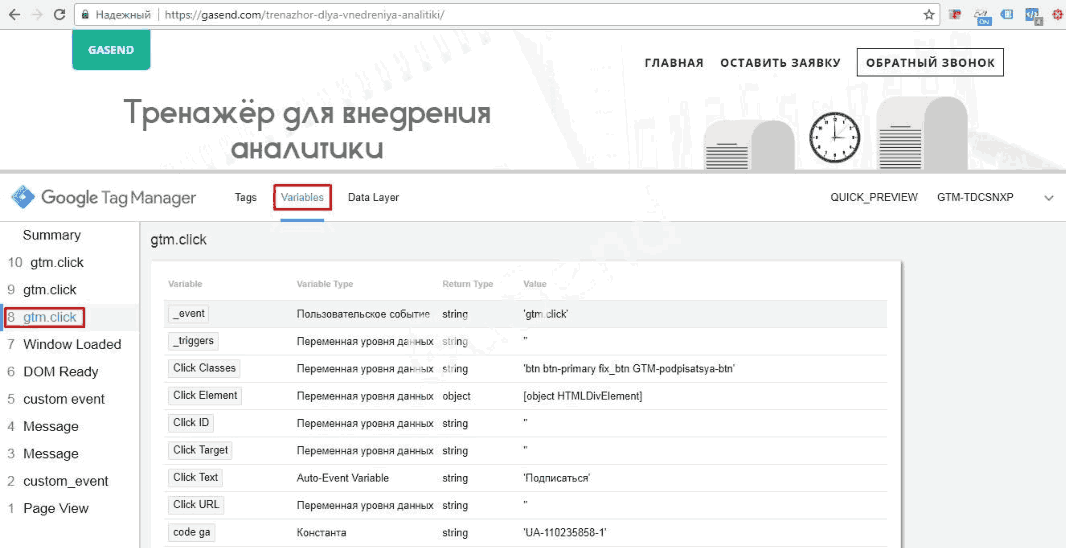
Рис. 436. Режим отладки – gtm.click
Очень часто такие события как клик по ссылке (gtm.linkClick), клик по кнопке (gtm.click) и отправка формы (gtm.formSubmit) не фиксируются в режиме отладки.
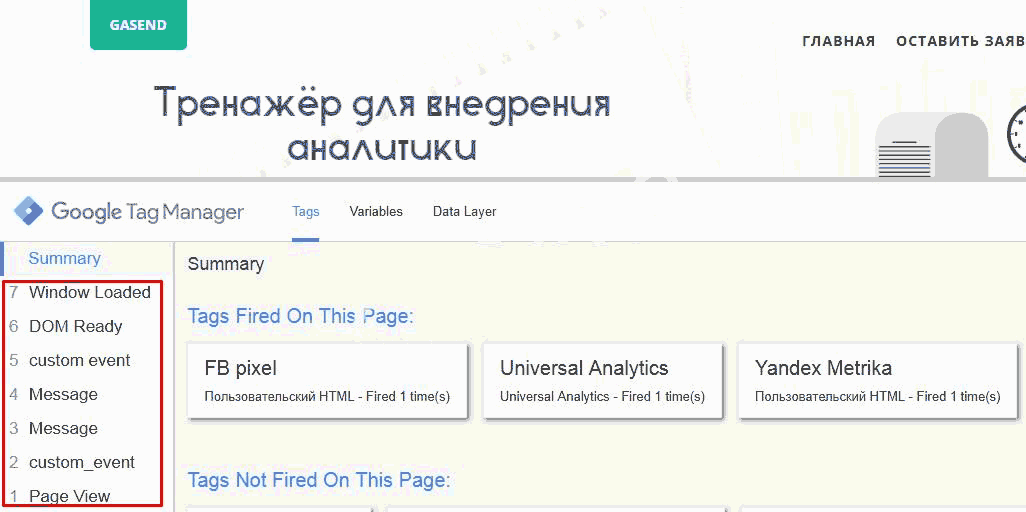
Рис. 437. События в режиме отладки
Как видно из скриншота, Google Tag Manager не зафиксировал ни одного из выше перечисленных событий. Для того чтобы события начали фиксироваться, необходимо создать три дополнительных триггера:
1. Начнем с настройки триггера для прослушивания кликов (gtm.click), который будет фиксировать события, связанные с кликами на странице.
Для этого создаем новый триггер и называем его «Все клики».
● Тип триггера – «Клик – Все элементы»;
● Триггер активации – «Все клики».
Сохраняем триггер.
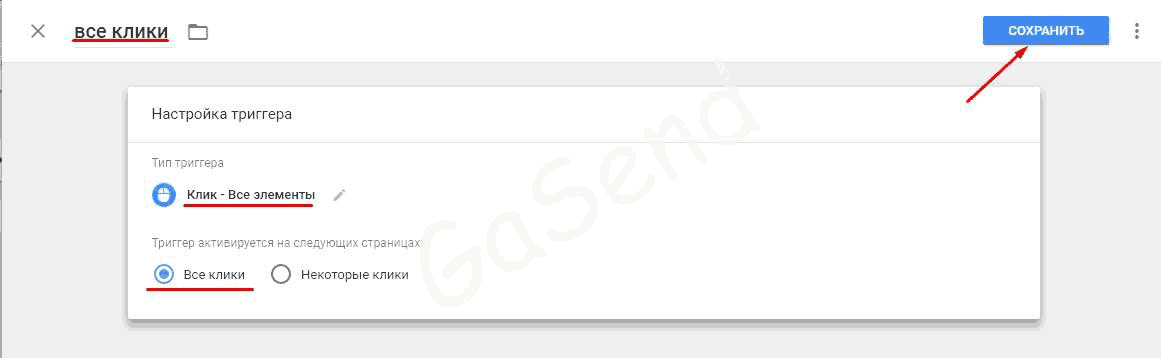
Рис. 438. Создание триггера типа «Все клики»
1. Триггер для прослушивания кликов по ссылкам (gtm.linkClick). Называем его «Все клики по ссылкам».
● Тип триггера – «Клик – Только ссылки»;
● Триггер: активации – «Все клики по ссылкам».
Сохраняем триггер.
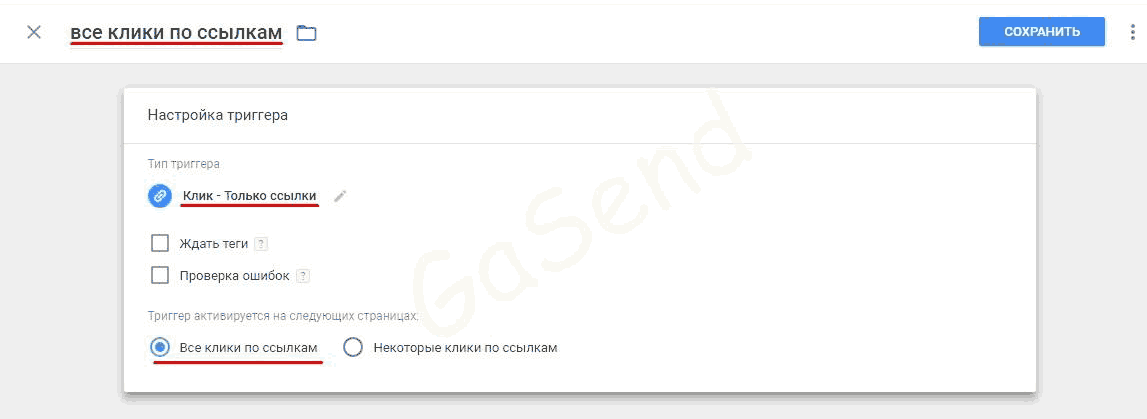
Рис. 439. Создание триггера типа «Клик – Только ссылки»
2. Создаем триггер для прослушивания отправок форм (gtm.formSubmit). Называем его «Отправка всех форм».
● Тип триггера – «Отправка формы»;
● Триггер активации – «Все формы».
Сохраняем триггер.
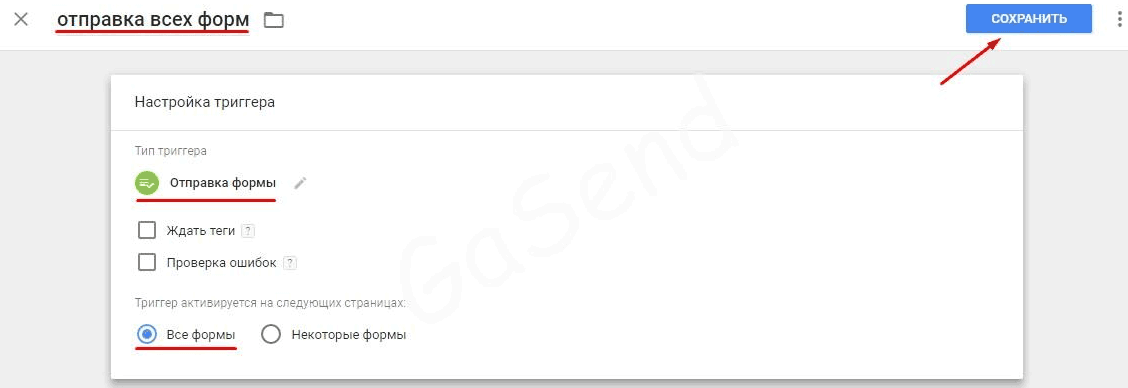
Рис. 440. Создание триггера типа «Отправка формы»
После настройки триггеров переходим в режим отладки. И видим, что теперь нам доступны наши события gtm.click, gtm.linkClick, gtm.formSubmit.
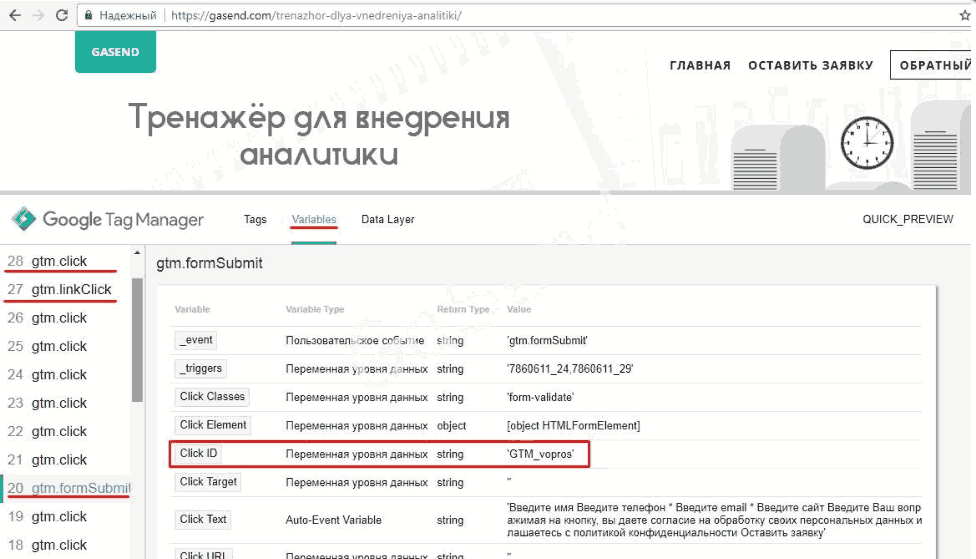
Рис. 441. События gtm.click, gtm.linkClick, gtm.formSubmit
С этого момента мы можем настраивать отслеживание нужных нам событий, привязываясь к соответствующим значениям переменных.
Отслеживание кликов с помощью GTM
Рассмотрим настройки на примере клика по кнопке «Обратный звонок».

Рис. 442. Отслеживание кнопки «Обратный звонок»
Последовательность действий:
1. Настраиваем прослушивание кликов;
2. Переходим в пункт меню «Переменные», нажимаем на кнопку «Настроить» и активируем соответствующие переменные:
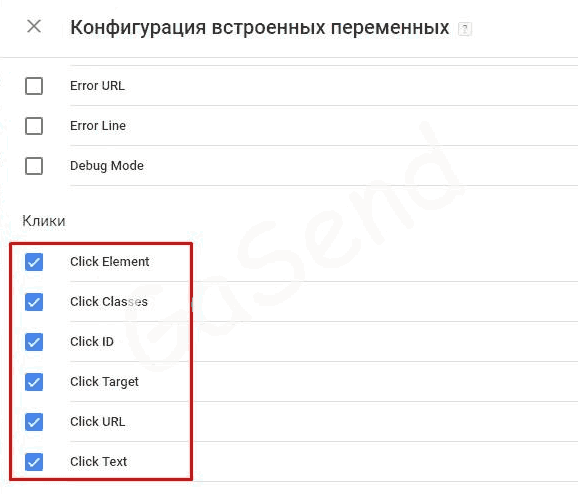
Рис. 443. Активация встроенных переменных типа «Клики»
3. Активируем режим предварительного просмотра:
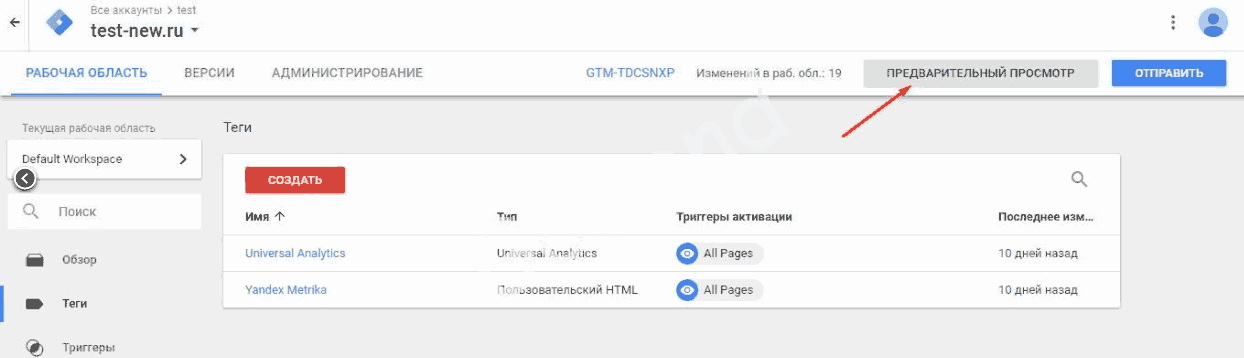
Рис. 444. Активация режима предварительного просмотра
4. Переходим на необходимую страницу сайта и обновляем eе для активации режима отладки
5. Далее кликаем по элементу, для которого хотим настроить отслеживание целей. В нашем случаем это будет кнопка «Обратный звонок». Видим, что зафиксировалось соответствующее событие gtm.click:
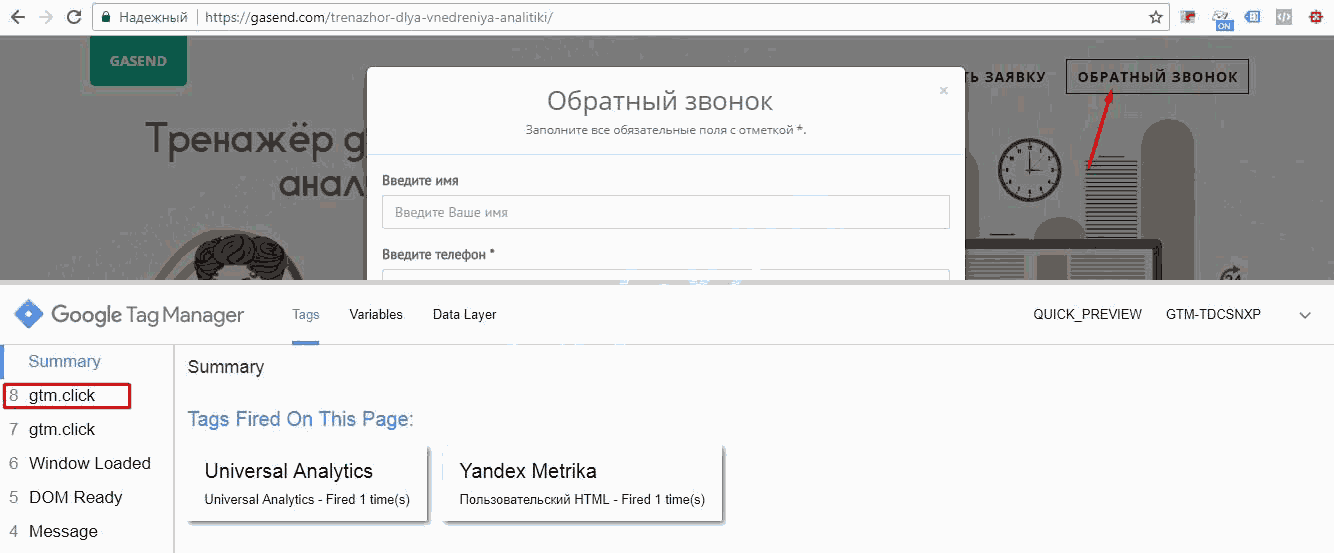
Рис. 445. Зафиксированное событие gtm.click
6. Выбираем событие gtm.click и переходим на вкладку «Variables». Данному событию соответствуют несколько переменных. В нашем случае, для дальнейших настроек копируем значение переменной Click Classes.
Примечание: если по каким-то причинам у вас нет необходимой переменной при клике по кнопке, то обратитесь к вашему программисту, чтобы он ее добавил, или же используйте CSS-селекторы.
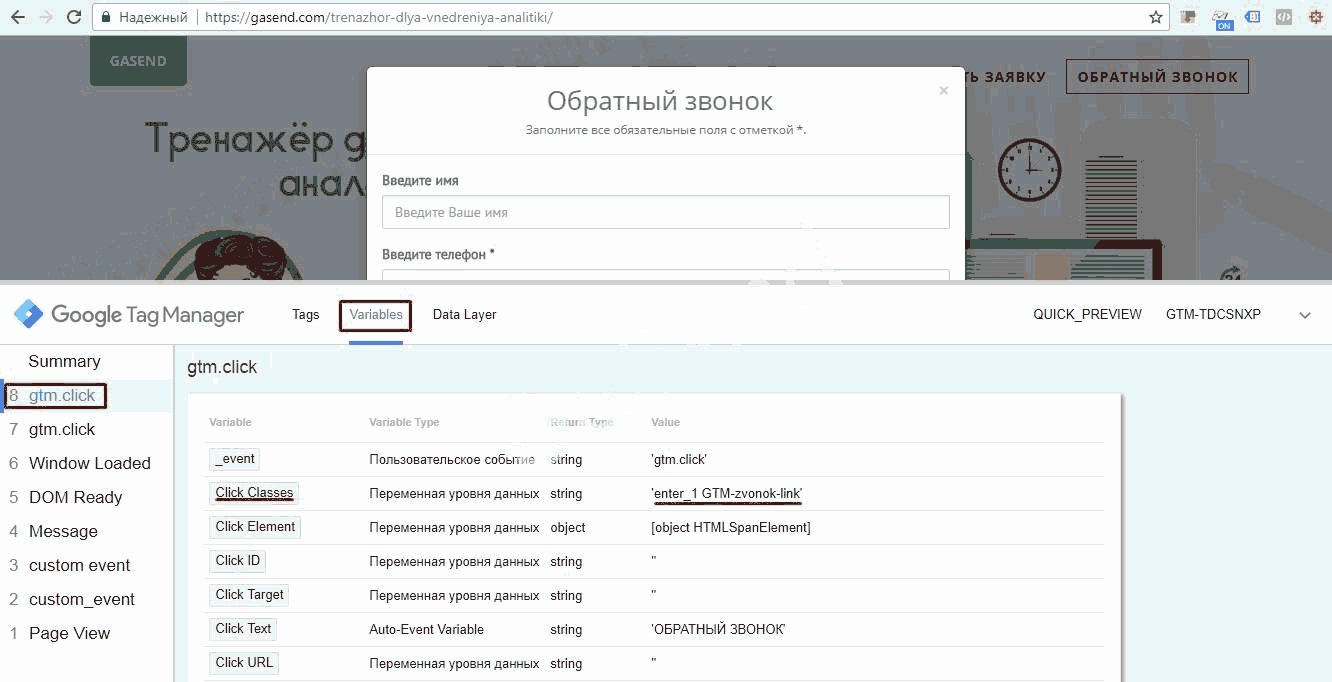
Рис. 446. Копируем Click Classes элемента
7. Переходим к настройкам GTM. В первую очередь создаем соответствующий триггер, который будет принимать истинное значение, когда будет происходить клик по кнопке «Обратный звонок». В качестве условия активации триггера задаем ранее скопированное значение переменной Click Classes. Для этого необходимо задать следующие настройки:
● Тип триггера – «Клик – Все элементы»
● Триггер: активации – «Некоторые клики»
● Click Classes равно enter_1 GTM-zvonok-link
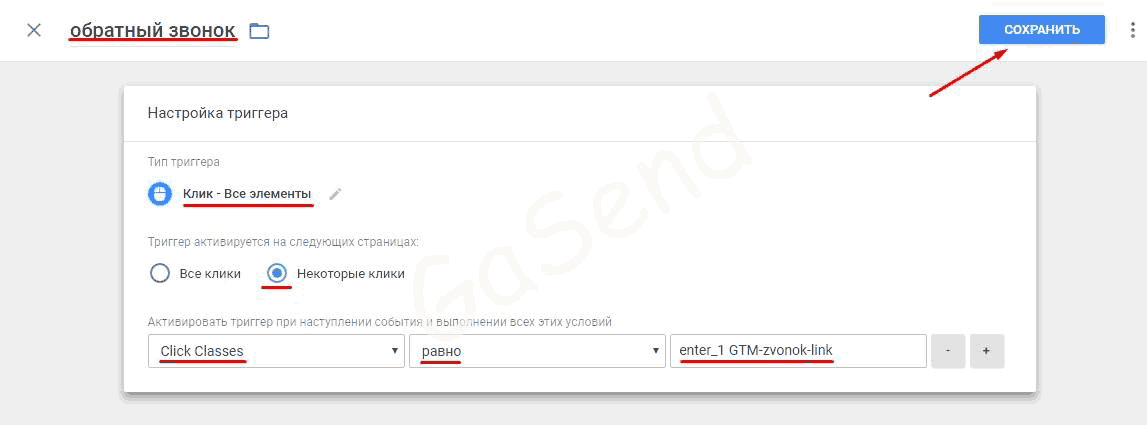
Рис. 447. Условие активации триггера по некоторым кликам
8. Cоздаем тег, который будет передавать события в Google Analytics. Называем тег таким образом, чтобы было понятно за что он отвечает. В качестве типа тега указываем «Universal Analytics».
● Тип тега – «Universal Analytics»
● Тип отслеживания – «Событие»
Задаем значения переменных, которые будут передаваться в Google Analytics при нажатии на кнопку. Не обязательно заполнять все поля. Они нужны для более детального анализа в отчетах Google Analytics.
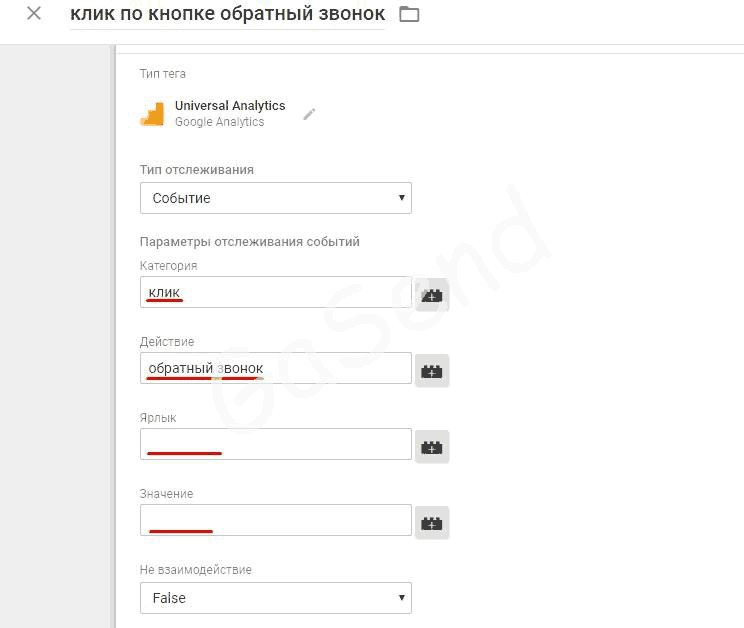
Рис. 448. Настройки тега Universal Analytics
9. Указываем идентификатор отслеживания. В данном примере мы его создали через переменную.
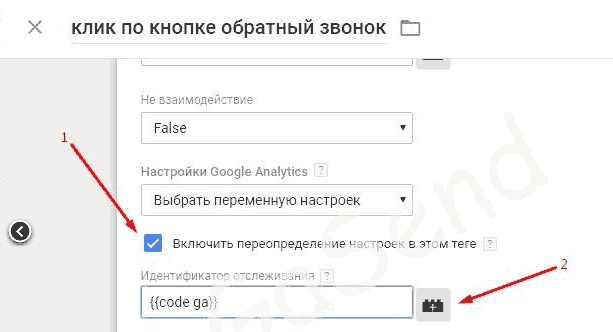
Рис. 449. Включить переопределение настроек в этом теге и добавить переменную отслеживания
Создание переменной {{code ua}}
Значение кода счетчика (идентификатора отслеживания) берем с «Google Analytics – Ресурс – Код отслеживания».
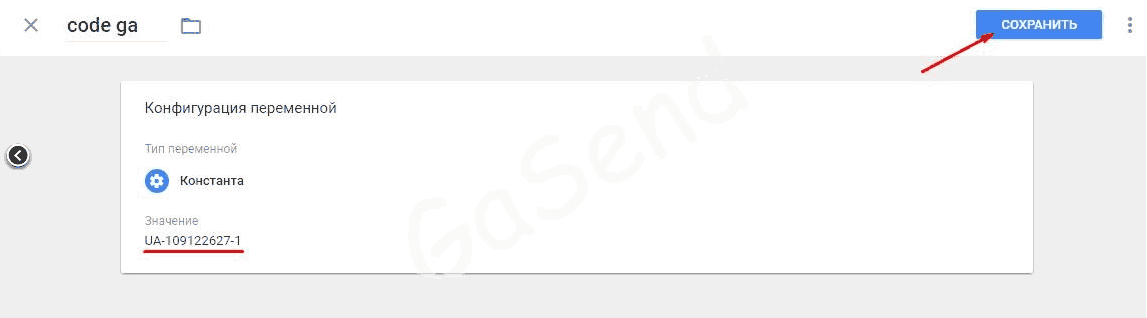
Рис. 450. Создание пользовательской переменной с кодом GA
10. Возвращаемся к настройкам тега. В качестве триггера активации выбираем ранее созданный триггер «обратный звонок» и сохраняем.

Рис. 451. Условие активации тега
11.Теперь переходим к созданию тега для отслеживания клика по кнопке в Яндекс.Метрика. Называем тег таким образом, что бы потом можно было его отличить от тега для GA. В качестве типа тега задаем «Пользовательский HTML».
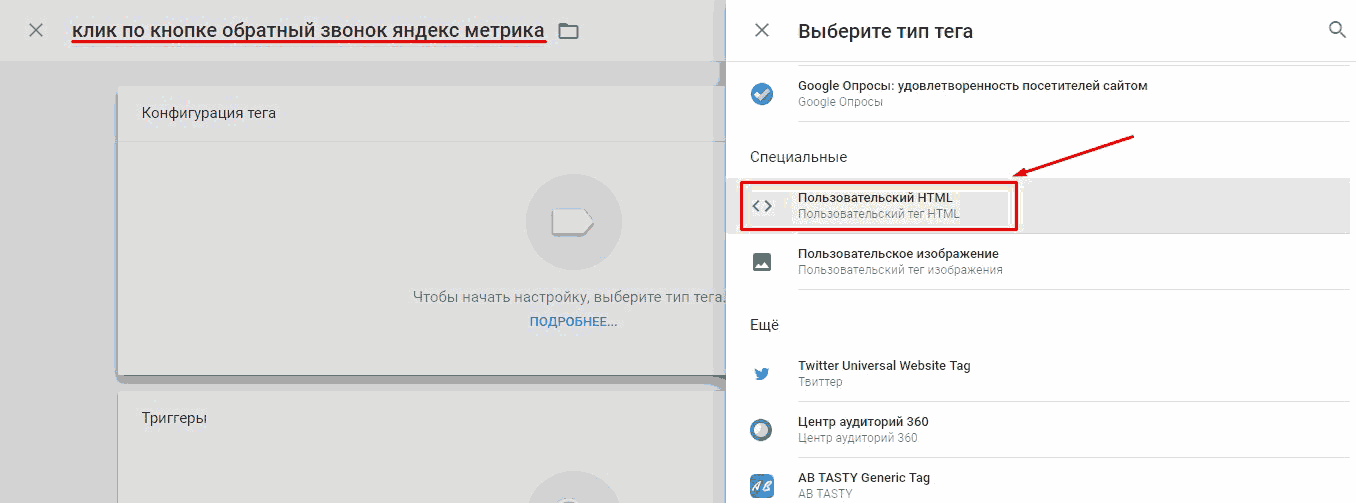
Рис. 452. Создание пользовательского HTM-тега
В поле HTML укажем следующий код:
где:
● 46519032 – номер вашего счетчика в Яндекс.Метрика;
● obratni_zvonok – идентификатор цели, который в дальнейшем будет прописан в настройках цели в самой Яндекс.Метрика.
В качестве триггера указываем ранее созданный в п. 7 триггер «обратный звонок» и сохраняем. Один триггер будет активировать два тега. Поэтому нет необходимости создавать для каждого тега отдельный триггер.
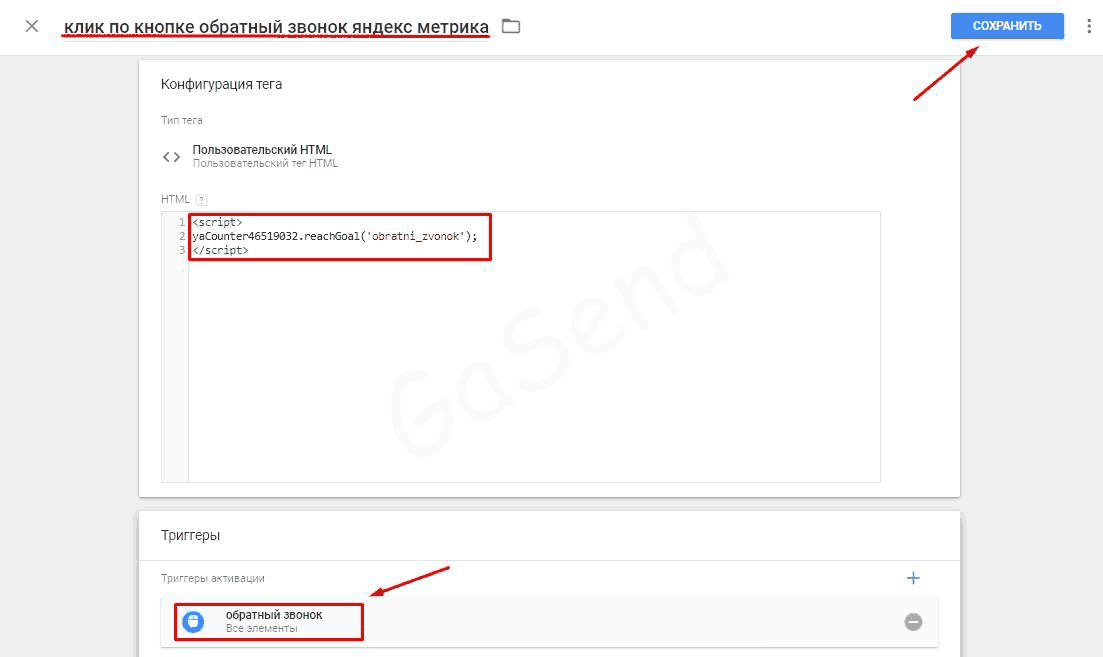
Рис. 453. Условие активации тега «обратный звонок»
12.Теперь перейдем к настройке целей. Начнем с Яндекс.Метрика. Переходим в «Настройки – Цели».
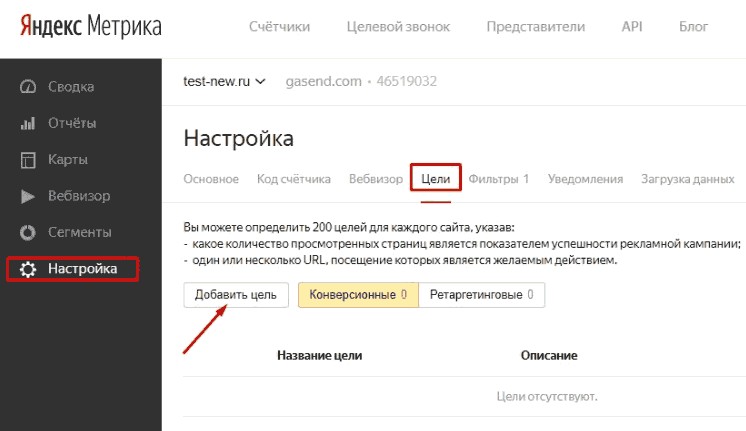
Рис. 454. Настройки – Цели
Указываем название цели. «Тип условия» выбираем «JavaScript-событие». В качестве идентификатора цели задаем то значение, которое указали в предварительно созданном теге GTM для Яндекс.Метрика в п. 11. Сохраняем цель, нажав на кнопку «Добавить цель».
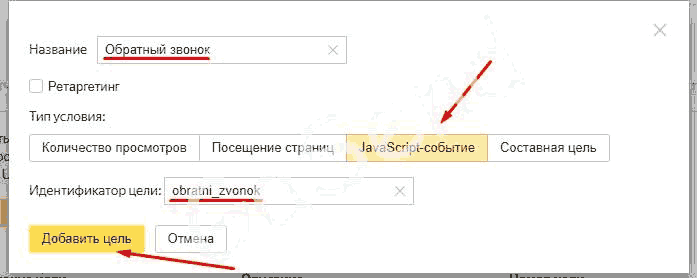
Рис. 455. JavaScript-событие
13. Создадим цель в Google Analytics:
● переходим в меню «Цели» на уровне «Представление»;
● нажимаем на кнопку «+Цель»;
● выбираем пункт «Собственная» и нажимаем «Далее»;
● указываем название цели, в качестве типа выбираем «Событие» и нажимаем «Далее»;
● в качестве условий берем те значения, которые указали в соответствующем теге (см. Рис. )
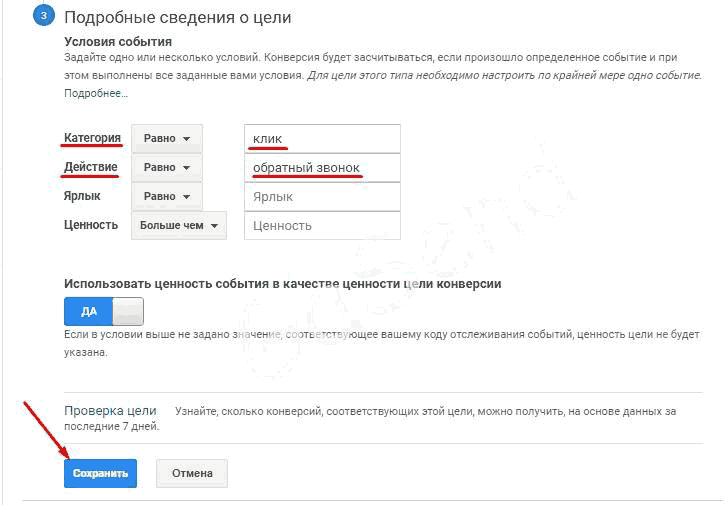
Рис. 456. Задаем категорию и действие в Google Analytics
Сохраняем. Теперь цель создана и будет фиксировать клики по кнопке «Обратный звонок». После проверки целей (сделать это можно с помощью отчетов «В режиме реального времени») необходимо опубликовать контейнер в GTM, чтобы все изменения были активированы для посетителей сайта.
Как задать ценность покупки для пикселя Facebook
Для отслеживания покупок на сайте (например, страница «Спасибо за заказ») в рекламной системе Facebook предусмотрено соответствующее стандартное событие:

Рис. 457. Код события «Покупка»
Необходимо, чтобы этот скрипт срабатывал после базового пикселя Facebook во время осуществления транзакции.

Рис. 458. Срабатывание события «Покупка» после базового пикселя
Переменная «currency» отвечает за то, в какой валюте осуществляется транзакция. Просто указываем наименование валюты согласно специального классификатора.
А вот как быть с переменной «value»? Ведь сумма покупки в отличии от валюты очень часто меняется. Эта переменная динамическая и должна соответствовать сумме покупке.
В этом примере мы расскажем как задать «value» в том случае, если у вас на сайте настроена электронная торговля Google Analytiсs и установлен код Google Tag Manager.
Допустим, у вас уже установлен на странице «Спасибо за заказ» код e-commerce, который передает данные в Google Analytics. В нашем случае он выглядит следующим образом:
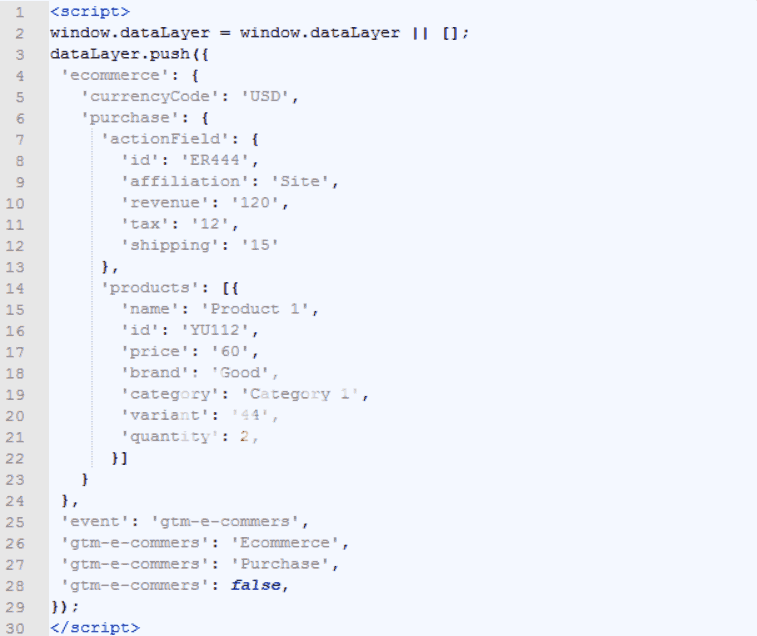
Рис. 459. Код e-commerce
Теперь создадим специальную переменную в Google Tag Manager, которая будет принимать значение, указанное в переменной «revenue», в которую передается сумма заказа.
Переходим в GTM в раздел «Переменные» и нажимаем кнопку «Создать».
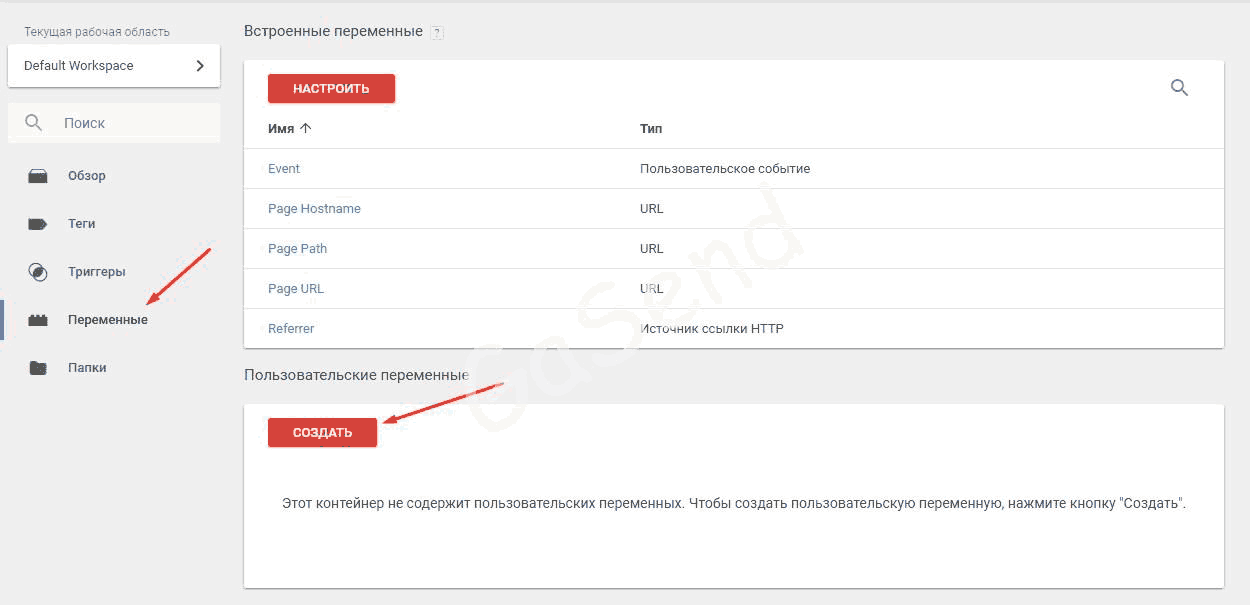
Рис. 460. Создание пользовательской переменной
Указываем название переменной и выбираем тип переменной «Переменная уровня данных». В качестве имени переменной указываем:
ecommerce.purchase.actionField.revenue
и сохраняем.
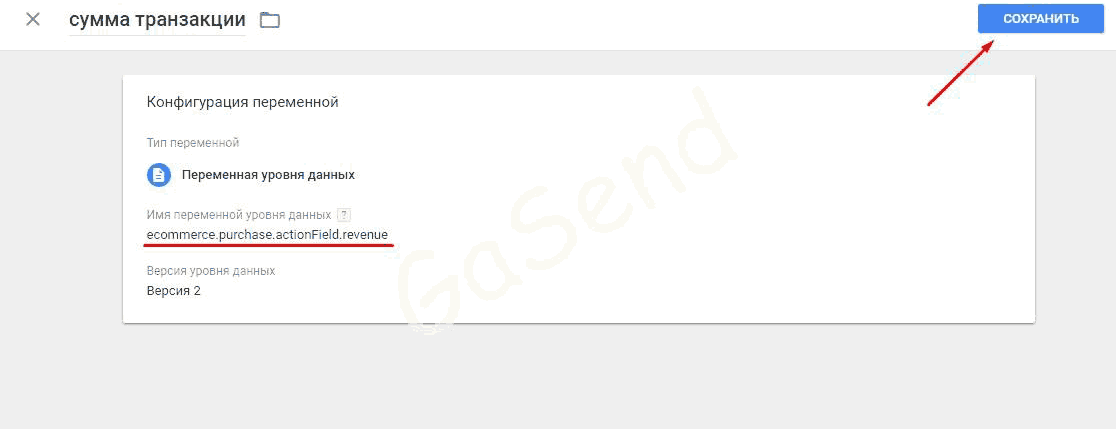
Рис. 461. Имя переменной уровня данных – ecommerce.purchase.actionField.revenue
Указанное имя переменной – это элемент массива, в котором находится сумма транзакции.

Рис. 462. ecommerce.purchase.actionField.revenue – элемент массива
Создаем тег, который будет отправлять данные о продажах в ваш аккаунт Facebook. Называем тег, и выбираем соответствующий тип тега «Пользовательский HTML». Вставляем наш стандартный пиксель. Но только еще дополнительно в качестве значения переменной указываем ранее созданную нами переменную {{сумма транзакции}}, вот в таком виде:
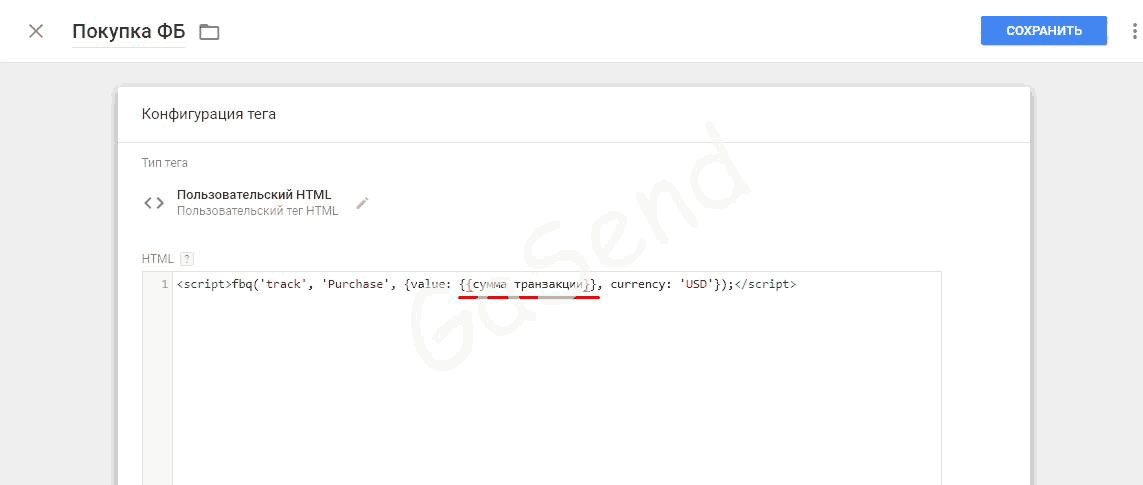
Рис. 463. Переменная {{сумма транзакции}} в событии транзакции Facebook
Так же задаем порядок активации тегов. Необходимо, чтобы пиксель транзакции срабатывал после базового пикселя. Ставим галочку «Активировать тег после тега Покупка ФБ».
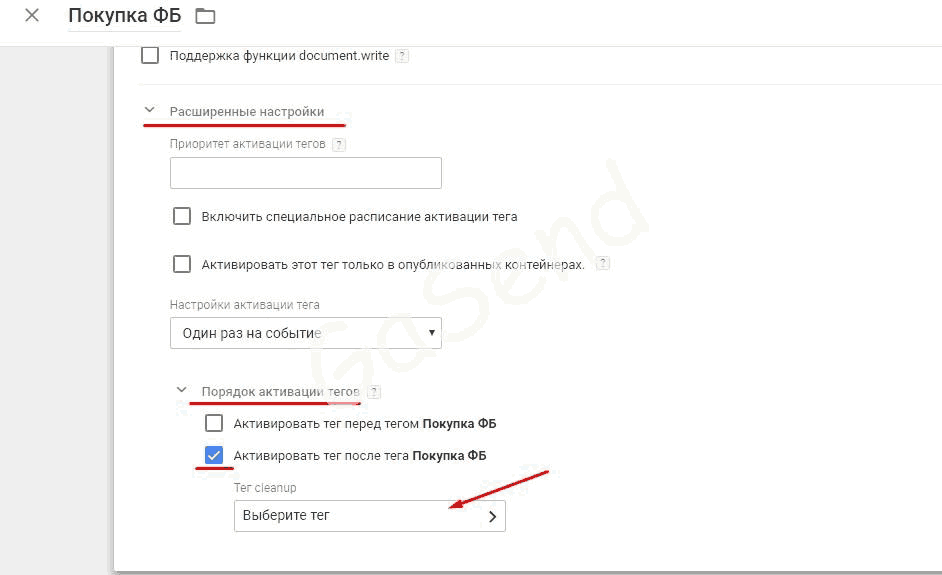
Рис. 464. Активировать тег после тега Покупка ФБ
Выбираем нужный нам тег (Базовый пиксель ФБ) и ставим еще одну галочку:

Рис. 465. Не активировать тег «Базовый пиксель ФБ», если тег «Покупка ФБ»
приостановлен или не сработал
Затем задаем триггер и сохраняем. Нужно указать тот триггер, который активируется при срабатывании кода электронной торговли.
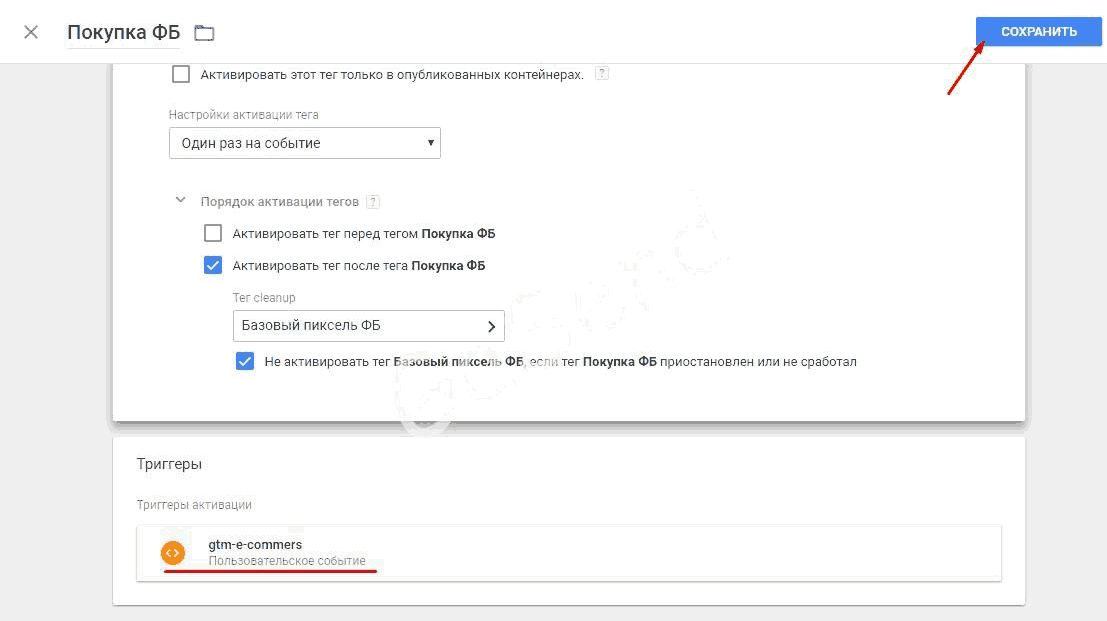
Рис. 466. Триггер активации gtm-e-commers (событие электронной торговли)
Примечание: событие gtm-e-commers было создано на этапе настройки электронной торговли и в данной статье его добавление в GTM опускается.
Теперь осталось опубликовать контейнер, чтобы данные о транзакциях начали собираться в Facebook.
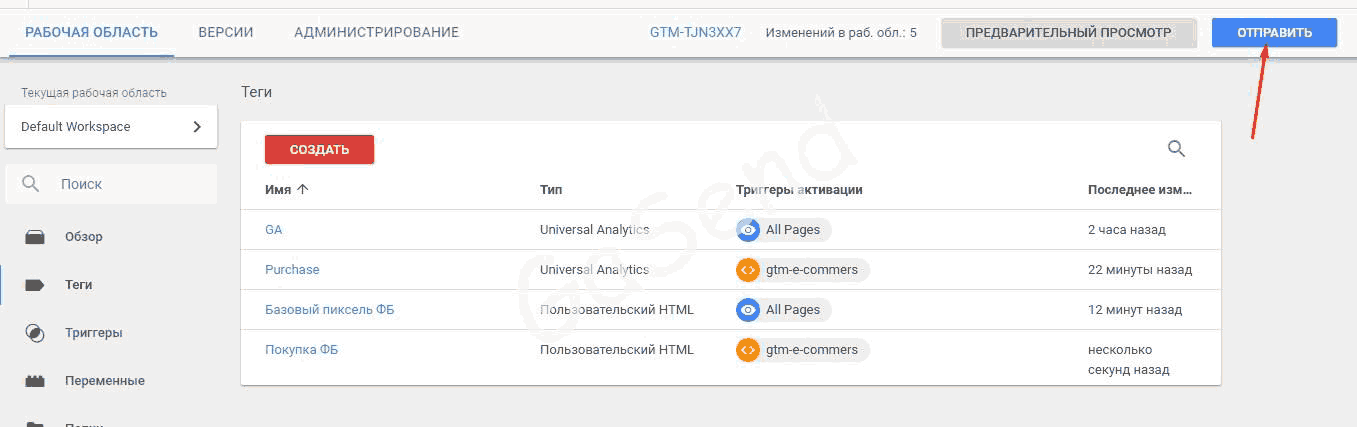
Рис. 467. Публикация контейнера
В скором времени вы сможете видеть статистику по достигнутым транзакциям, а также сумма транзакций будет отображаться в вашем аккаунте.
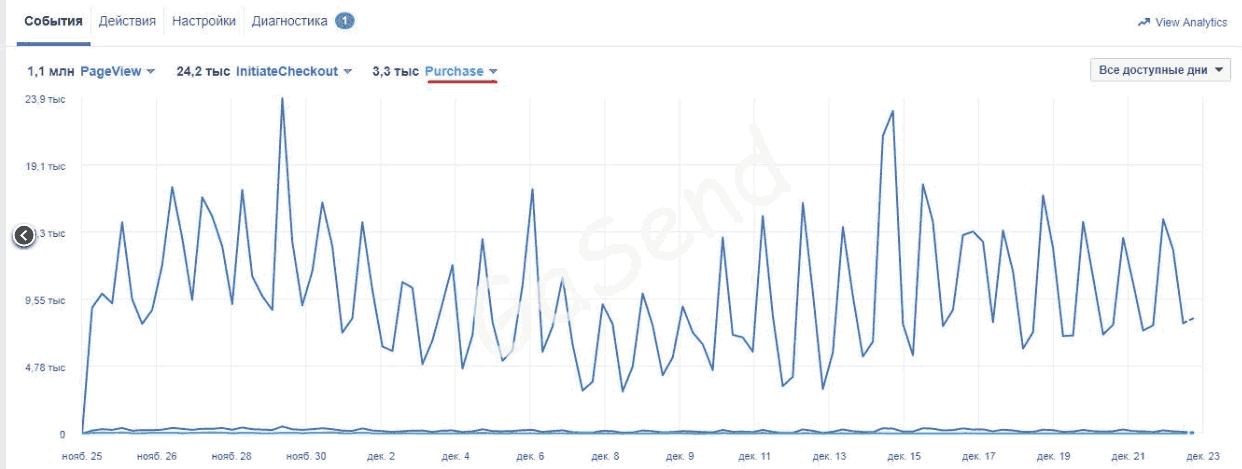
Рис. 468. Статистика по сумме транзакций в аккаунте Facebook
Данная информация позволит оптимизировать ваши рекламные кампании. Вы будет знать насколько они эффективны в денежном эквиваленте.
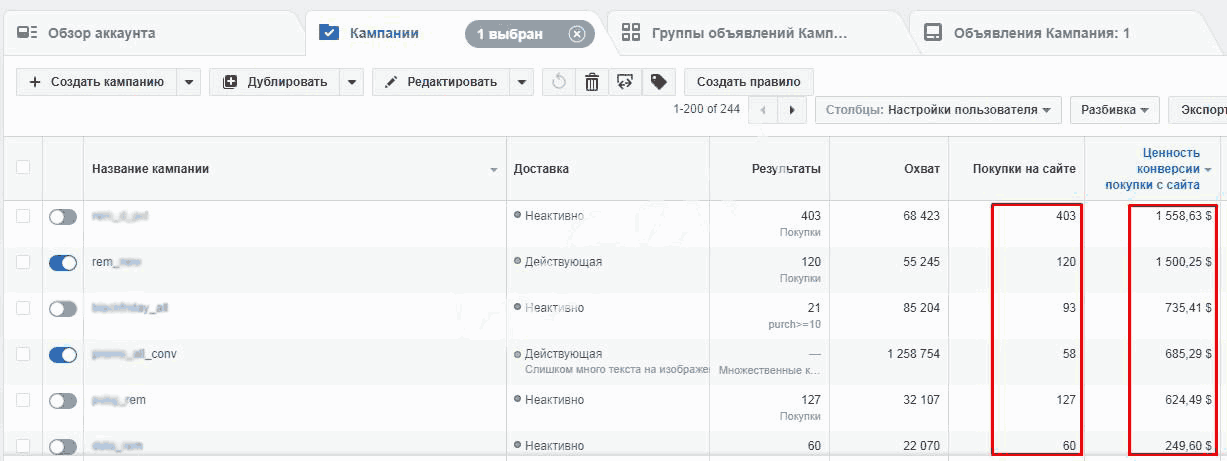
Рис. 469. Покупки на сайте в аккаунте Facebook
Передача Client ID в Google Analytics через Google Tag Manager
В книге «Google Analytics для googлят: Практическое руководство по веб-аналитики. Издание 2» вы научились передавать данные уникального идентификатора клиента (Client ID) в Google Analytics в виде пользовательского параметра без GTM. В этой статье научимся передавать Client ID в GA через Google Tag Manager.
Но перед тем как это делать, давайте разберемся для чего идентификатор клиента вообще отслеживать и передавать.
Применение Client ID, в первую очередь, служит для более точной идентификации пользователей. Также следует отметить, что этот параметр является обязательным при передачи данных в Google Analytics через Measurement Protocol, данных об оплатах из CRM и т.д.
Практическое применение в отчетах Google Analytics:
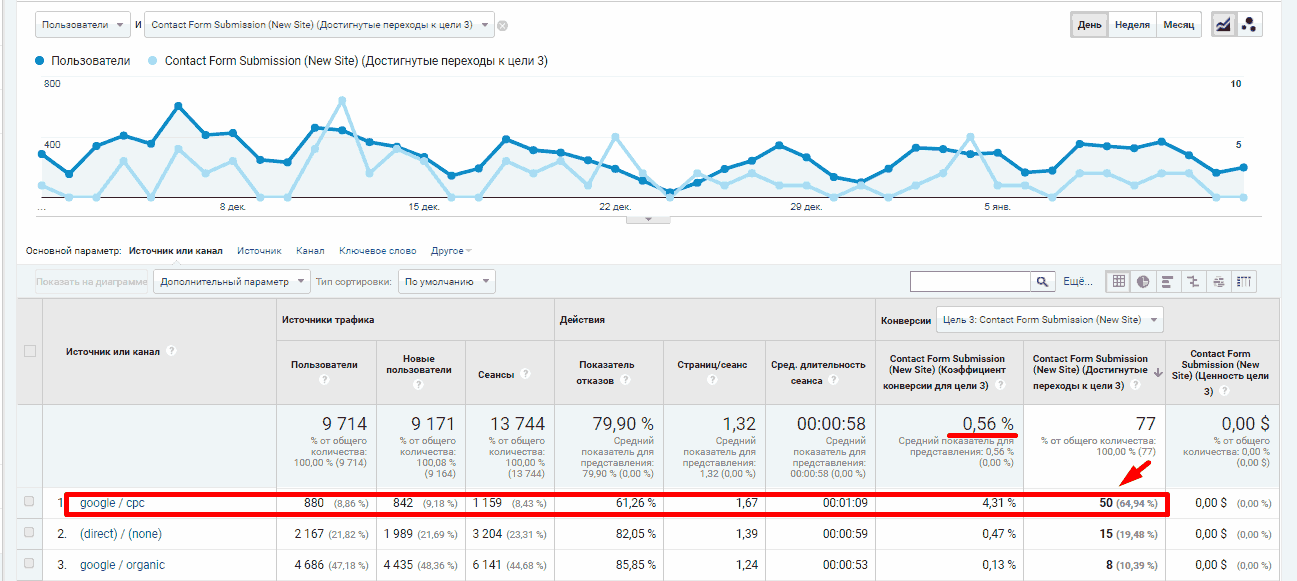
Рис. 470. Отчет «Источники или канал»
Обычный отчет «Источники или канал». Конверсия по google / cpc составляет 4,31% (50 конверсий), в то время как средний показатель по всем сеансам 0,56% (77 конверсий).
У нас есть данные по Client ID. Добавим его в качестве дополнительного параметра и посмотрим еще раз на отчет:
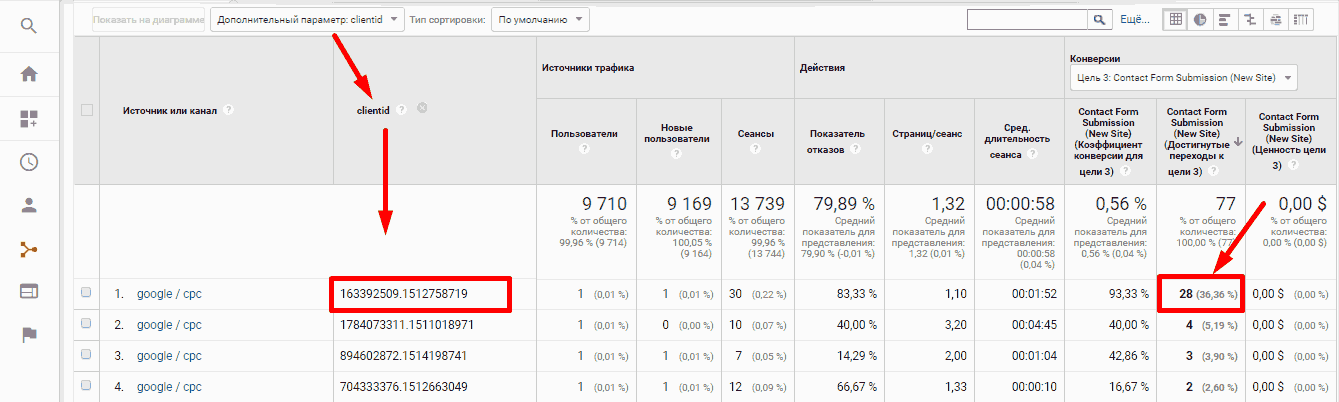
Рис. 471. Отчет «Источники или канал» с дополнительным параметром Client ID
Мы видим, что один пользователь в течение определенного периода постоянно оставляет заявки. Это могут быть проделки конкурентов, ботский трафик, нецелевые заявки или же Client ID вашего менеджера, который заполняет формы на сайте вручную. Учитывая данный фактор, конверсия по этому источнику будет совершенно другая.
Настройка будет состоять из двух частей – в Google Analytics и Google Tag Manager.
В Google Analytics нужно создать пользовательский параметр. Для этого заходим в «Администратор» и на уровне «Ресурс» выбираем «Пользовательские определения» – «Пользовательские параметры» – «+Специальный Параметр».
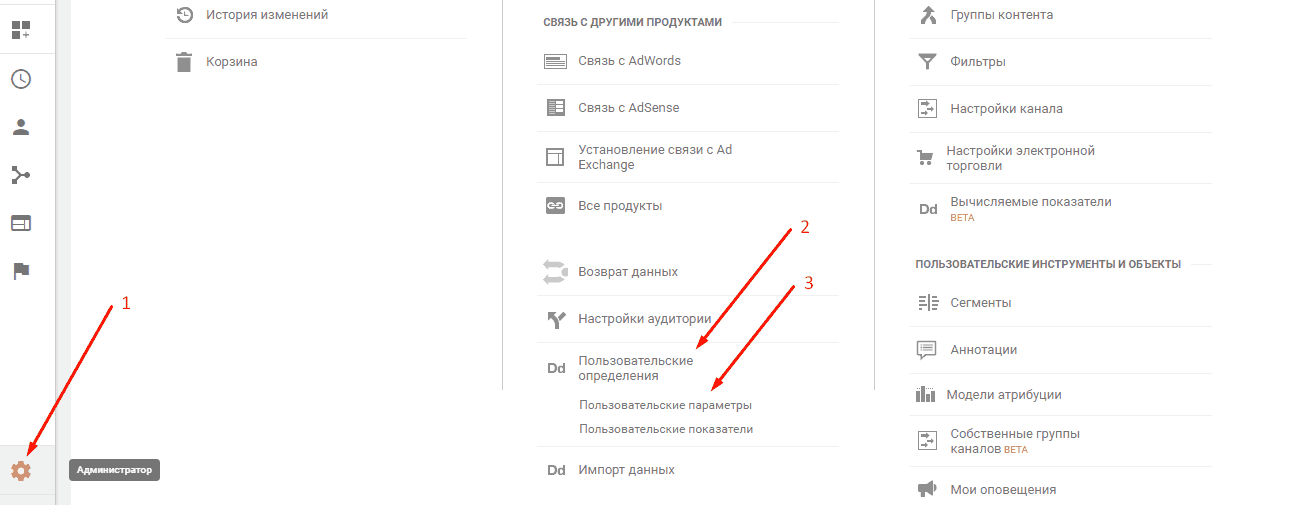
Рис. 472. Создание пользовательского параметра в Google Analytics
Введите:
● название clientID
● область действия «Пользователь»
● активная «ОК»
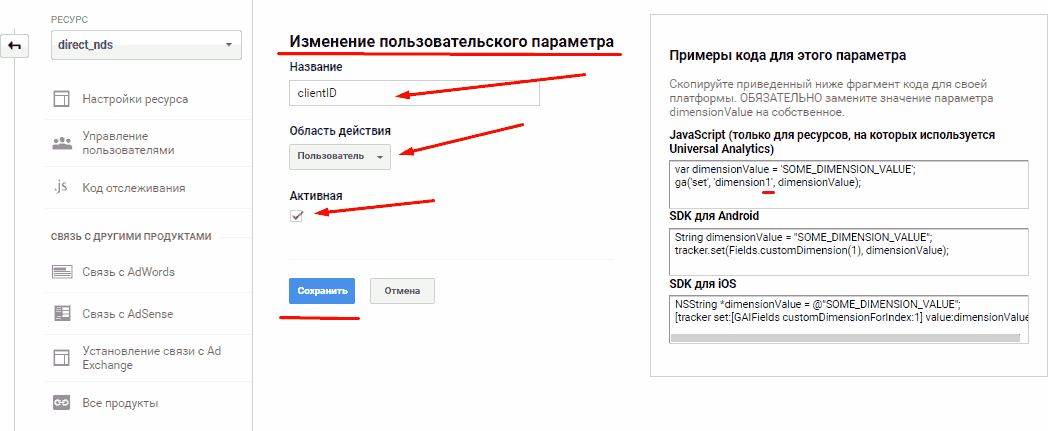
Рис. 473. Настройки пользовательского параметра
На этом настройка в Google Analytics закончилась. Переходим в Google Tag Manager. Добавьте код счетчика GA в GTM. Для этого создаем одну переменную и один тег.
● Заходим в «Триггеры» – «Пользовательские переменные» – «Создать»;



