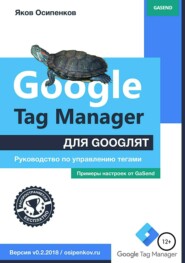 Полная версия
Полная версияGoogle Tag Manager для googлят: Руководство по управлению тегами
● Называем переменную (в примере cod ua)
● Тип переменной – «Константа»
В значение прописываем код счетчика Google Analyticsи сохраняем настройки.
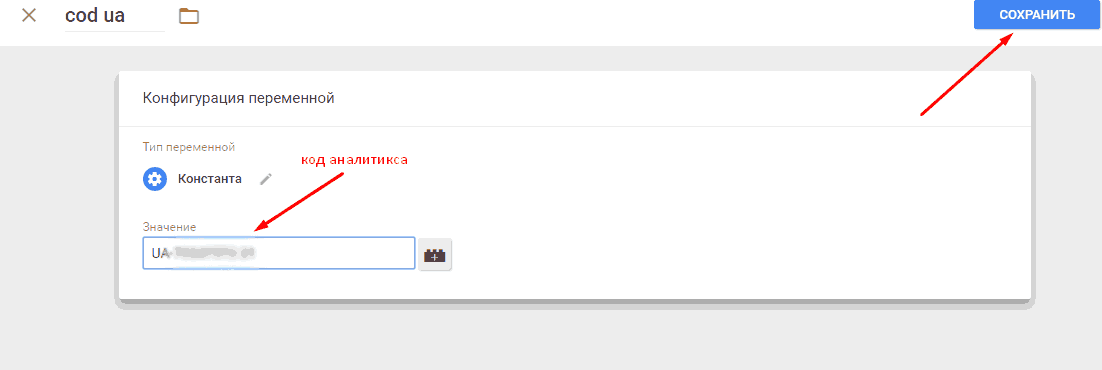
Рис. 474. Создание переменной-константы счетчика GA
Обычный отчет «Источники или канал». Конверсия по google / cpc составляет 4,31% (50 конверсий), в то время как средний показатель по всем сеансам 0,56% (77 конверсий).
У нас есть данные по Client ID. Добавим его в качестве дополнительного параметра и посмотрим еще раз на отчет:
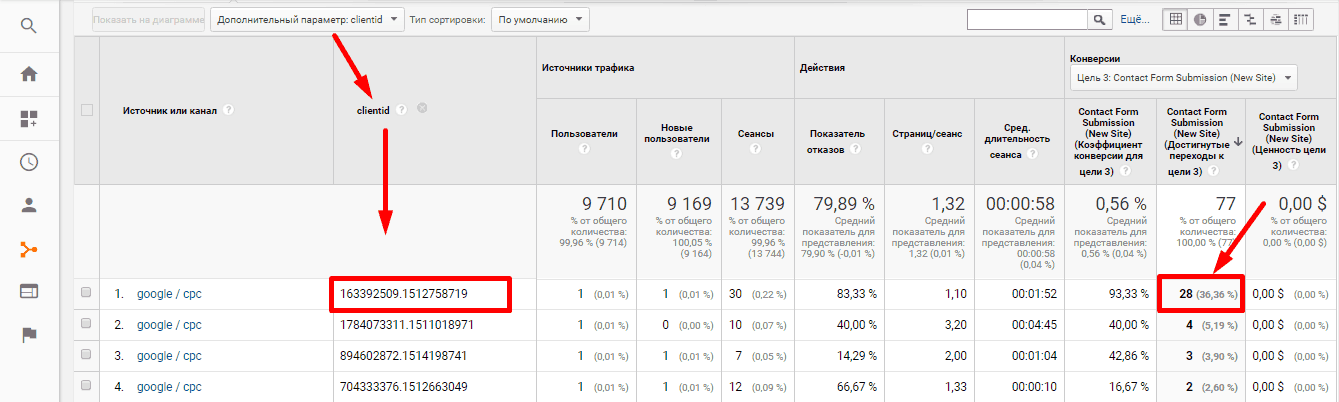
Рис. 475. Отчет «Источники или канал» с дополнительным параметром Client ID
Мы видим, что один пользователь в течение определенного периода постоянно оставляет заявки. Это могут быть проделки конкурентов, ботский трафик, нецелевые заявки или же Client ID вашего менеджера, который заполняет формы на сайте вручную. Учитывая данный фактор, конверсия по этому источнику будет совершенно другая.
Настройка будет состоять из двух частей – в Google Analytics и Google Tag Manager.
В Google Analytics нужно создать пользовательский параметр. Для этого заходим в «Администратор» и на уровне «Ресурс» выбираем «Пользовательские определения» – «Пользовательские параметры» – «+Специальный Параметр».
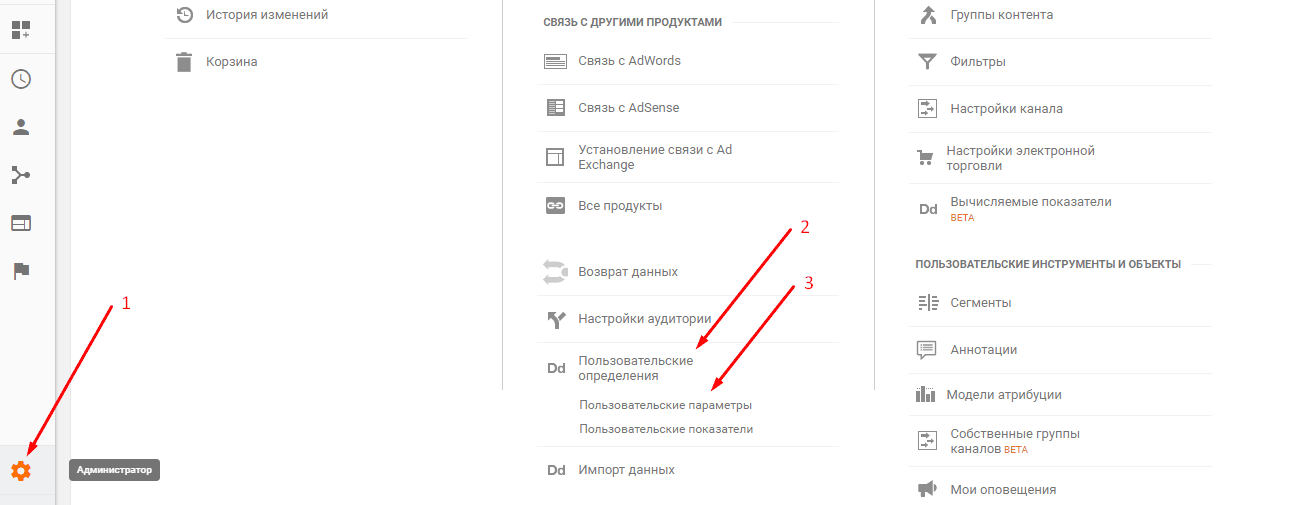
Рис. 476. Создание пользовательского параметра в Google Analytics
Введите:
● название clientID
● область действия «Пользователь»
● активная «ОК»

Рис. 477. Настройки пользовательского параметра
На этом настройка в Google Analytics закончена. Переходим в Google Tag Manager. Добавьте код счетчика GA в GTM. Для этого создаем одну переменную и один тег.
● Заходим в «Триггеры» – «Пользовательские переменные» – «Создать»;
● Называем переменную (в примере cod ua)
● Тип переменной – «Константа»
В значение прописываем код счетчика Google Analyticsи сохраняем настройки.
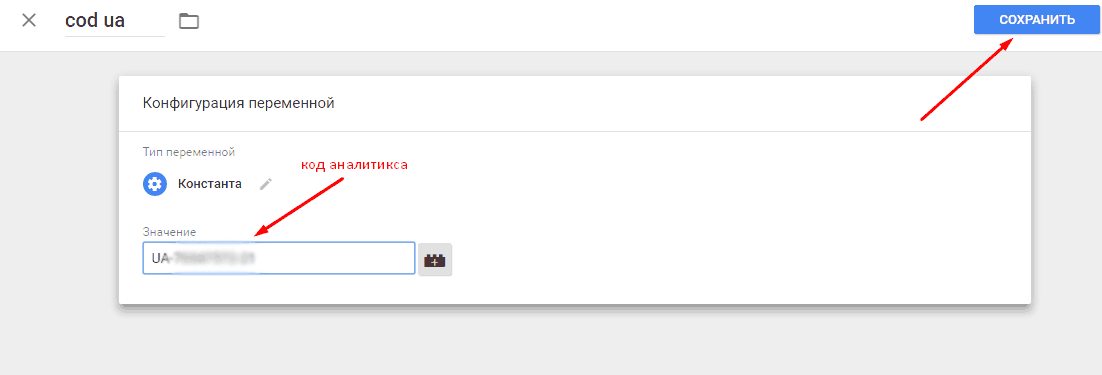
Рис. 478. Создание переменной-константы счетчика GA
Затем добавляем тег типа «Universal Analytics». Для этого пройдите путь: Теги – Создать – Конфигурация тега (Редактировать) – Тип тега «Universal Analytics».
Настройки тега:
● Тип отслеживания (Просмотр страницы);
● Включить переопределение настроек в этом теге;
● В идентификатор отслеживания записываем переменную cod ua (создали выше);
● Триггер активации тега «All pages (Все страницы)».
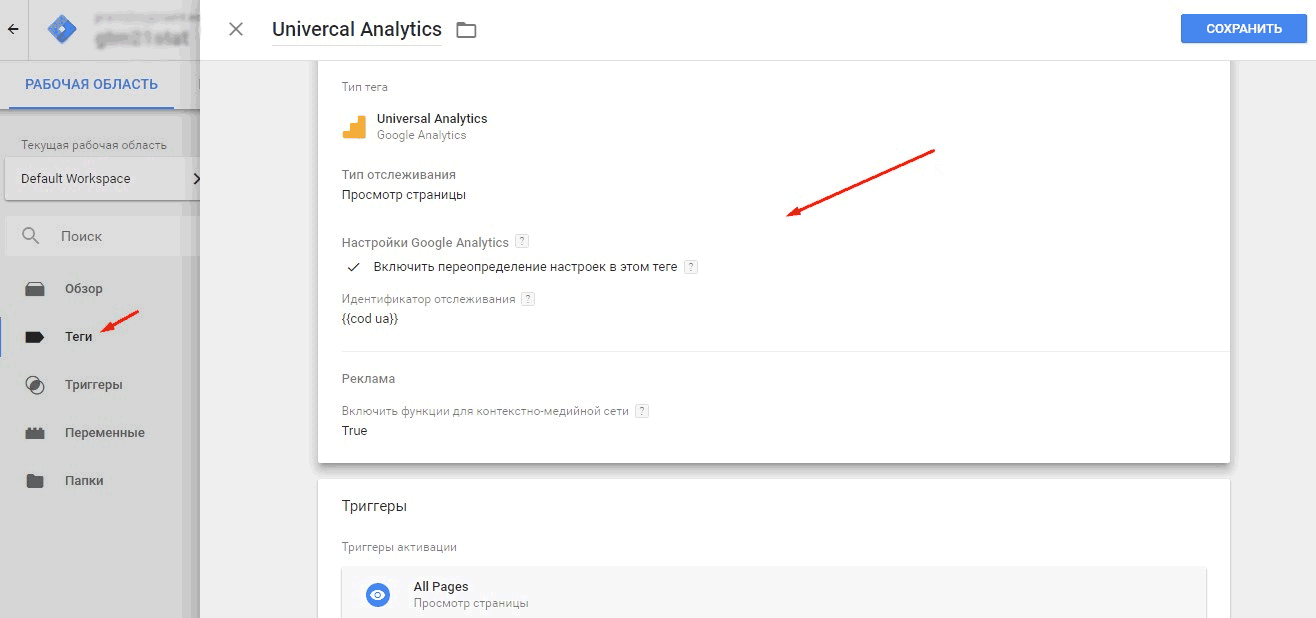
Рис. 479. Настройки тега Universal Analytics
На следующем этапе необходимо настроить передачу Client ID в GTM, создав 2 переменные, 1 триггер и 1 тег.
Создаем переменную «GA Tracking Code». Последовательность действий:
● Переменные – Пользовательские переменные – Создать;
● Название – GA Tracking Code;
● Конфигурация переменной – Редактировать;
● Тип переменной – Константа;
● Значение – Выбираем переменную cod ua.
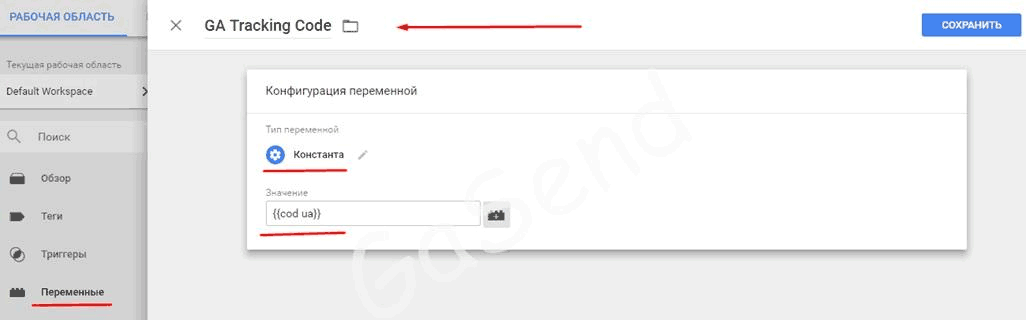
Рис. 480. Переменная типа «Константа»
Создаем переменную «Get Client ID for current Tracker». Последовательность действий:
● Переменные – Пользовательские переменные – Создать;
● Название – Get Client ID for current Tracker;
● Конфигурация переменной – Редактировать;
● Тип переменной – Собственный код JavaScript;
● Значение – Код.
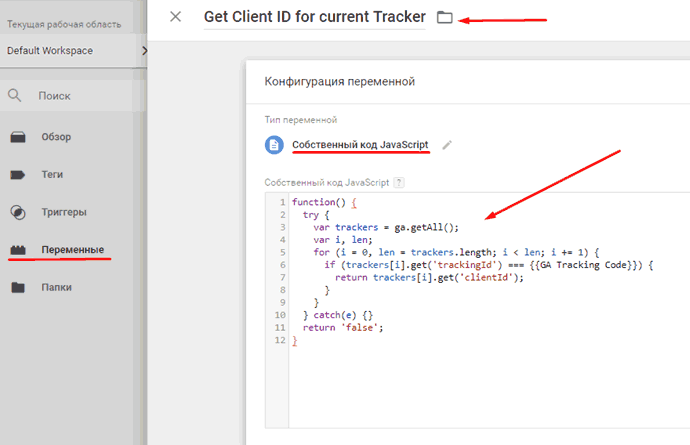
Рис. 481. Собственный код JavaScript
Пример кода JavaScript:
function() {
try {
var trackers = ga.getAll();
var i, len; for (i = 0, len = trackers.length; i < len; i += 1) {
if (trackers[i].get('trackingId') {{GA Tracking Code}}) {
return trackers[i].get('clientId'); }}
} catch(e) {}
return 'false';
}
В результаты мы создали две пользовательские переменные – GA Tracking Code и Get Client ID for current Tracker. Переходим к созданию триггера.
● Триггеры – Создать;
● Название – Window Loaded Trigger;
● Тип триггера – Окно загружено;
● Триггер активируется на следующих страницах – Некоторые события «Окно загружено».
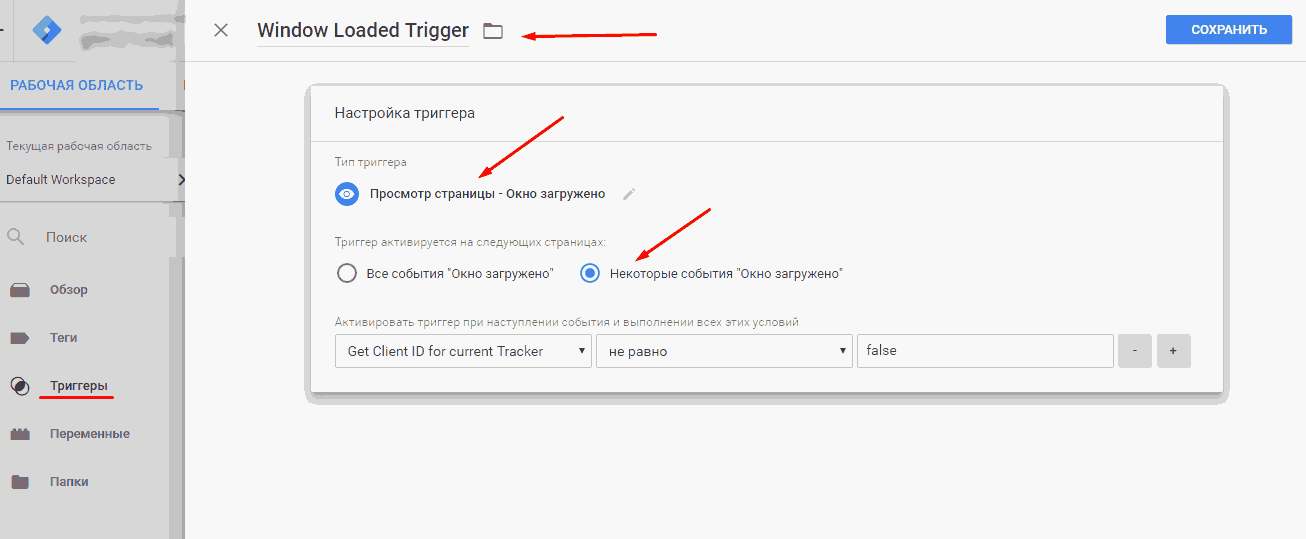
Рис. 482. Настройки триггера
Теперь создаем тег Cid. Последовательность действий:
● Теги – создать – Конфигурация (Редактировать);
● Тип тега – Universal Analytics;
Внимательно прописываем настройки:
● Тип отслеживания – Событие;
● Категория – clientid;
● Действие – отправлен;
● Не взаимодействие – True.
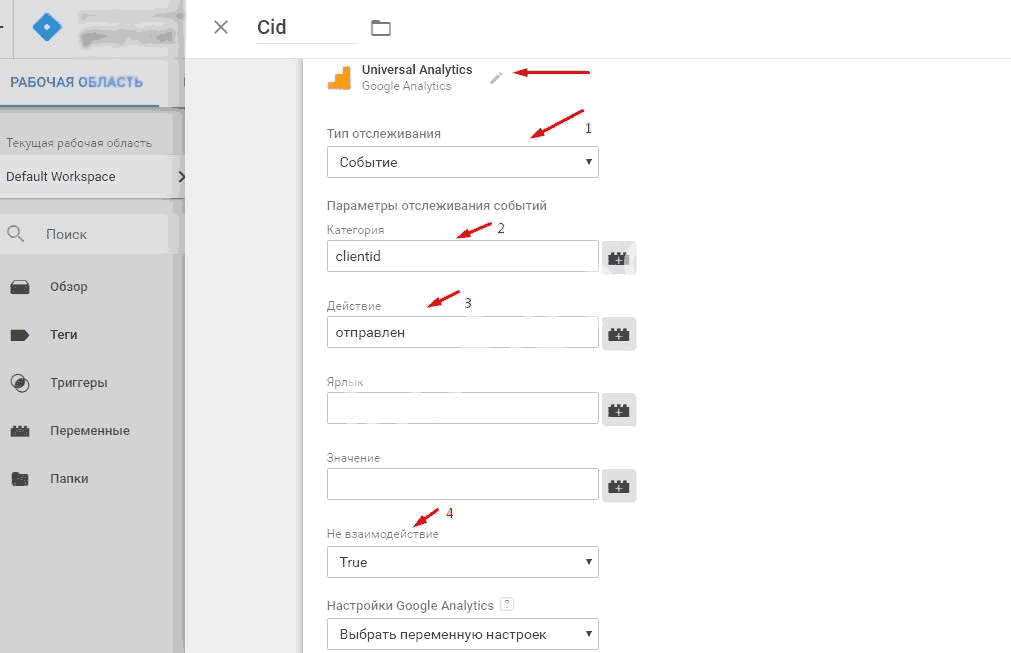
Рис. 483. Настройки тега
Еще настройки тега Universal Analytics:
● Выбираем «Включить переопределение настроек в этом теге»;
● Идентификатор отслеживания – cod ua;
● Дополнительные настройки – Специальные параметры – +Специальный параметр – Индекс: 1 и Значение: Get Client ID for current Tracker (переменная, которую мы создали выше).
Важно: индекс 1 – это индекс параметра, который мы создали в Google Analytics.
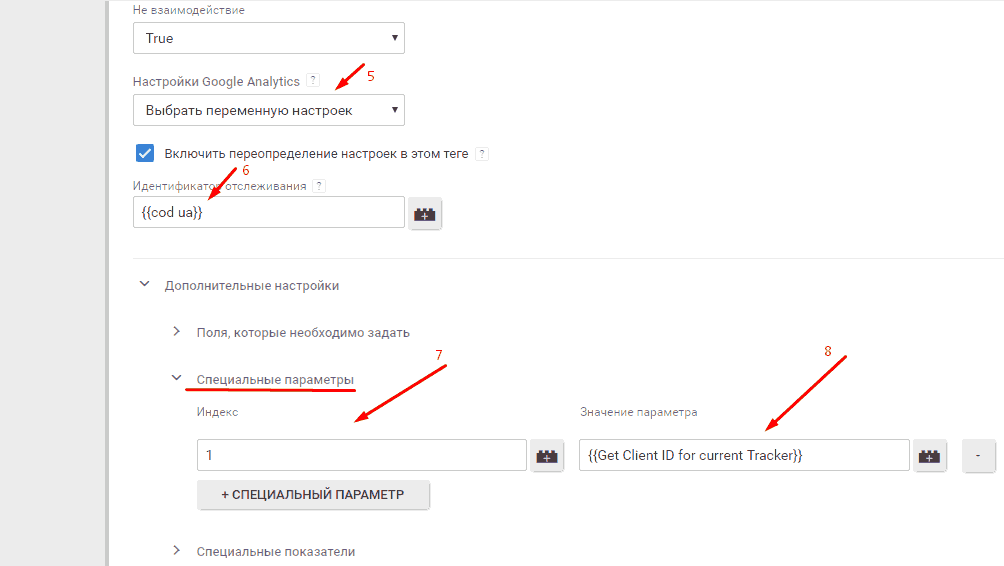
Рис. 484. Прописываем специальный параметр в теге Universal Analytics
В качестве активации тега выбираем триггер активации, ранее созданный «Window Loaded Trigger».
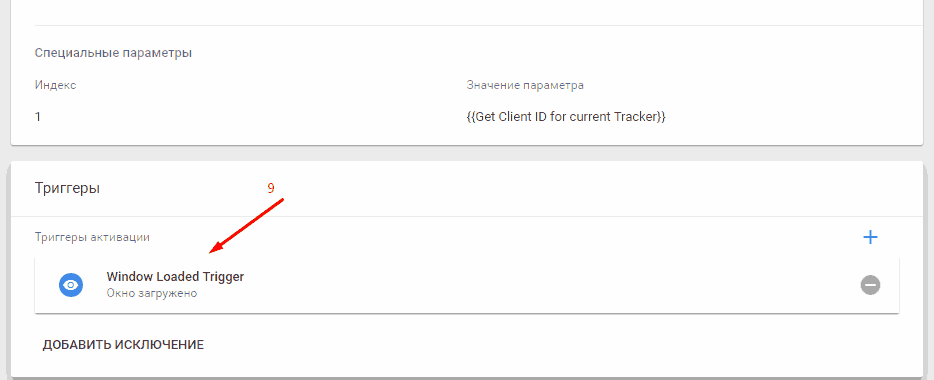
Рис. 485. Триггер активации Window Loaded Trigger
Перед тем, как опубликовать изменения, нужно проверить будет ли срабатывать тег. Переходим в режиме предварительного просмотра (режим отладки), заходим на сайт, где установлен GTM, обновляем страницу и проверяем тег:
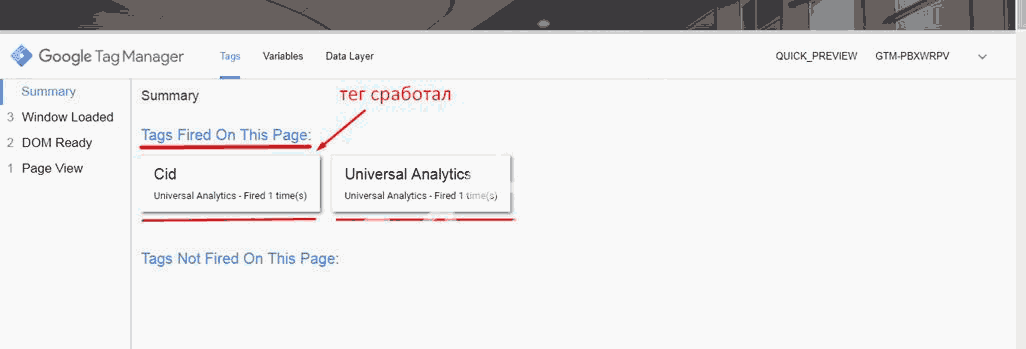
Рис. 486. Тег cid активировался
Переходим внутрь тега и видим:
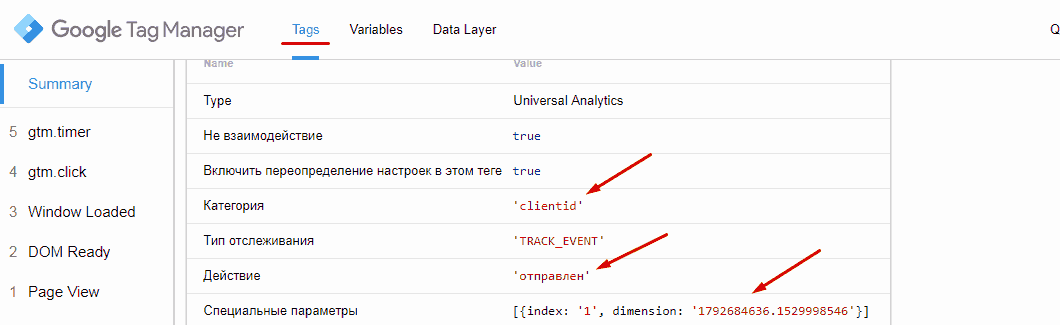
Рис. 487. Проверка передачи данных специального параметра в режиме отладки
Также можно проверить в панели для разработчиков, установив расширение GA Debugger.
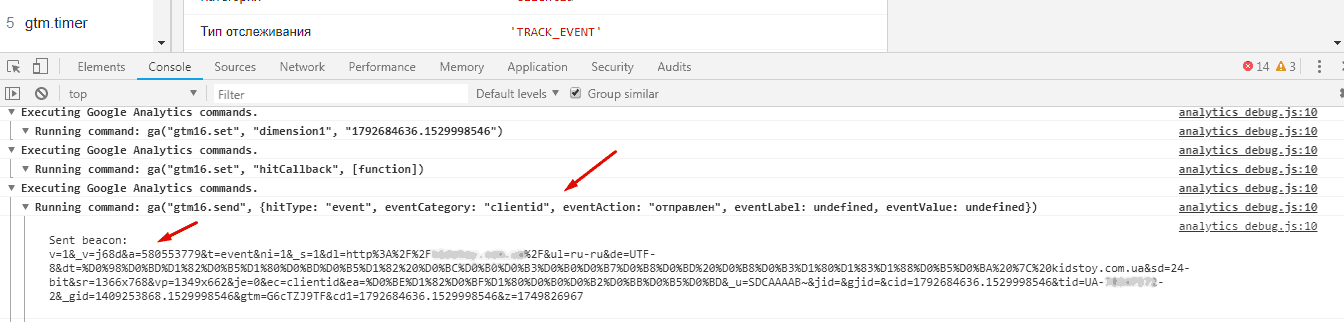
Рис. 488. Расширение GA Debugger
Если все корректно передается, публикуем контейнер GTM. Нажимаем «Отправить», вводим название и описание версии, затем «Опубликовать».
Теперь CID (Client ID) вы можете увидеть в дополнительных параметрах Google Analytics или построив специальный (кастомный) отчет.
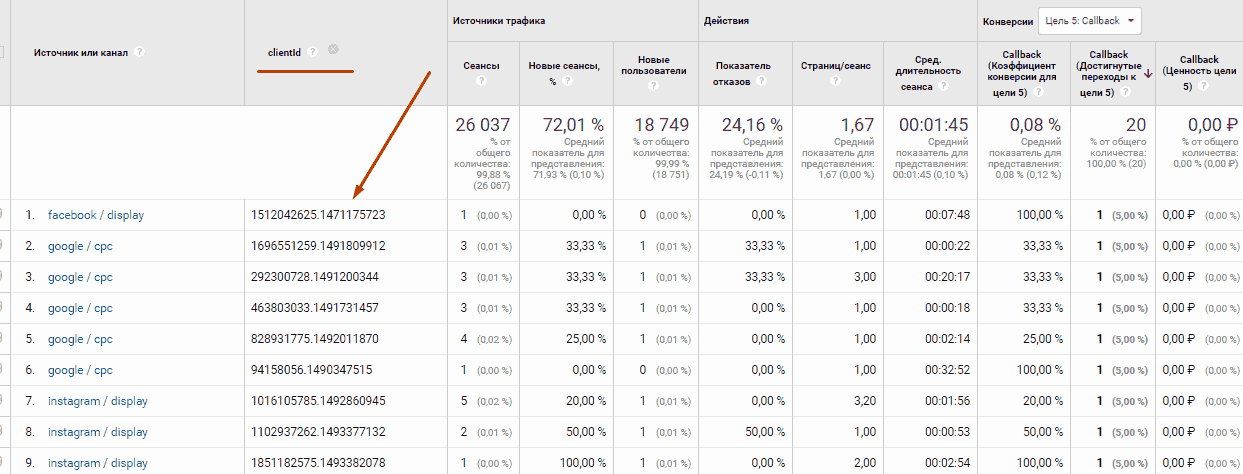
Рис. 489. clientid как дополнительный параметр в Google Analytics
Передача ошибок JavaScript сайта в Google Analytics через Google Tag Manager
Эта статья подойдет для тех, кто не сильно разбирается в JavaScript, но хочет, чтобы сайт работал на все 100% без ошибок. С помощью Google Tag Manager мы сможем настроить передачу данных об ошибках JS, которые есть на сайте, в Google Analytics. В результате вы получите пользовательский отчет с JavaScript ошибками, который можете переслать веб-разработчику для последующих исправлений.
Примечание: хотелось бы отметить, что GTM фиксирует не все ошибки JS на сайте. Но это лучше, чем ничего. При том, что настройка занимает около 10 минут.
В Google Tag Manager нам нужно активировать некоторые переменные, создать триггер и тег, а в Google Analytics настроить пользовательский отчет.
Переходим к настройкам в GTM. Активируем встроенные переменные:
● Error Message – Название ошибки JS;
● Error URL – url страницы, где была допущена ошибка;
● Error Line – номер строки, в которой была допущена ошибка.
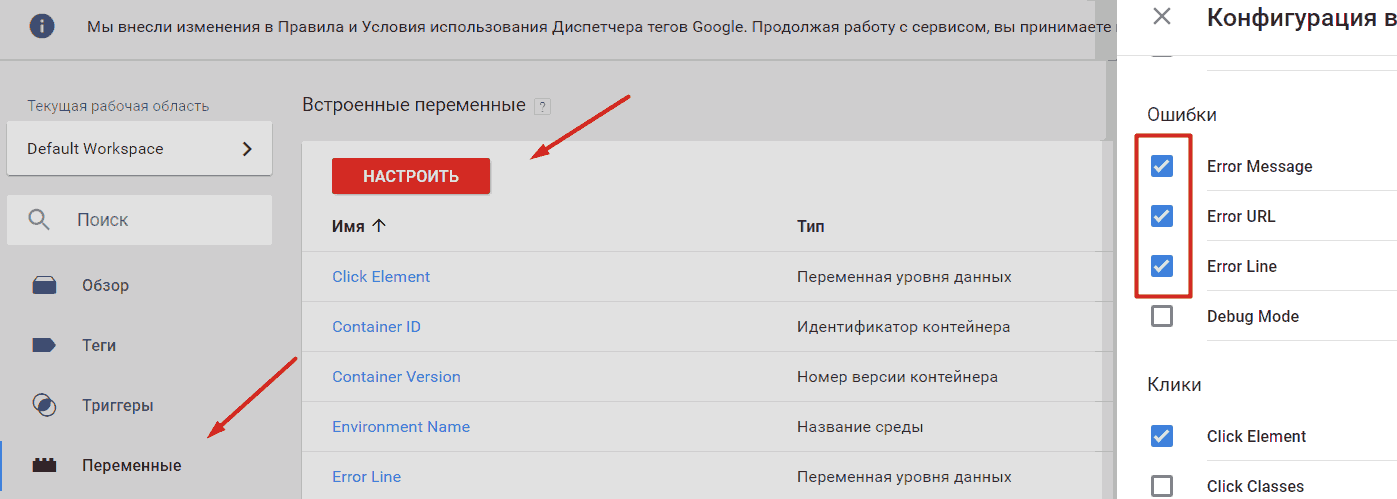
Рис. 490. Активируем встроенные переменные типа «Ошибки»
Примечание: не обращаем внимание на пропущенную в названиях триггера и тега букву «r» в слове «error».
Создаем триггер:
● Название – erros js;
● Тип триггера – Ошибка JavaScript;
● Триггер активируется на следующих страницах – Все ошибки JavaScript

Рис. 491. Настройки триггера erros js
Создаем тег:
● Название – Erros JS;
● Тип тега – Universal Analytics;
● Тип отслеживания – Событие;
● Категория – Errors js;
● Действие – Выбираем встроенную переменную {{Error Message}};
● Ярлык – Выбираем сразу две переменные: {{Error Url}} и в скобках сразу же прописываем {{Error Line}}. Именно через ярлык события в Google Analytics будет передаваться переменная url-страницы, а в скобках номер строки с ошибкой;
● Не взаимодействие – True;
● Включаем переопределение настроек в этом теге;
● Идентификатор отслеживания – cod ua (создаем пользовательскую переменную типа «Константа» с идентификатором отслеживания Google Analytics).
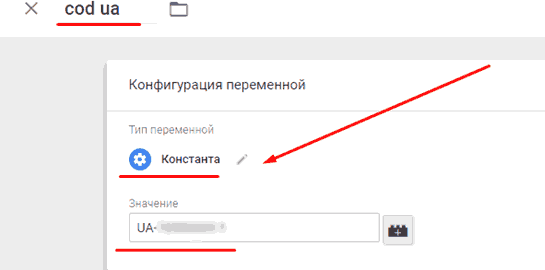
Рис. 492. Идентификатор отслеживания GA в переменной «Константа»
Триггер активации тега – erros js (который мы предварительно создали). Итоговые настройки тега выглядят следующим образом:
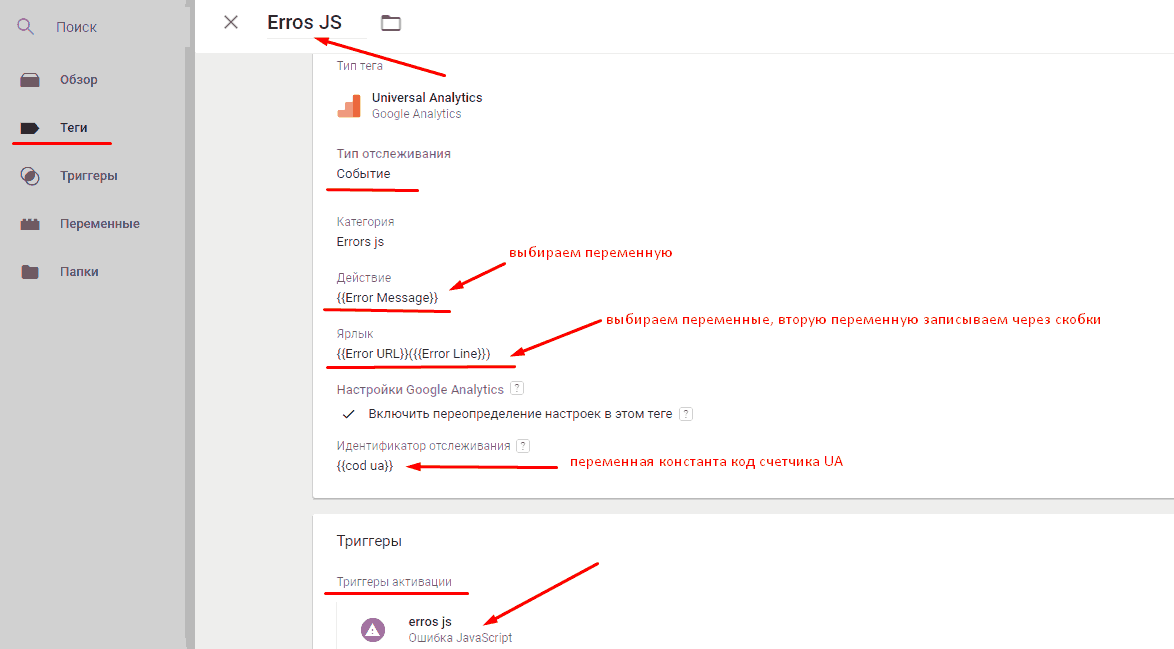
Рис. 493. Настройки тега Universal Analytics
Отправляем контейнер GTM на публикацию. Затем переходим в Google Analytics, чтобы настроить пользовательский отчет. Последовательность действий:
● Переходим в «Специальные отчеты – Мои отчеты»;
● Тип – Простая таблица;
● Параметры – Категория событий, Действие по событию, Ярлык события;
● Показатели – Всего событий, Уникальные события;
● Фильтр – Категория событий – точное соответствие – Errors js
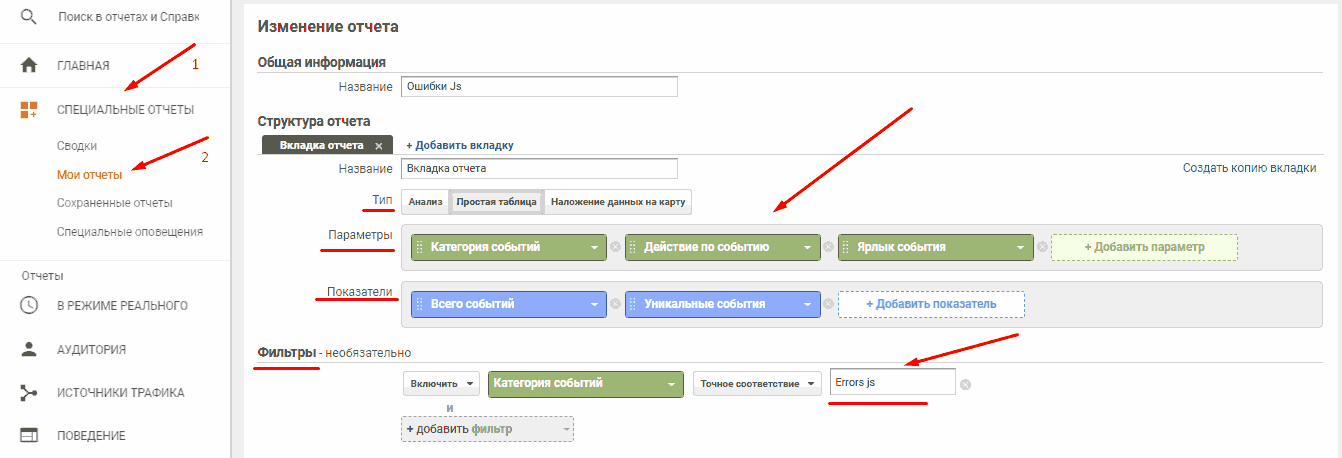
Рис. 494. Специальный отчет в Google Analytics
В результате возникновения ошибок на сайте данные в пользовательский отчет Google Analytics начнут поступать. В отчете мы видим: название ошибки, url-страницы с ошибкой и номер строки кода на странице (в скобках). Можно выгрузить этот файл в Excel и отправить на обработку.
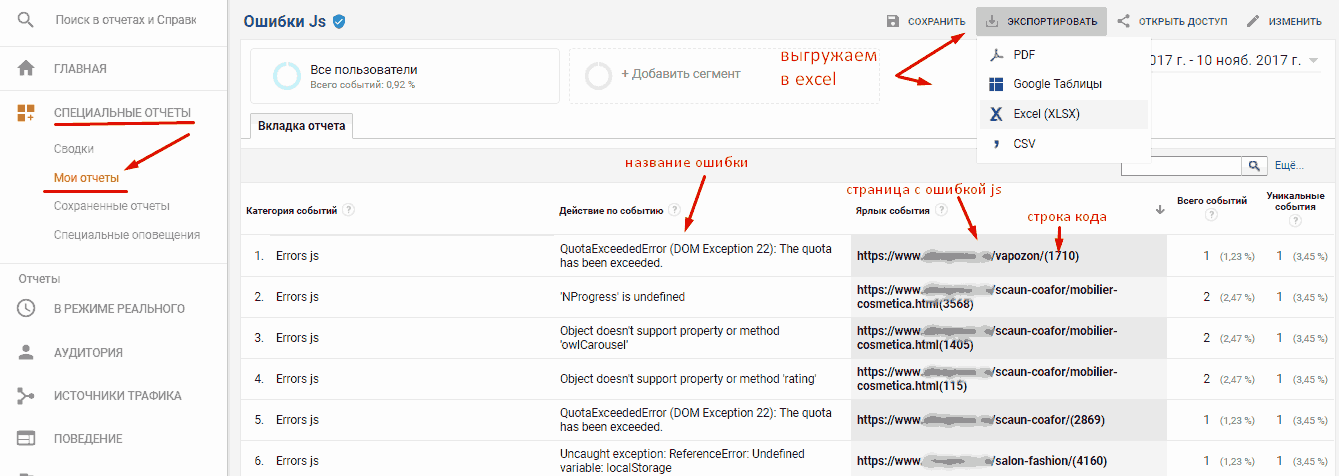
Рис. 495. Пример отчета Google Analytics с зафиксированными ошибками на сайте
Настройка междоменного отслеживания через Google Tag Manager
Иногда бывает, что мы рекламируем один сайт (к примеру, домен site.ru), на который пользователи переходят по рекламе, а затем идут на второй наш сайт (к примеру, домен anothersite.com) и совершают конверсию.
В результате при стандартных настройках Google Analytics будет зафиксировано два сеанса:
● один на site.ru;
● второй на сайте anothersite.com.
Также конверсия будет закреплена по источнику site.ru / referral, и все основные показатели будут некорректными. По такой статистике нельзя сделать никаких выводов и предпринимать действий.
Чтобы данные отображались правильно, нам нужно настроить междоменное отслеживание.
Междоменное отслеживание – функция, позволяющая регистрировать посещение нескольких сайтов в Google Analytics как один сеанс. То есть при переходе с siteA.ru на siteB.ru будет регистрироваться один пользователь и одна сессия.
Переходим к настройке в GTM. Создаем пользовательскую переменную:
● Название – Cross domain settings (произвольное название);
● Тип переменной – Настройки Google Analytics;
● Идентификатор отслеживания: UA– ХХХХХХ-Х (из Google Analytics);
● Домен cookie – auto;
Дополнительные настройки – Поля, которые необходимо задать:
● Название поля – allowLinker, Значение – true;
Междоменное отслеживание:
● Автоматическое связывание доменов – siteA.ru, siteB.ru (вводим домены через запятую, которые хотим отслеживать).
Необязательно:
● Использовать решетку в качестве разделителя – Верно, если вы добавляете Client ID через параметр;
● Изменение внешнего вида форм – Верно, если есть форма, при отправке которой пользователя перебрасывает на второй сайт.
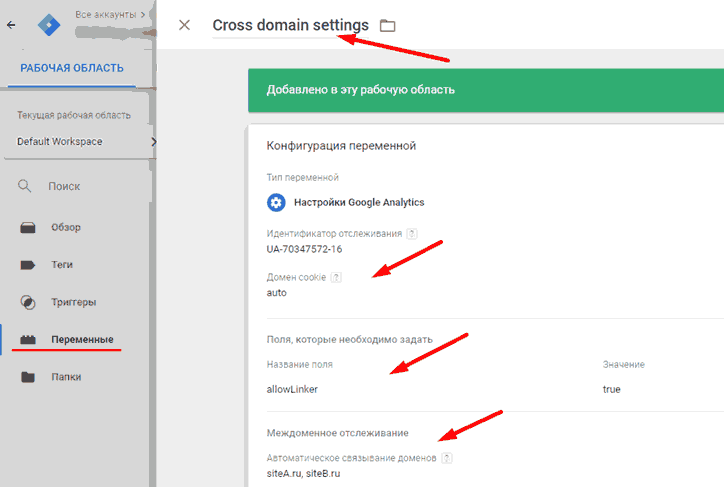
Рис. 496. Настройки переменной «Настройки Google Analytics»
Создаем тег. Если у вас настроен тег об отправке данных в Google Analytics, вам нужно изменить его конфигурацию. Если нет – создать новый.
● Название тега – Universal Analytics;
● Тип тега – Universal Analytics;
● Настройки Google Analytics – выбираем переменную {{Cross domain settings}};
● Триггер активации – «All Pages (Все страницы)».
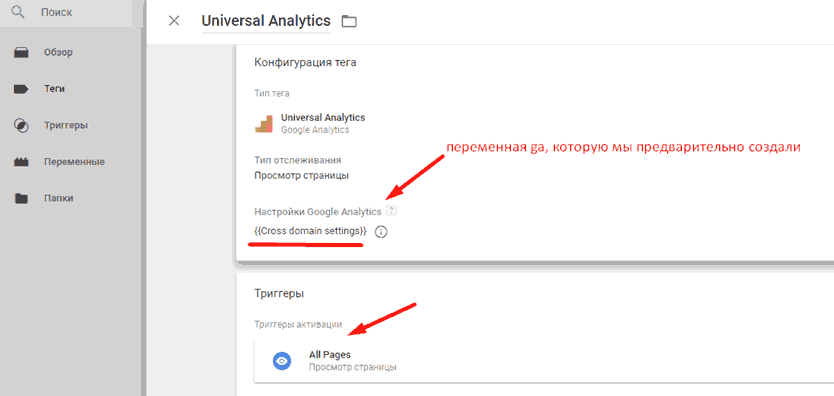
Рис. 497. Настройки тега Universal Analytics
На следующем шаге переходим в Google Analytics и исключаем реффералов. Если этого не сделать, в отчетах GA 1 пользователь при переходе с сайта на сайт будет фиксироваться как два сеанса, а нам нужно 1 пользователь – 1 сеанс.
● «Ресурс – Отслеживание – Список исключаемых источников перехода»
● Исключаем два домена, между которыми мы будем настраивать междоменное отслеживание;
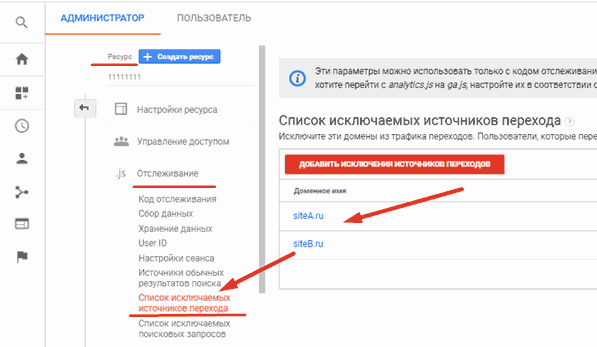
Рис. 498. Список исключаемых источников перехода
Осуществляем проверку. При переходе с одного домена на второй вы должны увидеть передачу Client ID.

Рис. 499. Параметр связывания
Междоменное отслеживание выполняется путем передачи уникального идентификатора клиента между исходным и целевым доменом. Эта процедура выполняется в два этапа:
● В исходном домене проверяется наличие идентификатора клиента во всех URL, указывающих на целевой домен.
● В целевом домене проверяется наличие идентификатора клиента в URL, по которому перешел пользователь.
Плагин для связывания реализует этот механизм путем добавления параметра связывания в URL-адреса, указывающие на целевой домен. Этот параметр содержит идентификатор клиента, а также закодированные текущую временную метку и метаданные браузера, которые позволяют избежать проблем с передачей URL между пользователями.
Именно значение true в параметре allowLinker осуществляет проверку параметров связывания.
Для анализа данных в интерфейсе Google Analytics по страницам с названиями доменов нужно создать отдельное представление с фильтром.
Создаем представление. Добавляем фильтр через «Фильтры – Добавить фильтр».
● Название фильтра – Любое;
● Тип фильтра – Пользовательский и Расширенный;
● Поле A -> Извлечь A – Имя хоста (.*). Извлекаем название домена, имя хоста равно регулярному выражению);
● Поле B – > Извлечь B – URl запроса (.*). Извлекаем url-запроса, url-запроса равно регулярному выражению);
● Вывод – > Конструктор – URl запроса ($A1$B1). Делаем склейку поля A и поля B, $ – метасимвол регулярного выражения.
Ставим галочки напротив строк:
● Поле A обязательное для заполнения
● Перезаписать поле вывода
Сохраняем фильтр.
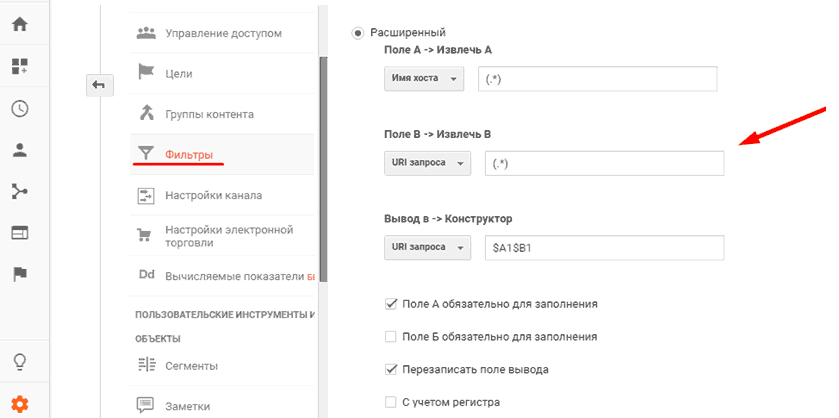
Рис. 500. Настройки фильтра Google Analytics
В результате мы сможем видеть статистику по страницам с названием домена.
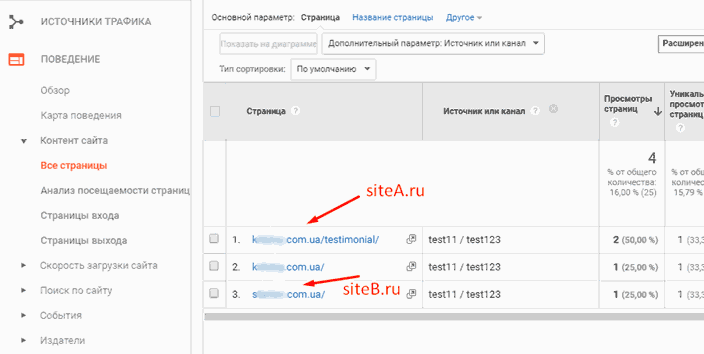
Рис. 501. Отчет Google Analytics по страницам
Отслеживание прокрутки страниц
Настройка отслеживания прокрутки страниц даст вам информацию о том, как пользователи просматривают ваш контент. Настроить данное отслеживание через Google Tag Manager не составит трудностей.
Переходим к настройке GTM. Активируем встроенные переменные Scroll Depth Threshold, Scroll Depth Units и Scroll Directions.
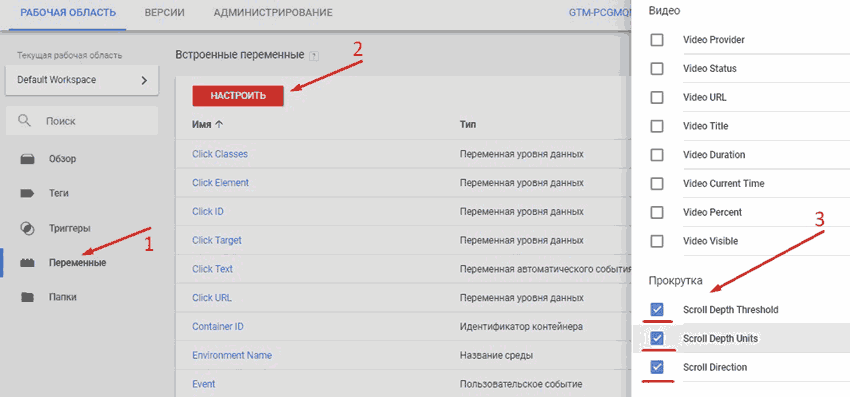
Рис. 502. Активация встроенных переменных типа «Прокрутка»
● Scroll Depth Threshold – значения порога, который был пересечен (в зависимости от настроек будет либо в процентах, либо в пикселях);
● Scroll Depth Units – переменная покажет пиксели (pixels) или процент (percent), в зависимости от настроек триггера;
● Scroll Directions – переменная покажет вертикально (vertical) или горизонтально (horizontal), в зависимости от настроек триггера. Вертикальный скролл действует только вниз, а горизонтальный только вправо.
На примере мы будем отслеживать вертикальную прокрутку по пикселям на страницах блога. Создаем триггер:
● Название – scroll blog;
● Тип триггера – Глубина прокрутки;
● Выбираем «Глубина вертикальной прокрутки»;
● Проценты 25,50,75,100 (числа через запятую);
● Условие активации триггера (будем активировать его на страницах блога согласно заданию выше).
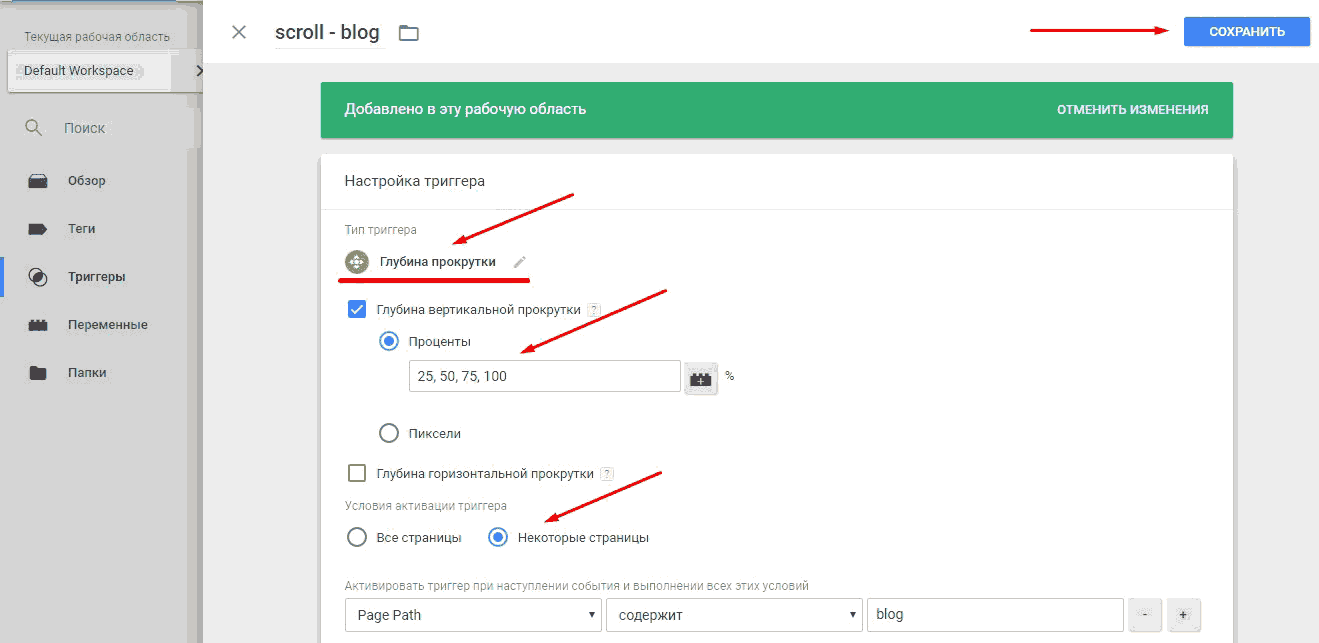
Рис. 503. Настройки триггера
Создаем тег:
● Название – ga – scroll – blog;
● Тип тега – Universal Analytics;
● Тип отслеживания – Событие;
● Категория – scroll blog (название может быть другим);
● Действие – Переменная {{Page Path}} (часть url-страницы);
● Ярлык – Переменная {{Scroll Depth Threshold}}, которую мы активировали и «%» (что бы в отчетах Google Analytics мы видели значение и %, например 25%);
● Не взаимодействие – True.
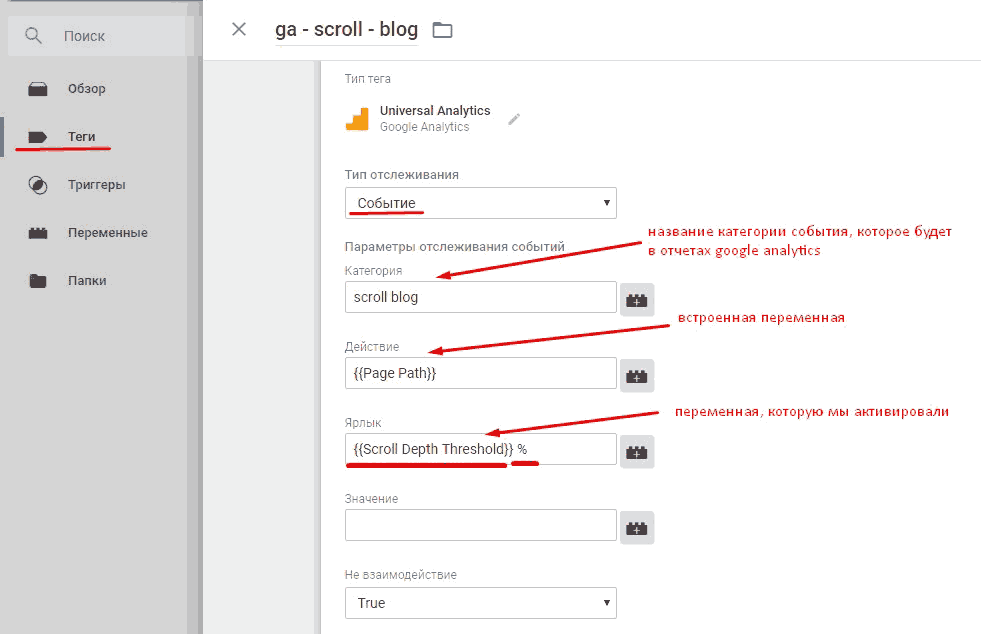
Рис. 504. Настройки тега
● Идентификатор отслеживания – Прописываем код счетчика Google Analytics;
В данном примере код счетчика записан через переменную cod ua. Пример настройки переменной идентификатора GA:
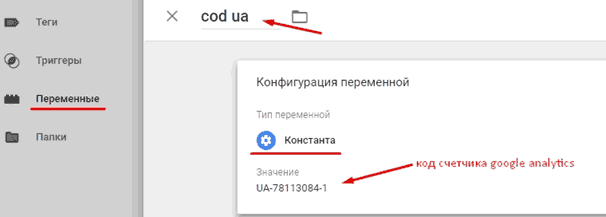
Рис. 505. Переменная GA типа «Константа»
● Триггер активации – scroll – blog (триггер, который мы создали выше)
Сохраняем тег.
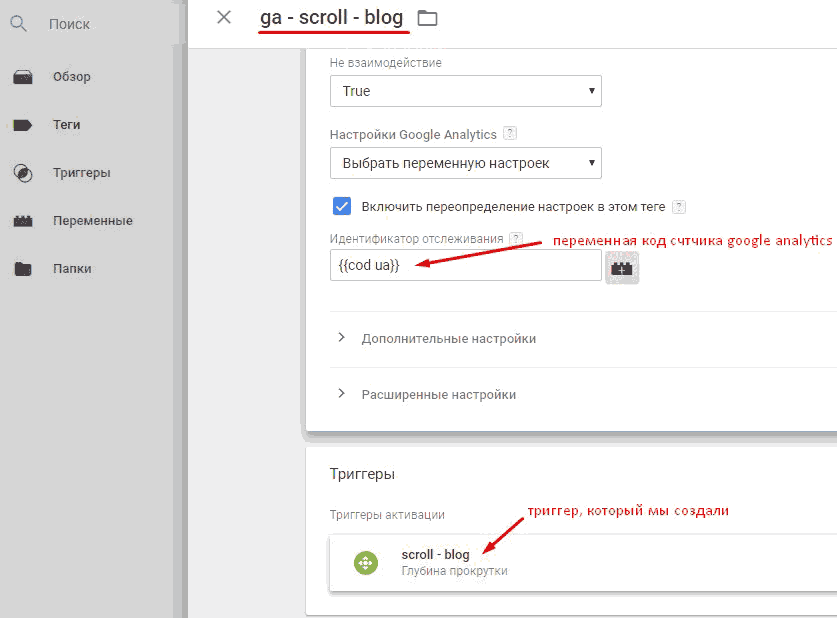
Рис. 506. Конечные настройки тега ga – scroll – blog
Проверяем данные через режим предварительного просмотра.
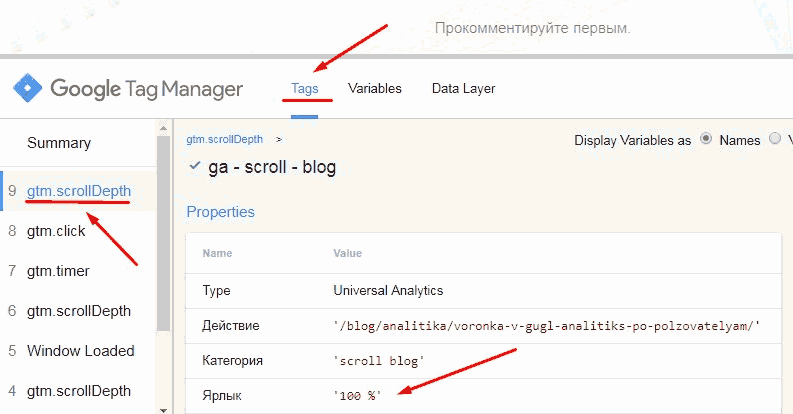
Рис. 507. Передача данных о глубине прокрутки в режиме отладки
Просматриваем переменные:
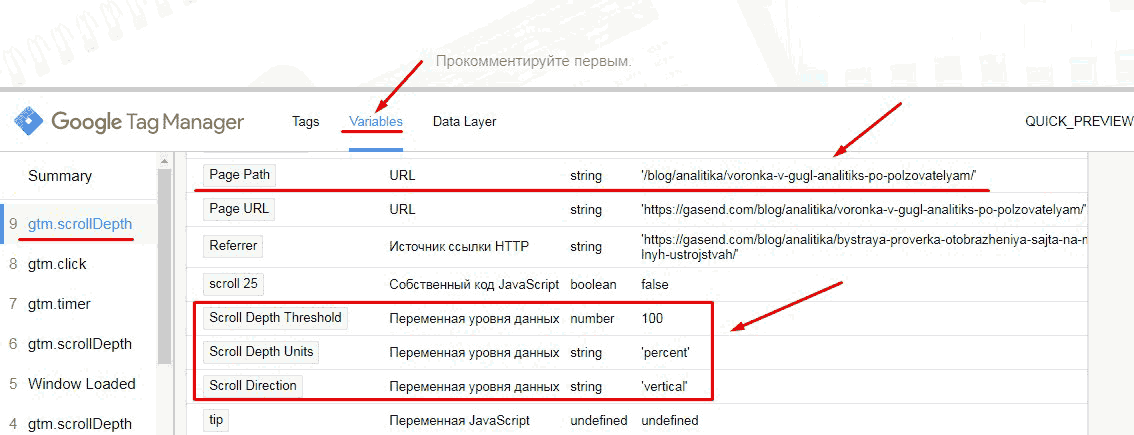
Рис. 508. Переменные
Если все передается корректно, не забудьте опубликовать контейнер GTM с изменениями.
Следует отметить, что если вы находитесь в самом низу страницы (100%) и обновите страницу, то триггер сработает для всех значений, которые вы настроили (25%, 50%, 75%,100%). Аналогично Google Tag Manager будет работать с якорными ссылками.
Данные о прокрутке страниц в Google Analytics доступны в отчете «Лучшие события», который находится в разделе «Поведение».
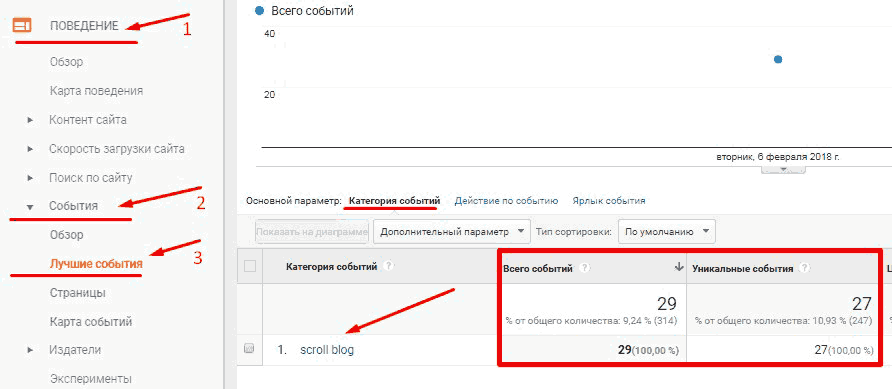
Рис. 509. Категория событий scroll blog
Категория scroll blog соответствует названию, которое мы прописали в теге.
Переходим на вкладку «Действия событий». В GTM мы прописывали часть url-страницы Page Path.
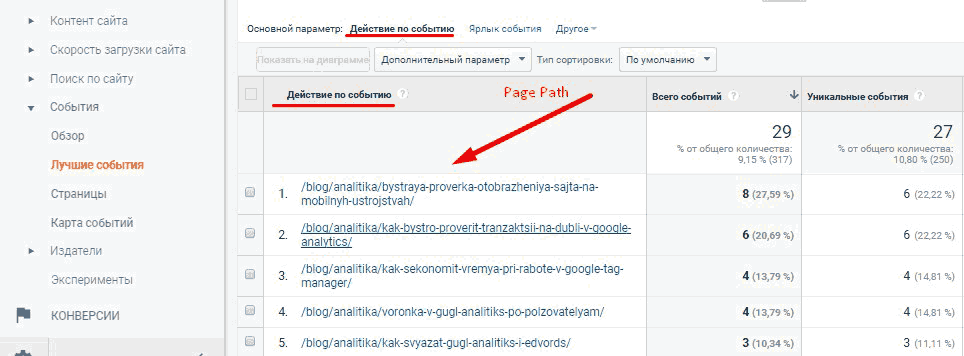
Рис. 510. Действия по событию – Page Path
Выбираем нужную нам страницу (кликаем по ней) и смотрим настроенный процент просмотров.
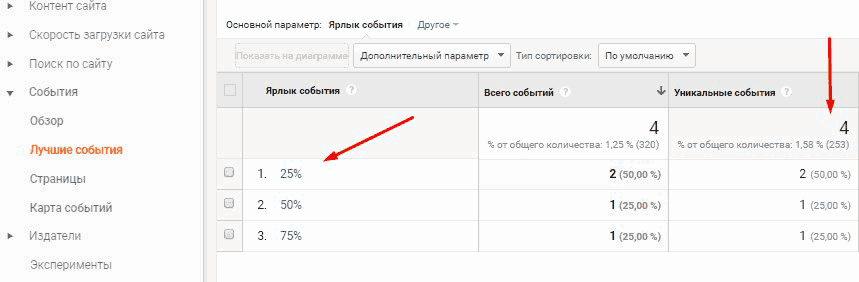
Рис. 511. Ярлык события – Процент скроллинга
Отслеживание глубины скроллинга в GTM с привязкой к автору статьи и категории в блоге
Немного усложним задачу. Теперь необходимо настроить передачу данных в Google Analytics и получить срез по каждой из статей в блоге по показателям (просмотры страниц, показатель отказов, средняя длительность просмотра страницы и % скроллинга), а также с учетом автора и категории публикации.
% скроллинга (глубина прокрутки, глубина пролистывания) страницы – это значение, которое показывает вовлеченность пользователя в контент. Если оно низкое, значит посетителю не интересен данный материал, и он просто покидает страницу, даже не пролистнув ее вниз.
Итоговый отчет должен был выглядеть примерно так:

Рис. 512. Пример того, как это должно выглядеть на выходе
Используя дополнительный параметр, можно посмотреть статистику, например, по статьям конкретного автора и посадочной странице. Также помимо основной категории, на сайте присутствовал второй уровень вложенности, а именно категории делились еще на подкатегории. Например, «Новости» на «Медиа», «Маркетинг», «Поисковые системы» и «Сервисы».
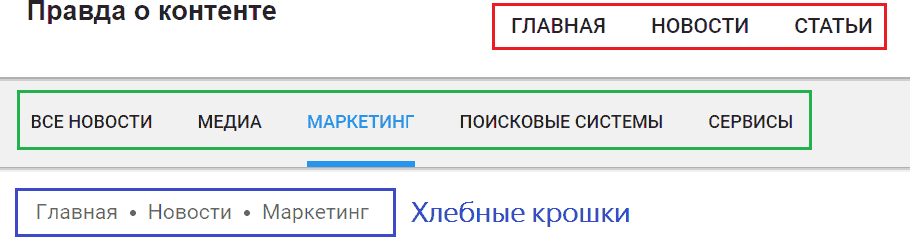
Рис. 513. Категории и Подкатегории на сайте
Приняли решение реализовать данную задачу через Google Tag Manager, поскольку это позволяло избежать обращений к разработчикам и необходимость вносить дополнительный код на сайт.
Что мы делаем?
● создаем 3 специальных параметра в Google Analytics – «author», «category» и «subcategory name» с областью действия «Hit»;
Запоминаем индексы параметров – 1,2 и 3. Они нам пригодятся при создании тега в GTM.

Рис. 514. Специальные параметры: author, category name, subcategory name



