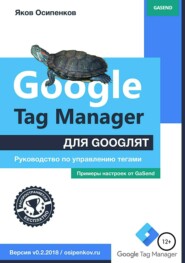 Полная версия
Полная версияGoogle Tag Manager для googлят: Руководство по управлению тегами
При перезагрузке страницы триггер сработает повторно;
● Один раз на элемент – если несколько элементов на странице сопоставляются CSS-селектором, этот триггер будет запускаться когда каждый из них будет видимым на этой странице в первый раз. Если несколько элементов на странице имеют одинаковый идентификатор, только первый согласованный элемент будет запускать этот триггер;
Если на странице несколько форм, по которым по заполнения информации всплывает одно и то же сообщение, используйте эту настройку.
● При каждом появлении элемента на экране – в этом случае триггер срабатывает каждый раз, когда соответствующий элемент становится видимым.
Минимальный процент видимости – какой процент выбранного элемента должен быть виден на экране для срабатывания триггера. Можно использовать собственную переменные.

Рис. 348. Минимальный процент видимости
Укажите минимальное время видимости – как долго выбранный элемент должен быть виден на экране для срабатывания триггера. Время периодов видимости на одной странице суммируется. Например, если элемент был виден в течение 4000 мс (4 секунд), затем скрыт из видимости окна браузера и после этого снова виден в течение 2000 мс, то общее время видимости этого элемента составит 6 000 мс.
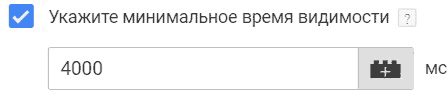
Рис. 349. Минимальное время видимости
Если галочку не ставить, то время видимости для срабатывания триггера не будет играть роли.
Регистрация изменений DOM – настройка отслеживает элементы, которых изначально нет на странице, которые подгружены динамически и могут не входить в DOM (Объектная Модель Документа). Например, всплывающие формы. Если у вас есть на сайте есть такой контент, поставьте галочку, и такие элементы будут регистрироваться.

Рис. 350. Регистрация изменений DOM
Отправка формы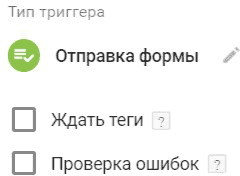
Рис. 351. Триггер «Отправка формы»
Триггер аналогичен настройкам другого триггера «Клик – Только ссылки». Можно использовать со специально встроенными переменными: Form Element, Form Classes, Form Target, Form URL, Form Text.
Другое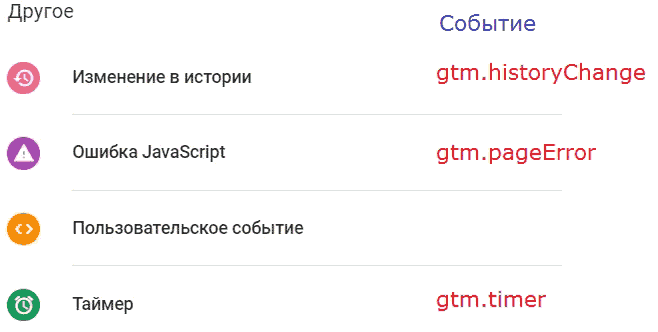
Рис. 352. Триггеры «Другое»
● Изменение в истории – срабатывает событие gtm.historyChange если изменился фрагмент URL (хэш, #). Как правило, используется на сайтах, контент которых подгружается динамически, без перезагрузки страниц;
В GTM можно использовать со встроенными переменными: New History Fragment, Old History Fragment, New History State, Old History State, History Source.
● Ошибка JavaScript – срабатывает событие gtm.pageError если происходит неперехваченное исключение JavaScript (window.onError);
В случае, если в JavaScript мы используем конструкцию «try..catch», то GTM не зафиксирует ошибку. Также триггер не будет сигнализировать об ошибках, которые произошли до загрузки кода Диспетчера тегов. Можно использовать со встроенными переменными Google Tag Manager: Error Message, Error URL, Error Line, Debug Mode.
● Пользовательское событие – срабатывает событие event, которое отправили с помощью конструкции dataLayer.push({'event': 'event_name'});
Пользовательские события позволяют отслеживать те взаимодействия, для которых не подходят стандартные методы. Например, отслеживание отправки формы с переопределением события submit.
Допустим мы хотим отправлять событие на уровень данных при нажатии кнопки «Отправить заявку». Для этого добавим код: dataLayer.push({'event': ‘button1-click’})
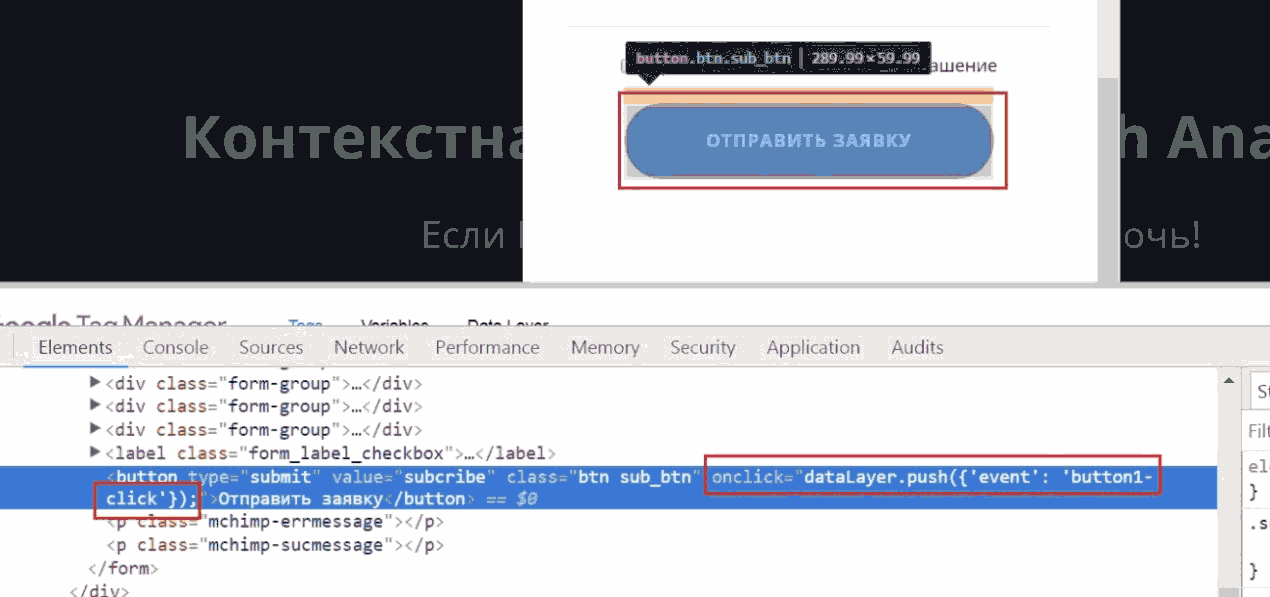
Рис. 353. dataLayer.push({'event': ‘button1-click’})
где button1-click – название пользовательского события;
Далее необходимо создать тег, а в настройках триггера «Пользовательское событие» задать название button1-click и условие активации – «Все специальные события». При необходимости можно использовать регулярные выражения.
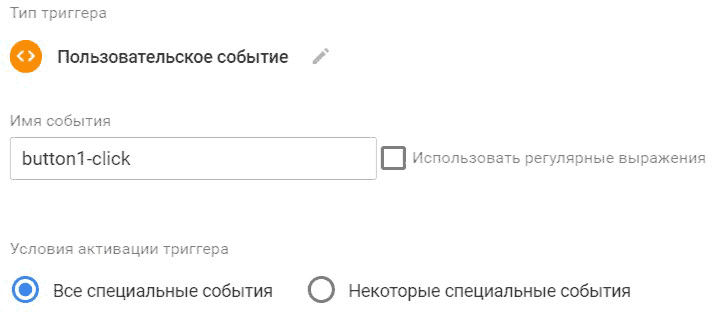
Рис. 354. Пользовательское событие button1-click
Когда пользователь нажмет кнопку, на уровень данных будет отправлено пользовательское событие со значением button1-click. Затем GTM определит button1-click как значение пользовательского события и активирует тег.
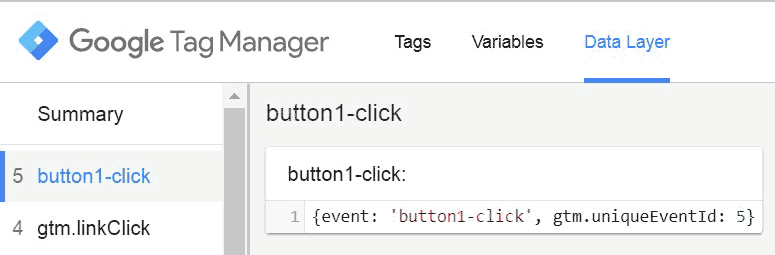
Рис. 355. Событие button1-click
В dataLayer.push() можно добавить не только одну переменную вида «ключ=значение», но и целый массив. А чтобы посмотреть порядок в котором события передаются на уровень данных, откройте консоль JavaScript в веб-браузере и введите dataLayer:
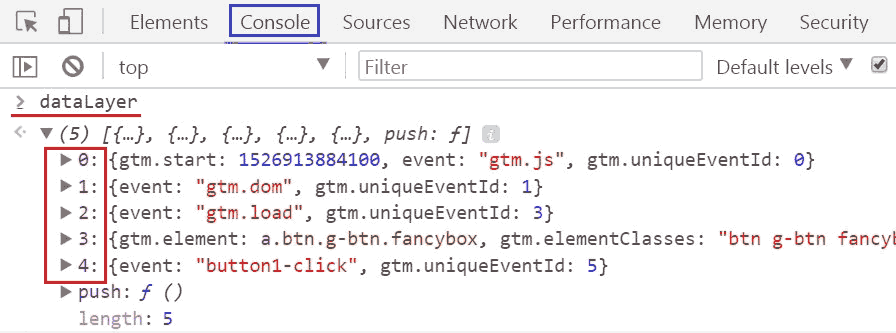
Рис. 356. Console – dataLayer
● gtm.start – запуск контейнера GTM;
● gtm.dom – модель DOM готова;
● gtm.load – окно загружено;
● gtm.linkClick – открытие формы;
● button1-click – клик по кнопке.
ТаймерСобытие gtm.timer срабатывает через заданный интервал времени (в миллисекундах).
Доступны следующие настройки:
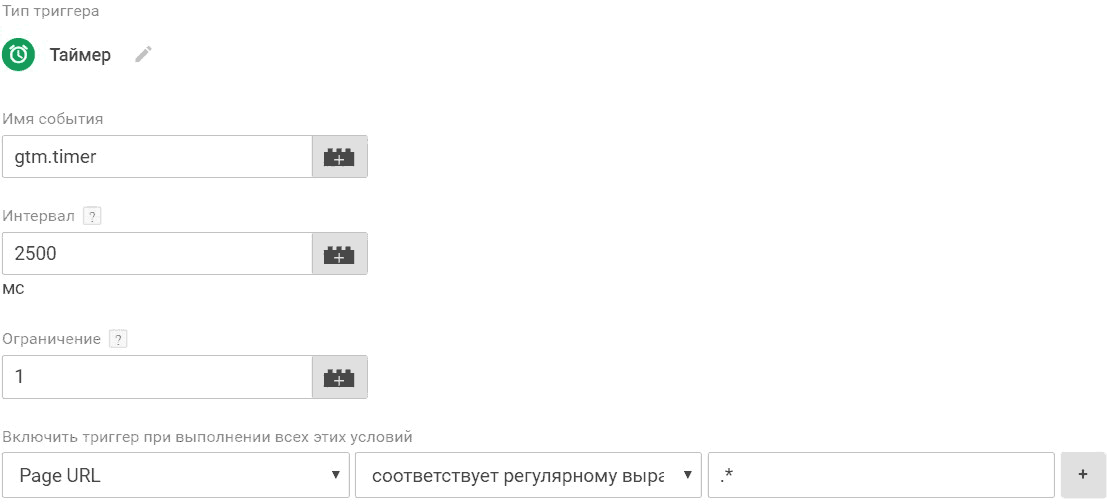
Рис. 357. Триггер «Таймер»
● Имя события (по умолчанию gtm.timer) – можем изменить на любое другое. Например, timer2018;
● Интервал – время, через которое должно активироваться событие. Например, через 2,5 секунды;
● Ограничение – максимальное число активаций события. Например, 1. Если оставить это поле пустым, событие будет активироваться до тех пор, пока пользователь не покинет страницу.
Если необходимо, чтобы таймер срабатывал на всех страницах сайта, воспользуйтесь конструкцией регулярного выражения.
Так выглядит уровень данных события gtm.timer:
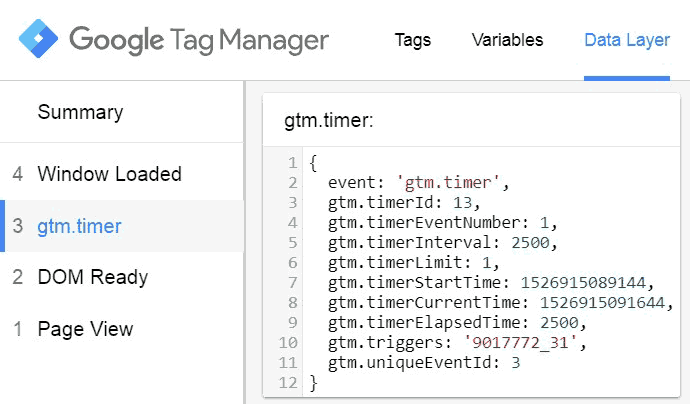
Рис. 358. gtm.timer в Data Layer
Триггеры в Google Tag Manager делятся на триггеры активации тегов и триггеры блокировки тегов.
Триггер активации – это условие, при выполнении которого срабатывает тег.
Например, вы хотите отслеживать клики по определенной кнопке на сайте. Зная значения переменной, вы можете настроить триггер активации, например, по Click ID:
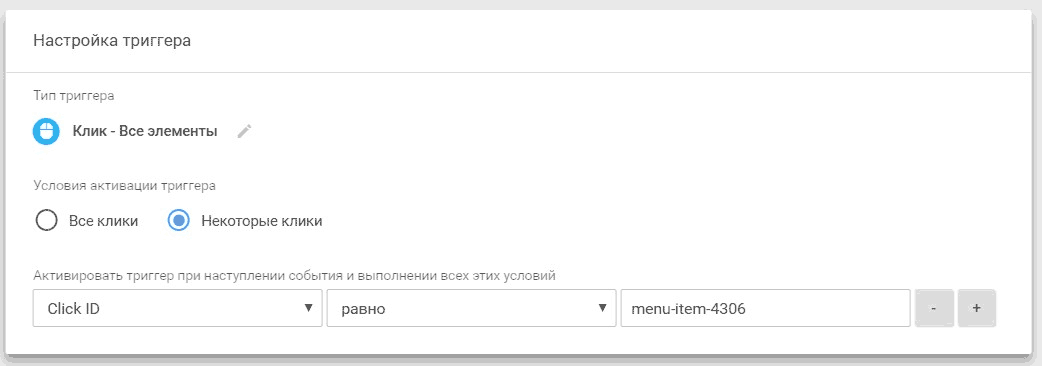
Рис. 359. Пример условия активации триггера
Таким образом, тег активируется только в том случае, когда идентификатор HTML-тега равен menu-item-4306.
Триггеры активации делятся на:
● встроенные триггеры – доступны к использованию готовые шаблоны;
● пользовательские триггеры – ручная самостоятельная настройка.
Триггер блокировки – это условие, при выполнении которого активация тега блокируется.
Например, вы хотите активировать тег на всех страницах сайта, кроме одной конкретной. Тогда необходимо создать триггер с условием активации на нужных страницах, а далее в соответствующем теге добавить этот триггер в исключение.
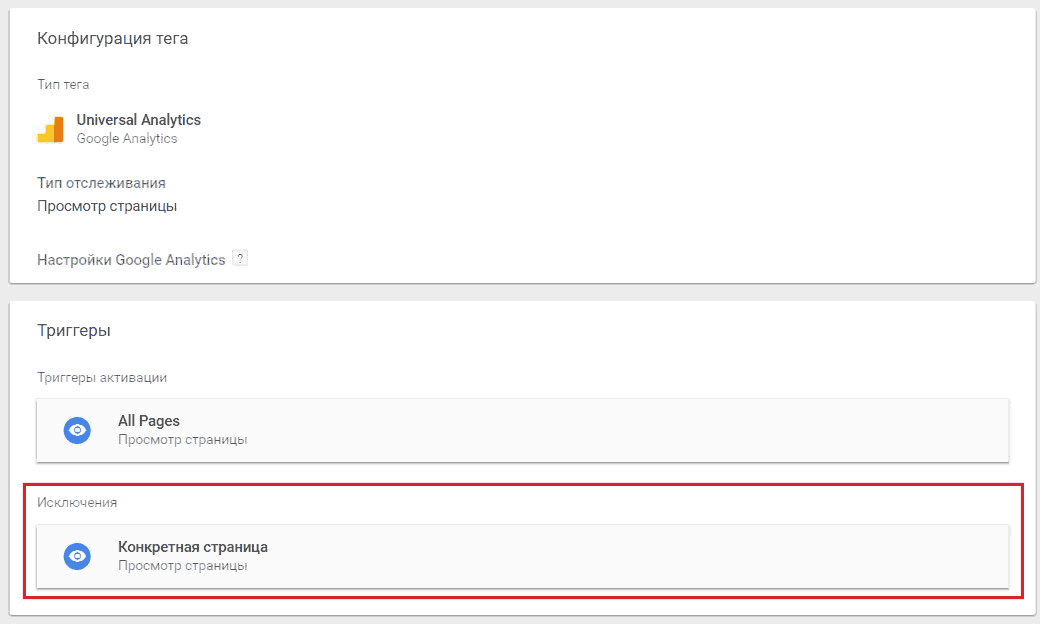
Рис. 360. Триггер блокировки или исключения
При конфликте триггеров активации и блокировки, приоритет отдается блокиратору. Добавить триггер блокировки можно с помощью кнопки «Добавить исключение» в настройках тега.
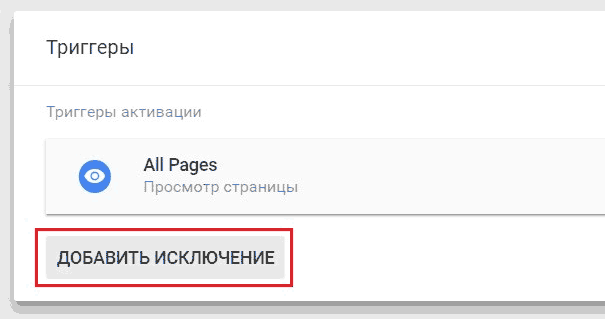
Рис. 361. Добавить исключение
В Google Tag Manager существует триггер, который добавлен по умолчанию и который нельзя удалить. Это All Pages (Просмотр страницы).
Также как и переменные, триггеры в GTM можно копировать, удалять, просматривать изменения, и у них можно вывести примечания. Для этого в правом верхнем углу нажмите на значок «три точки».
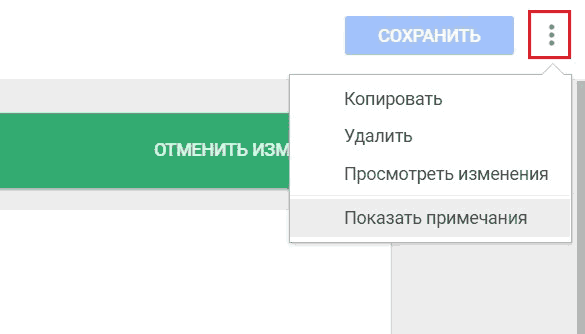
Рис. 362. Действия над триггерами
В «Просмотреть изменения» можно узнать, что конкретно было изменено в переменной по сравнению с предыдущей версией, а в «Показать примечания» есть возможность заносить какие-то пометки, добавить описание по функциональности и т.д.
После создания триггеров их следует добавить к тегам.
Примечание: для каждого тега не нужно создавать отдельный триггер. Вы можете использовать один триггер в разных тегах.
Теги
Тег в Google Tag Manager – это фрагмент JavaScript кода, который собирает данные о посетителях на сайте и в приложении, а затем пересылает их на сторонние сервисы – Google Analytics, Google AdWords, Facebook, Яндекс.Метрика и т.д.
Если вы не используете Google Tag Manager, то все фрагменты кода других сервисов вам приходится вставлять вручную в исходный код страницы сайта. Это не очень удобно и отнимает много времени. Благодаря GTM все становится куда проще – исходный код менять не требуется, достаточно лишь указать в интерфейсе, какие теги вы хотите использовать и когда их нужно активировать.
В Google Tag Manager есть n-ое количество шаблонов тегов, которые облегчают их установку на сайте. Они разделены на категории:
● рекомендуемые – Universal Analytics, классический Google Analytics, отслеживание конверсий AdWords, ремаркетинг AdWords, счетчик DoubleClick Floodlight, тег продаж DoubleClick Floodlight, Google Optimize, Google Опросы;
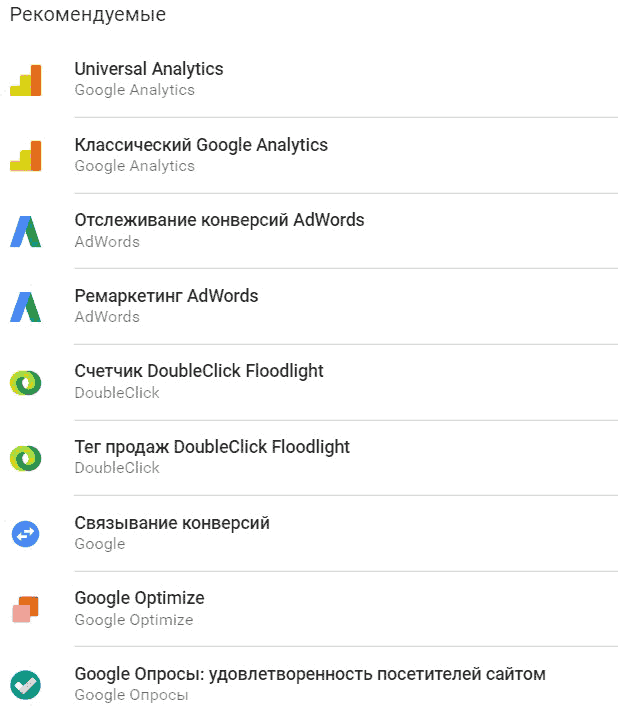
Рис. 363. Рекомендуемые теги
● специальные – пользовательский HTML и пользовательское изображение;
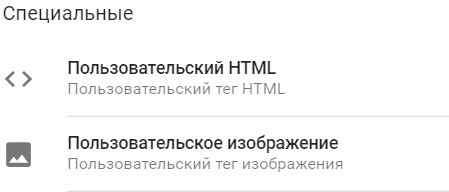
Рис. 364. Специальные теги
● еще – сторонние сервисы, Twitter Universal Website Tag, Adometry, Crazy Egg, comScore Unified Digital Measurement, K50 tracking tag, Foxmetrics, Hotjar Tracking Code и другие.
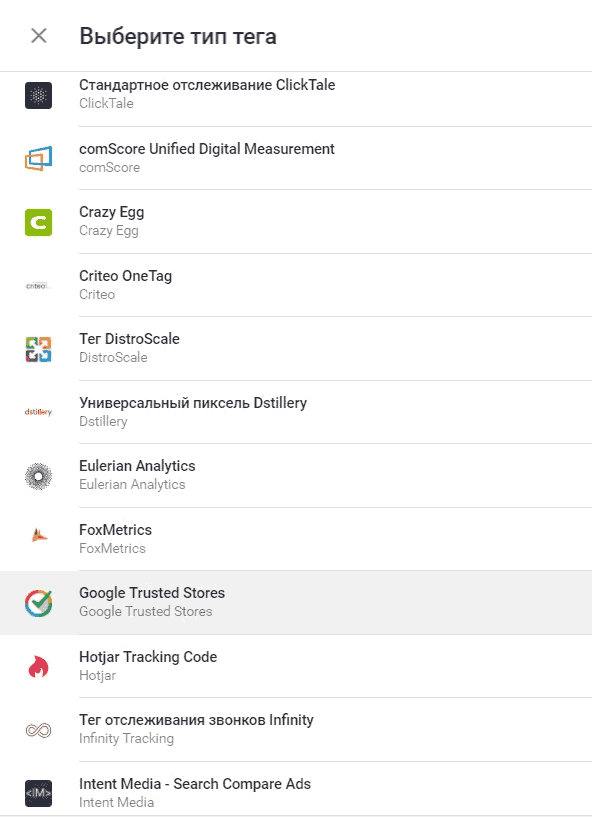
Рис. 365. Теги сторонних сервисов
Разберем предметно первые две категории. Шаблоны, поддерживаемые в диспетчере тегов Google (последняя категория «еще»), можно посмотреть в официальной справке Google.
Чтобы создать тег в Google Tag Manager, перейдите на вкладку меню «Теги» и нажмите кнопку «Создать».

Рис. 366. Создание тега
В появившемся окне нажмите на пустое пространство конфигурации тега и выберите его тип.
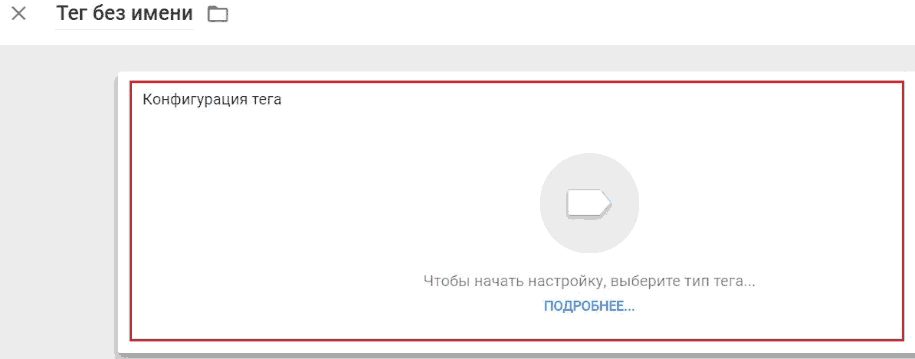
Рис. 367. Выбор конфигурации тега
Рекомендуемые тегиКак правило, большинство маркетологов и веб-аналитиков работает с первыми четырьмя рекомендуемыми тегами: Universal Analytics, Классический Google Analytics, Отслеживание конверсий Google AdWords и Ремаркетинг AdWords. В зависимости от решаемых задач могут использоваться и другие.
Классический Google Analytics является устаревшей версией Universal Analytics. Однако он по-прежнему установлен на различных сайтах в интернете и официально поддерживается Google. На смену классическому пришел UA (Universal Analytics, 2012 год), в который привнесли ряд изменений:
● процесс сбора данных (у классического GA было 5 разных cookies, у UA – 1, ClientID);
● в UA добавили новый протокол передачи статистических данных, который называется Measurement Protocol;
● пользовательские определения (параметры и показатели) пришли на смену пользовательским переменным (раньше для создания было доступно 5 метрик, то теперь их количество увеличилось до 20);
● в UA добавили расширенную электронную торговлю;
● в UA добавили функцию UserID, которая позволяет связывать разные устройства и объединять различные сеансы и действия во время этих сеансов с уникальным идентификатором. Это отслеживание еще называют кросс-девайсным.
● и т.д.
Создадим тег «Universal Analytics» и разберем его настройки:
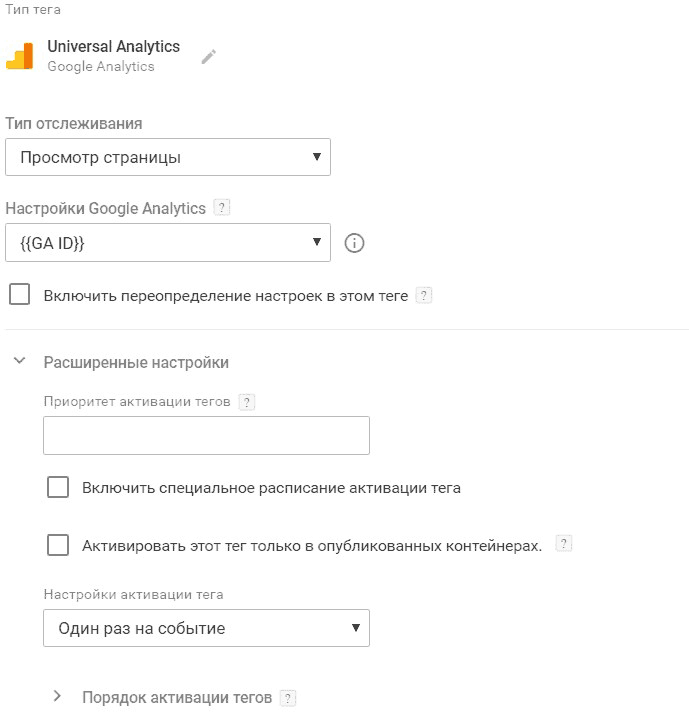
Рис. 368. Тип тега – Universal Analytics
В зависимости от выбранного в теге типа отслеживания дополнительные поля настроек будут меняться:

Рис. 369. Сравнение полей настроек в зависимости от типа отслеживания
Для простого отслеживания Universal Analytics необходимо добавить один тег и выбрать тип отслеживания «Просмотр страницы». Если же вас интересуют события или транзакции электронной торговли, потребуется добавить и другие теги.
Тип отслеживания – «Просмотр страницы» (Page View)Выбирается в том случае, когда вас интересует, какие страницы просматривают посетители на вашем сайте.
Для того, чтобы информация из GTM передавалась в Google Analytics, необходимо в тег добавить идентификатор отслеживания GA. Сделать это можно несколькими способами:
1. указать переменную в опцию «Настройки Google Analytics»;
При такой настройке следует добавить идентификатор отслеживания Google Analytics (например, UA-113446186–1) в пользовательскую переменную типа «Константа», предварительно создав ее.

Рис. 370. Настройки Google Analytics
При клике на значок «i» откроется окно с заданной переменной, в которой можно оперативно поменять настройки.
поставить галочку «Включить переопределение настроек в этом теге» и вручную добавить идентификатор отслеживания Google Analytics.
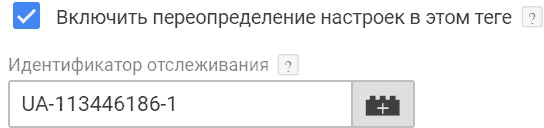
Рис. 371. Включить переопределение настроек в этом теге
При активации данного способа у тега появляются дополнительные поля переопределения настроек, в которых мы можем изменять настройки счетчика Google Analytics через интерфейс Google Tag Manager. Она служит для настройки конфигураций Google Analytics, общих для нескольких тегов. Когда вы создаете тег Google Analytics с помощью Universal Analytics, Диспетчер предложит вам выбрать или создать переменную настроек Google Analytics. Большинство пользователей начнут работу с переменной настроек, содержащей только идентификатор отслеживания Google Analytics. Эту переменную можно будет использовать в любых дополнительных конфигурациях тегов с тем же идентификатором отслеживания Google Analytics (при этом вам не понадобится повторно его указывать).
● Поля, которые необходимо задать – доступен раскрывающийся список с полями, в которых задаются пара «ключ=значение»;
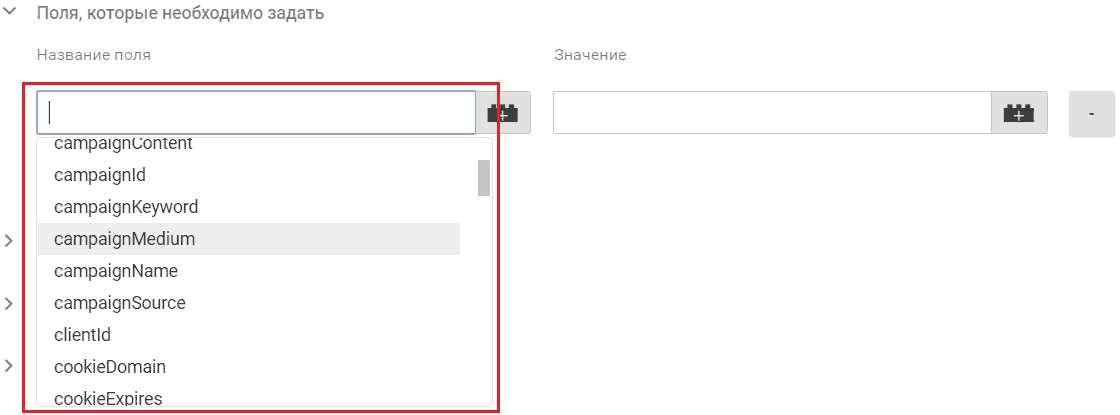
Рис. 372. Поля, которые необходимо задать
Например, вы можете добавить поле для кроссплатформенного отслеживания (функция User ID) или для отслеживания поддоменов. При настройке электронной коммерции в Fields to Set также можно передавать значения по товарам – идентификатор (ecomm_prodid), тип страницы (ecomm_pagetype) или общую ценность товаров (ecomm_totalvalue), а также многое другое.
● Специальные параметры;
● Специальные показатели;
● Группы контента;
● Реклама – «Включить функции для контекстно-медийной сети»;
Если вас интересуют отчеты по демографии и интересам, ремаркетинг Google Analytics и интеграция с DoubleClick Campaign Manager (DCM), задайте значение «True». Включить эту функцию можно непосредственно через сам Google Analytics (на уровне ресурса «Отслеживание – Сбор данных – Ремаркетинг «Вкл.»)
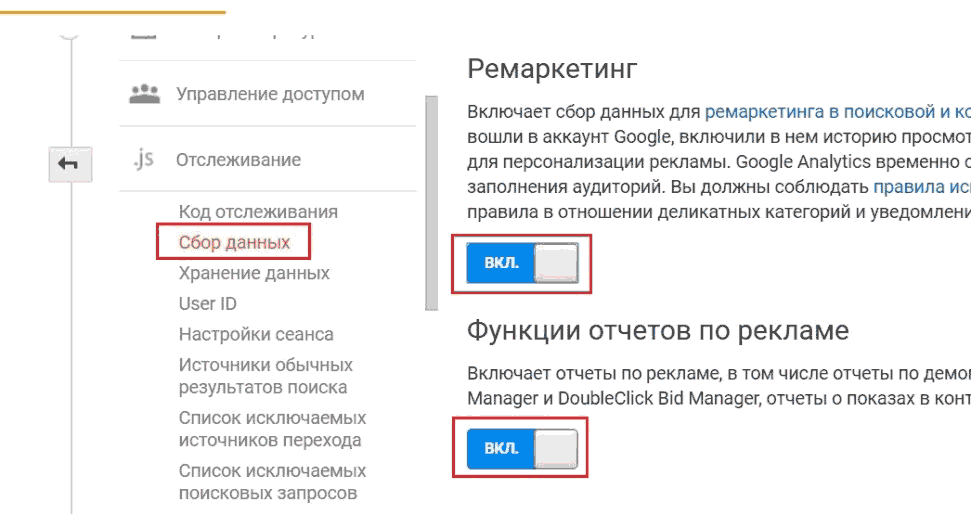
Рис. 373. Включение ремаркетинга и функций отчетов по рекламе в GA
● Электронная торговля – Включить расширенные функции электронной торговли;
При значении «True» вы сможете узнавать, когда пользователи добавляли товары в корзину, переходили к оформлению покупки и завершали ее, а также какие сегменты покупателей не совершают заказ. В Google Analytics настройка задается на уровне представления в разделе «Настройки электронной торговли».
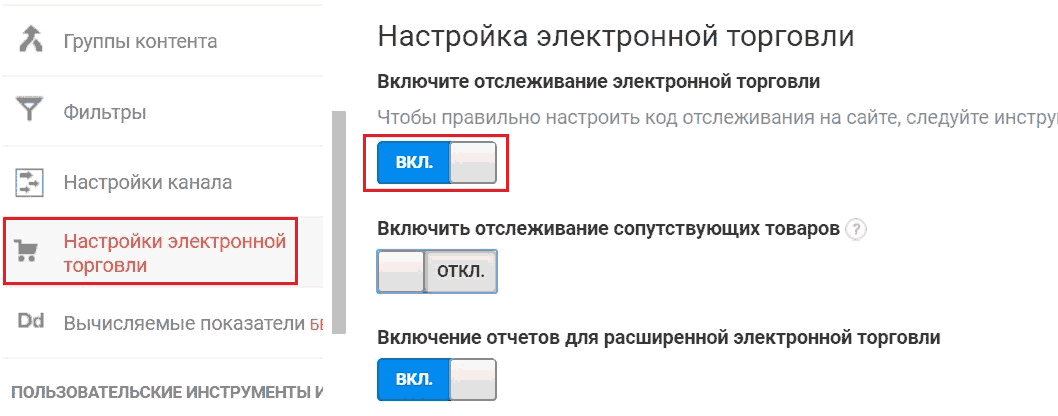
Рис. 374. Включение отслеживание электронной торговли
Примечание: просто включив эту настройку, данные по электронной коммерции передаваться не будут. Настройка Enhanced Ecommerce куда более сложный процесс и требует определенного времени и навыков.
● Междоменное отслеживание;
Для корректного сбора данных можно настроить междоменное отслеживание. Тогда сеанс с переходом между вашими разными сайтами, например, domain.com, domain.ru, domain.org, будет засчитан как один сеанс, а время сеанса будет определено как общее время пребывания на всех посещенных ресурсах.
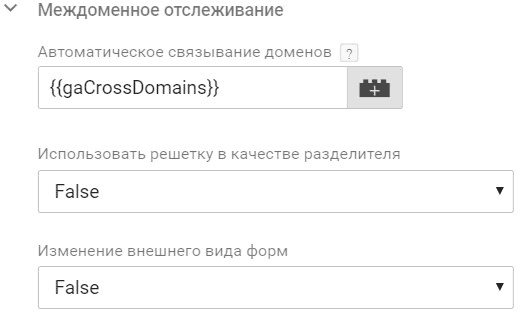
Рис. 375. Междоменное отслеживание
Автоматическое связывание доменов. Перечислите через запятую домены, для которых следует использовать общий идентификатор клиента, либо же создайте переменную типа «Константа» и задайте все домены там;
Использовать в качестве разделителя решетку. Позволяет использовать решетку (#) вместо знака вопроса (?) для добавления значений cookie в URL;
Изменение внешнего вида форм. Позволяет добавить информацию отслеживания к действию с формой.
● Расширенная конфигурация, в которой можно задать глобальную функцию, использовать отладочную версию и улучшенную атрибуцию ссылок. Настройки в этой категории используются крайне редко и предназначены для опытных пользователей.

Рис. 376. Расширенная конфигурация
Название глобальной функции. Позволяет переименовать глобальную функцию, используемую тегом Universal Analytics.
В некоторых случаях при добавлении элементов библиотеки analytics.js на страницу переменная ga может быть уже занята. Эту проблему можно решить путем переименования глобального объекта ga. Например, чтобы переименовать объект ga в analytics, нужно изменить код отслеживания следующим образом:
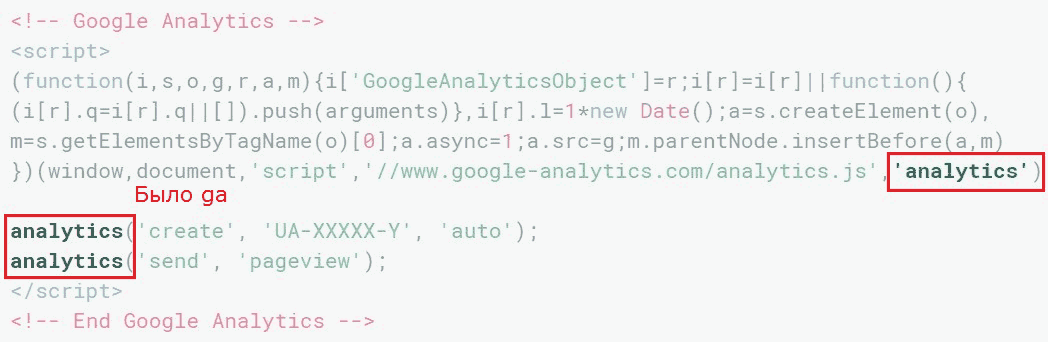
Рис. 377. Изменение переменной ga в коде отслеживания Google Analytics
Подробнее о переименовании глобальной функции (объектов ga) читайте в официальной справке разработчиков Google.
Использовать отладочную версию. Этот вариант библиотеки analytics.js при выполнении создает подробные записи в консоли JavaScript.
Они содержат сведения об успешно выполненных командах, а также предупреждения и сообщения об ошибках в коде отслеживания. Кроме того, с их помощью можно получить подробную информацию о каждом обращении, отправленном в Google Analytics. Это позволит проверить, какие именно данные отслеживаются.
Чтобы включить отладочную версию библиотеки analytics.js, измените URL в коде отслеживания JavaScript с
https://www.google-analytics.com/analytics.js
на https://www.google-analytics.com/analytics_debug.js

Рис. 378. Включение отладочной версии через код отслеживания GA
Включение улучшенной атрибуции ссылок. Позволяет повысить точность отчета «Статистика страницы». Когда страница содержит несколько ссылок на один URL, к каждой ссылке добавляется уникальный идентификатор элемента.
В Google Analytics эта функция находится на уровне ресурса в разделе «Настройки ресурса».
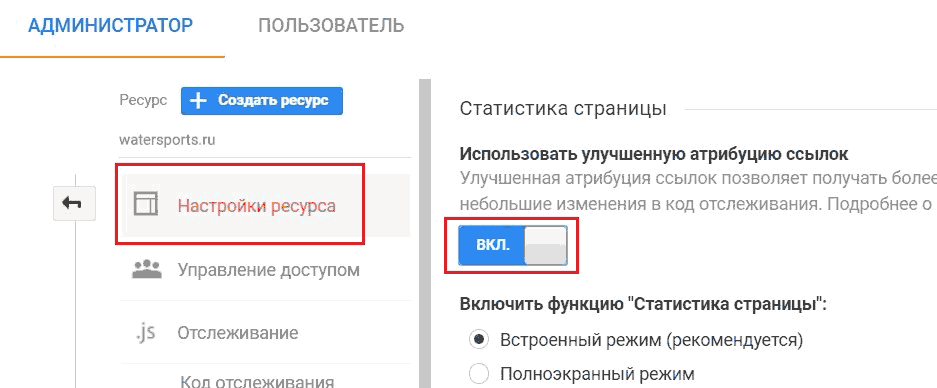
Рис. 379. Использование улучшенной атрибуции ссылок в Google Analytics
Задать имя трекера. Позволяет присвоить название объекту трекера. Не рекомендуется использовать в GTM, так как указав уже существующее имя трекера, это может привести к искажению данных. Хотя присвоение имени позволяет согласовать работу трекеров, созданных в Google Tag Manager с уже существующим кодом Google Analytics, вместо этого лучше перейти на dataLayer.
С помощью функции переопределения можно сделать так, чтобы тег Google Analytics использовал все те же настройки, которые были заданы в переменной настроек Google Analytics, но данные передавались на другой идентификатор отслеживания.
Подробнее о том, какие теги Google Analytics и дополнительные настройки поддерживает GTM, читайте в официальной справке Google.
Расширенные настройкиПриоритет активации тегов – целое число (положительное или отрицательное), определяющее порядок запуска тегов. Чем больше данное число, тем раньше будет активирован тег при истинности одного из триггеров, связанных с данным тегом. По умолчанию значение «0», и все теги начинают выполняться одновременно независимо от того, закончилось ли выполнение предыдущего тега. Например, тег с приоритетом «3» будет запускаться до тегов с приоритетами 1 и 2.
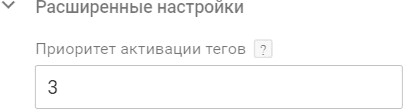
Рис. 380. Приоритет активации тегов
Включить специальное расписание активации тега. Если вы знаете, что некоторый тег понадобится вам на сайте в определенный период времени (например, при проведении рекламной акции вы отслеживаете определенные действия пользователей на сайте) просто активируйте данную настройку. Вы можете задать дату начала (время начала) и дату окончания (время окончания). Также дополнительно необходимо указать часовой пояс. Дата и время окончания не могут предшествовать дате и времени начала.
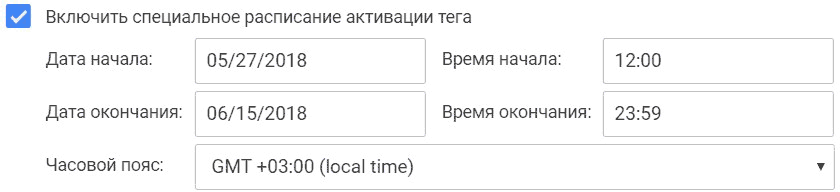
Рис. 381. Включение специального расписания активации тега
Активировать этот тег только в опубликованных контейнерах. Настройка позволяет исключать запуск тегов в определенных ситуациях, например, в режиме предварительного просмотра.

Рис. 382. Активировать тег только в опубликованных контейнерах
Когда вы находитесь в режиме отладки, как правило, вы контейнер не опубликовывайте до тех пор, пока не убедитесь в корректности работы всех настроек. При активации данной настройки тег не будет активироваться, поскольку он не опубликован. Чтобы результаты тестирования были более точными, не включайте эту функцию.



