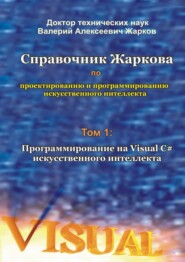скачать книгу бесплатно
В ответ Visual C# создаёт проект нашего приложения и выводит форму Form1 (аналогично проекту в предыдущей главе).
По разработанной выше методике осуществляем визуальное проектирование формы (рис. 3.1) и вводим элементы управления (рамку группы, окна, кнопки, тексты) и компонент таймер (свойства таймера Timer: значение Enabled изменяем на True; значение Interval, например, оставляем по умолчанию, равным 100 миллисекундам).
3.2. Проектирование следующей формы
Для ввода в проект новой формы в меню Project выбираем Add Windows Form (или в панели Solution Explorer делаем правый щелчок по имени проекта и выбираем Add, Add Windows Form). Мы увидим панель Add New Item (рис. 3.2).
В панели Add New Item оставляем все по умолчанию и щёлкаем кнопку Add (в предыдущих версиях VS щёлкаем кнопку Open). В ответ Visual C# выводит рабочий стол VS с новой Form2, такой же, как Form1 (рис. 3.3) и добавляет в панель Solution Explorer новый пункт Form2.cs (рис. 3.4). Если форма Form2 не появилась, то в панели Solution Explorer дважды щёлкаем по пункту Form2.cs (рис. 3.4).
Аналогично, как первую, проектируем данную форму Form2 (рис. 3.3).
По этой схеме можно добавлять и большее количество форм, сколько необходимо для каждого конкретного приложения.
Рис. 3.1. Первая форма в режиме проектирования.
Рис. 3.2. В панели Add New Item оставляем все по умолчанию и щёлкаем Add.
Рис. 3.3. Form2 после проектирования. Рис. 3.4. Панель Solution Explorer.
3.3. Код программы
Дважды щёлкаем кнопку на Form1 в режиме проектирования. Появившийся шаблон (после записи нашего кода) принимает вид следующего метода.
Листинг 3.1. Метод Button1_Click с нашим кодом для первой формы.
private void button1_Click (object sender, EventArgs e)
{
double A, B;
A = Convert.ToDouble (textBox1.Text);
B = Convert.ToDouble (textBox2.Text);
Form2 myForm2 = new Form2 ();
myForm2.C = A;
myForm2.D = B;
myForm2.Show ();
}
Напомним, что в Visual C#, в отличие от Visual Basic, имена переменных чувствительны к регистру букв. Метод Show () показывает немодальную форму, а модальную форму выводит метод ShowDialog ().
Дважды щёлкаем кнопку на Form2. Перед появившимся шаблоном объявляем две открытые глобальные переменные C и D, а внутри этого шаблона записываем наш код, после чего шаблон принимает вид следующего метода.
Листинг 3.2. Строка и метод Button1_Click с нашим кодом для Form2.
public double C, D;
private void button1_Click (object sender, EventArgs e)
{
double F, G;
F = C;
G = D;
textBox1.Text = F.ToString ();
textBox2.Text = G.ToString ();
textBox3.Text = (F * G).ToString ();
}
Таких локальных переменных, как A и B, и, соответственно, глобальных переменных C и D, в общем случае, мы записываем попарно столько, сколько на первой форме имеется окон TextBox, из которых мы будем передавать значения на другую форму. Переменные F, G можно не вводить (мы их ввели для наглядности) и заменить их на C, D. Отметим, что мы разработали несколько вариантов кода для передачи данных с одной формы на другую, но в этой книге приводим только один вариант (листинги 3.1 и 3.2), как наиболее простой.
Более подробно эти программы объяснены в наших книгах с сайта ZharkovPress.com.
3.4. Методика разработки анимации в виде бегущей строки
На основании разработанной в предыдущей главе методики создания анимационного заголовка формы в данной главе мы разработаем методику создания бегущей строки любого текста, как в заголовке формы, так и внутри какого-либо элемента управления. Эту методику опишем на примерах двух вариантов подвижного заголовка, а именно:
бегущий слева – направо заголовок первой формы;
бегущий справа – налево заголовок следующей формы.
Алгоритм бегущего слева – направо заголовка первой формы формулируем так:
начиная с первой буквы, поэтапно появляются буквы заголовка (по одной букве) с заданным нами в панели Properties интервалом времени Interval;
после появления всех букв заголовка он исчезает, и цикл поэтапного (побуквенного) вывода заголовка повторяется.
Для программной реализации этого алгоритма дважды щёлкаем значок timer1 ниже первой формы в режиме проектирования. Появляется файл Form1.cs с шаблоном метода timer1_Tick для обработки события Tick, периодически (с заданным интервалом) возбуждаемого объектом (таймером) timer1. Перед шаблоном объявляем глобальную переменную, а внутри этого шаблона записываем наш код, как показано на следующем листинге.
Листинг 3.3. Код для бегущего слева – направо заголовка.
//We declare and nullify the global variable:
int i = 0;
private void timer1_Tick (object sender, EventArgs e)
{
//We write the text of heading in the myString variable:
string myString = «Calculator2_2»;
//On the right – to the left appear the «i» -letter of
//a heading of form:
this. Text = myString.Substring (0, i);
//We organize a cycle of output of
//the following «i» -letter:
i = i +1;
if (i == myString. Length)
i = 1;
}
Наши комментарии в коде позволять читателю грамотно создать аналогичный бегущий заголовок в его приложении.
Алгоритм бегущего справа – налево заголовка следующей формы формулируем иначе (чем предыдущий):
появляются все буквы заголовка;
начиная с последней буквы, поэтапно исчезают буквы заголовка (по одной букве) с заданным нами в панели Properties интервалом времени Interval;
после исчезновения последней буквы заголовка снова появляются все буквы заголовка и цикл поэтапного (побуквенного) удаления заголовка повторяется.
Дважды щёлкаем значок timer1 ниже второй формы в режиме проектирования.
Появляется файл Form2.cs с шаблоном; перед этим шаблоном объявляем глобальную переменную, а внутри шаблона записываем наш код, как показано на следующем листинге.
Листинг 3.4. Код для бегущего справа – налево заголовка.
//We declare the global variable «myString»
//and write in it the text of heading:
public static string myString = «Calculator2_2. Form2»;
//We declare the global variable «i»
//and equate its value – to number of signs of heading:
int i = myString. Length;
private void timer1_Tick (object sender, EventArgs e)
{
//At the left – to the right leaves one «i» -letter
//of a heading:
this. Text = myString.Substring (0, i);
//We organize a removal cycle of
//the following «i» -letter of heading:
i = i – 1;
if (i == -1)
i = myString. Length;
}
Аналогично можно запрограммировать бегущую строку внутри какого-либо элемента управления (или нескольких элементов управления), если на листингах 3.3 и 3.4 в строке
this. Text = myString.Substring (0, i);
после ключевого слова this мы допишем имя этого элемента управления (свойство Name), например, (button1.) для кнопки.
3.5. Выполнение расчётов
Проверяем в действии созданное нами приложение (проект) в виде программы-калькулятора, например, для вычисления произведения двух чисел:
1. Запускаем программу: Build, Build Selection; Debug, Start Without Debugging.
В ответ Visual C# выполняет программу и на рабочий стол выводит первую форму с пустыми окнами и мигающим курсором в первом окне (рис. 3.5). Мы видим также бегущий слева – направо заголовок формы.
2. В первое окно вводим первый сомножитель.
3. Щёлкаем во втором окне, вводим второй сомножитель и щёлкаем кнопку “=».
Появляется вторая форма (рис. 3.6) с нулями во всех трёх окнах. Мы видим также бегущий справа – налево заголовок формы.
4. На второй форме щёлкаем кнопку OK.
В ответ Visual C# на второй форме показывает (рис. 3.6):
в первом окне – значение первого сомножителя;
во втором окне – значение второго сомножителя;
в третьем окне – результат умножения двух чисел.
После окончания расчётов щёлкаем значок «x» (Close). В ответ Visual C# закрывает вторую форму, но оставляет открытой первую форму. Мы можем ввести другие значения в окна первой формы и аналогично получить результат умножения других чисел.
Рис. 3.5. Первая форма.
Рис. 3.6. Вторая форма.
Однако после окончания расчётов мы можем и не закрывать вторую форму и далее выполнять расчёты следующим образом.
1. Щёлкаем в окнах первой формы (активизируем ее), вводим два (или одно) других числа (например, результат предыдущего расчёта) и щёлкаем кнопку “=».