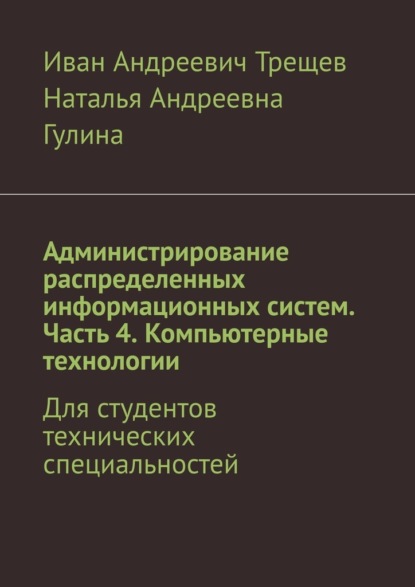
Полная версия:
Администрирование распределенных информационных систем. Часть 4. Компьютерные технологии. Для студентов технических специальностей
2.4 Установка Apache
Сначала установим Apache командой как на листинге 7 ниже, это видно на рисунке 79.
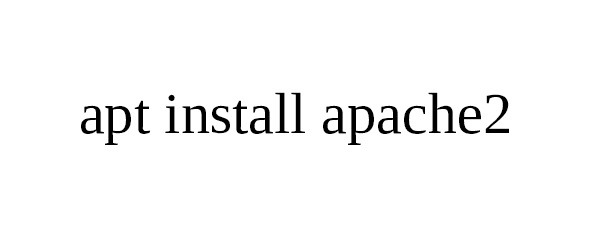
Листинг 7 – Установка Apache
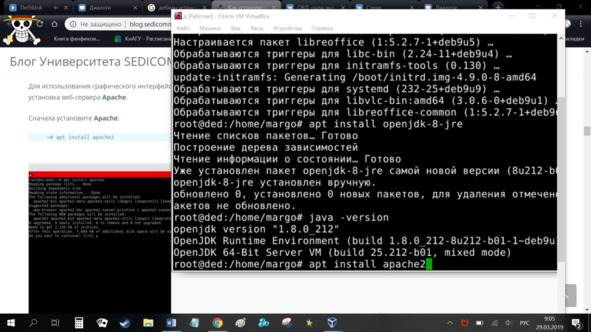
Рисунок 79 – Установка Apache
Затем разрешим запуск служб apache2 при запуске системы командами листинга 8, что представленно на рисунке 80. Это необходимо для того, чтобы при включении компьютера не запускать веб-сервер apache вручную.
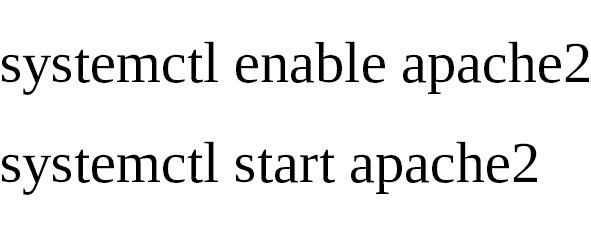
Листинг 8 – Запуск служб
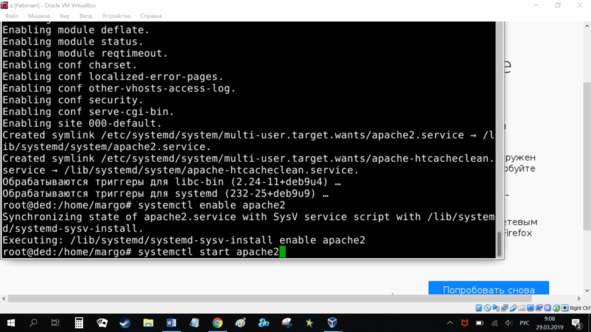
Рисунок 80 – Разрешение запуска
Наконец, убедимся, что установка прошла успешно. Откроем веб-браузер и перейдем по «http://свой-ip-адресс/» или же по адресу «http://localhost/». Увидим установленную по умолчанию страницу apache как на рисунке 81.
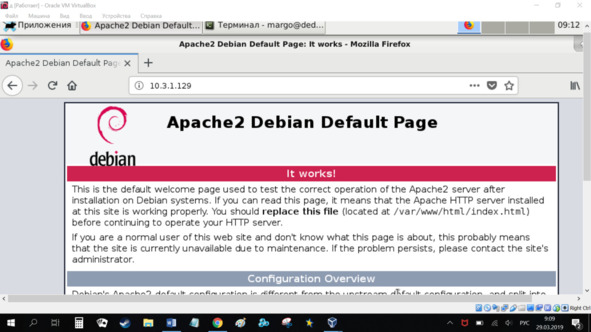
Рисунок 81 – Дефолтная страница Apache
Далее установим PHP командой листинга 9, как видно на рисунке 82.

Листинг 9 – Установка PHP
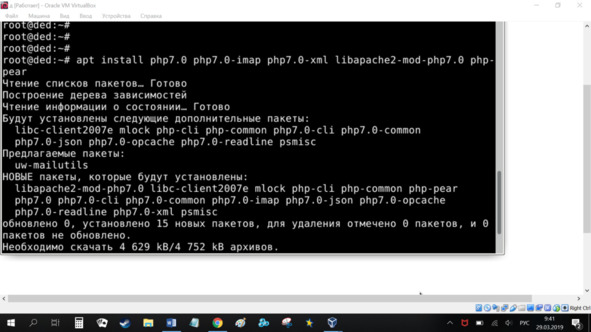
Рисунок 82 – Установка PHP
Чтобы проверить, что установка PHP прошла успешно, создадим файл «test.php» в каталоге «/var/www/html/» командой листинга 10, как на рисунке 83.
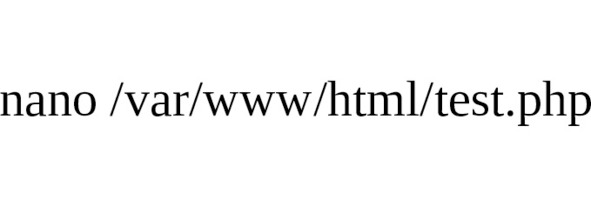
Листинг 10 – Проверка PHP
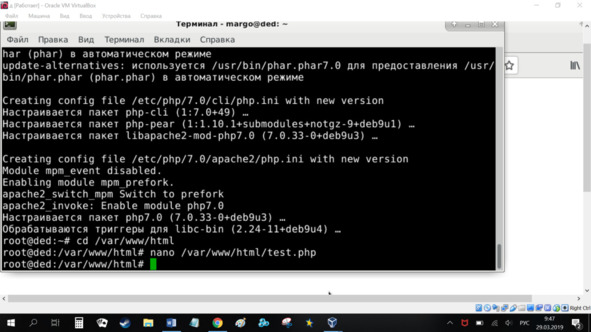
Рисунок 83 – Создание файла test.php
Поместим в него следующие строки листинга 11, изображенные на рисунке 84 и сохраним.
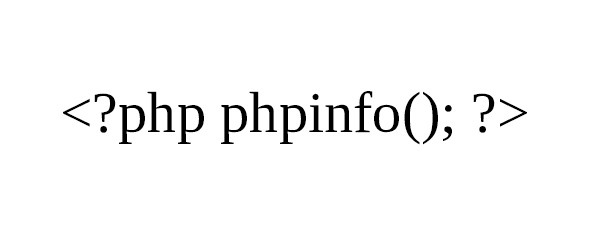
Листинг 11 – Файл «test.php»
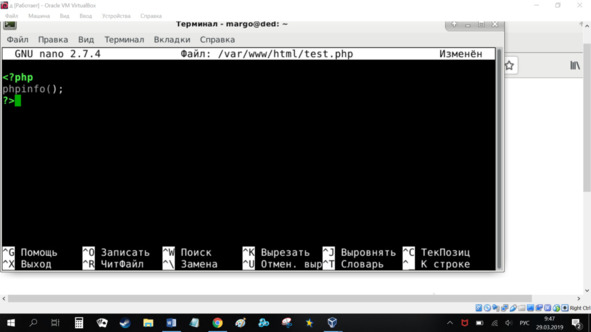
Рисунок 84 – Заполнение файла test.php
Перейдем в свой веб-браузер по ссылке «http://свой-ip-адресс/test.php», что представленно на рисунке 85.
Если все было настроено правильно, то по данной ссылке открывается страница с подробной информацией о данной версии php и его работоспособности.
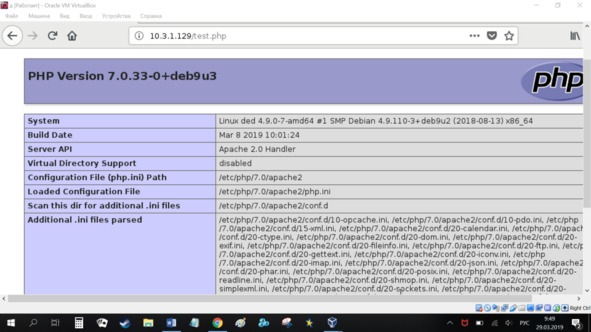
Рисунок 85 – Описание PHP
Теперь мы имеем PHP и Apache, которые установлены и работают правильно.
Далее создадим и заполним файл «index.html» в каталоге «/var/www/html/» исходным кодом интернет-страницы командой листинга 12 и сохраним, что представлено на рисунке 86.
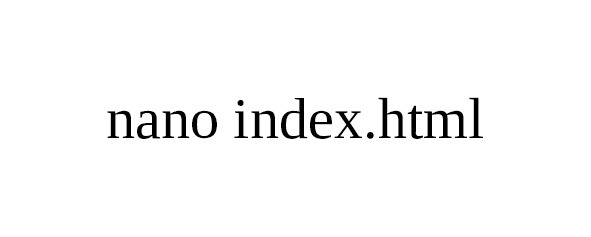
Листинг 12 – Код интернет-страницы
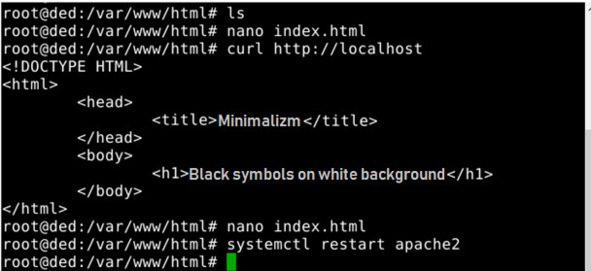
Рисунок 86 – Создание и заполнение файла index. html
На рисунке 87 можно увидеть, как выглядит созданная нами интернет-страница на созданном нами веб-сервере apache на debian.
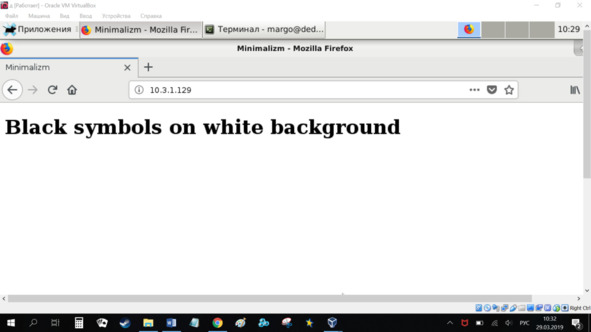
Рисунок 87 – Проверка работоспособности Apache
3 Работа с облачным сервисом amazon
– Для запуска виртуальной машины в AWS требуется аккаунт
– Открываем консоль управления AWS
– Найдите вариант EC2 под заголовком «Compute» и щелкните по нему, чтобы открыть консоль Amazon EC2 (рисунок 88)
– Открылся экран консоли Amazon EC2. Нажмите Launch Instance (рисунок 89)
– С помощью Amazon EC2 можно указать программное обеспечение и параметры инстанса, который требуется использовать. Выбираем нужный образ и нажимаем Select (рисунок 90)
– Выбираем тип инстанса t2.micro. Затем нажмите Review and Launch в нижней части страницы (рисунок 91)
– Теперь можно посмотреть параметры, выбранные для инстанса. Здесь можно оставить значения по умолчанию. Затем нажмите Launch (рисунок 92)
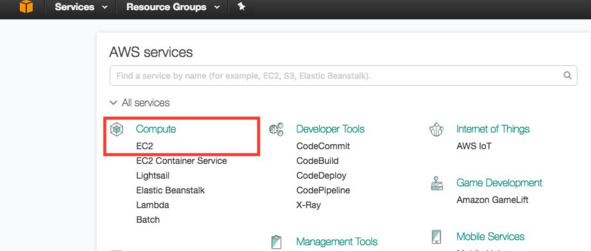
Рисунок 88 – Выбираем EC2
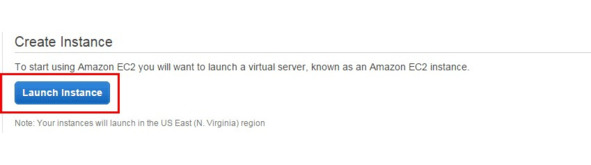
Рисунок 89 – Нажимаем Launch instance
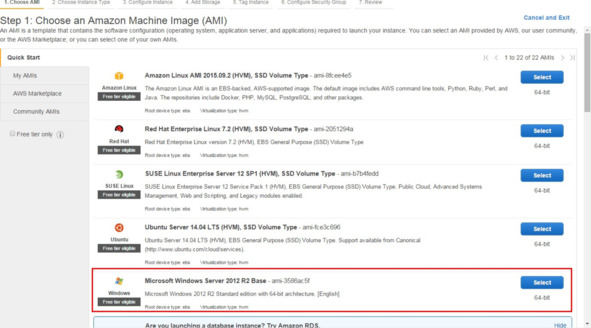
Рисунок 90 – Выбираем нужную операционную систему

Рисунок 91 – Выбираем тип инстанса
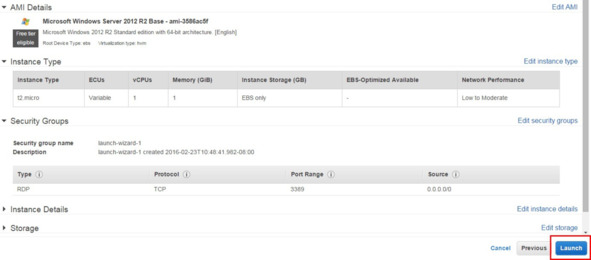
Рисунок 92 – Выбираем тип инстанса и нажимаем Review and Launch
3.1 Создание пары ключей и запуск инстанса
– Во всплывающем меню выберите Create a new key pair и присвойте новой паре имя. Затем нажмите Download Key Pair (рисунок 93)
– После загрузки и сохранения пары ключей нажмите Launch Instance и запустите свой инстанс Windows Server (рисунок 94)
– На следующем экране нажмите View Instances, чтобы просмотреть созданный инстанс и проверить его статус (рисунок 95)
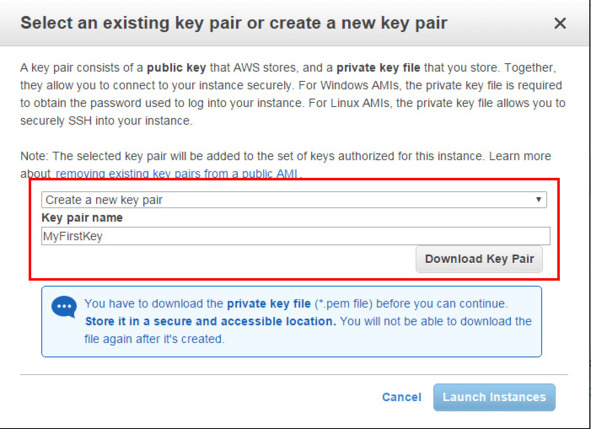
Рисунок 93 – Называем пару ключей
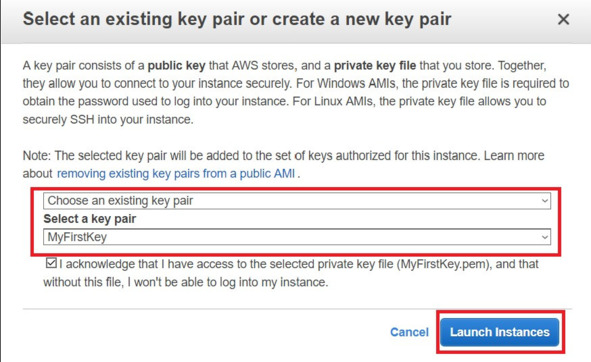
Рисунок 94 – Выбираем ключ
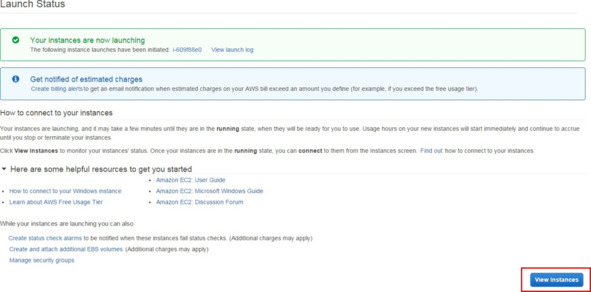
Рисунок 95 – Нажимаем на view instances
3.2 Подключение к инстансу
– Выберите новый инстанс Windows Server и нажмите Connect (рис. 96)
– Чтобы получить пароль, нажмите Get Password (рисунок 97)
– Для получения пароля потребуется указать местоположение пары ключей. Нажмите на кнопку Choose File и выберите папку, в которой был сохранен файл с ключом. Соответствующая пара ключей будет указана в текстовом поле. Нажмите Decrypt Password
– Нажмите Download Remote Desktop File и откройте файл (рисунок 98)

Рисунок 96 – Нажимаем connect
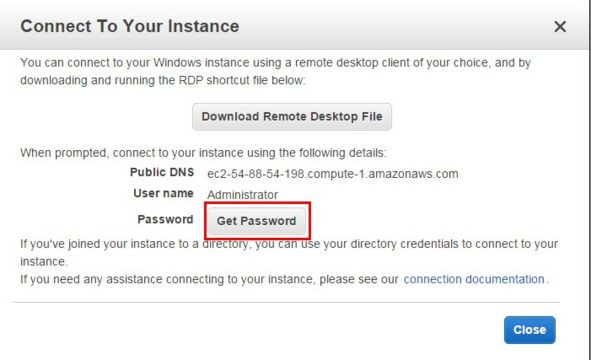
Рисунок 97 – Нажимаем Get Password

Рисунок 98 – Нажимаем Download Remote Desktop File и открываем файл
3.3 Завершение работы ВМ Window
– Вернувшись в консоль EC2, отметьте созданный инстанс. Затем нажмите Actions, перейдите к пункту Instance State и выберите Terminate (рисунок 99)
– Будет предложено подтвердить завершение работы, выберите «Yes, Terminate» (рисунок 100)
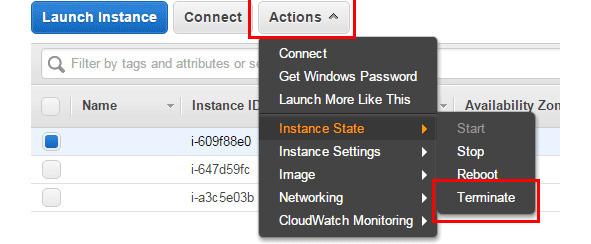
Рисунок 99 – Нажимаем Terminate
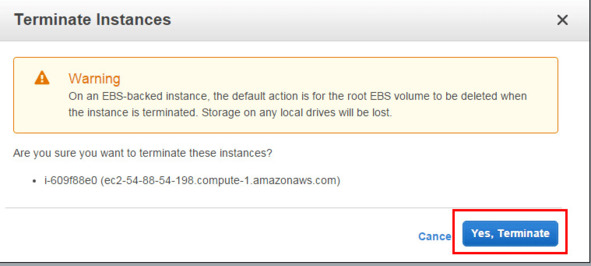
Рисунок 100 – Завершаем работу
4 Microsoft Azure
Для начала работы с облачной платформой Microsoft Azure необходимо создать аккаунт. Для регистрации необходимо ввести страну, имя, фамилию, электронную почту и номер телефона, на который придет СМС с кодом подтверждения. Также регистрация требует подтверждения личности с помощью банковской карты, с которой снимется сумма размером в 1$, которая должна вернуться на нее через 3—5 дней. В конце необходимо принять условия соглашения о подписке, предложения и заявления о конфиденциальности. Процесс представлен на рисунках 101—104.
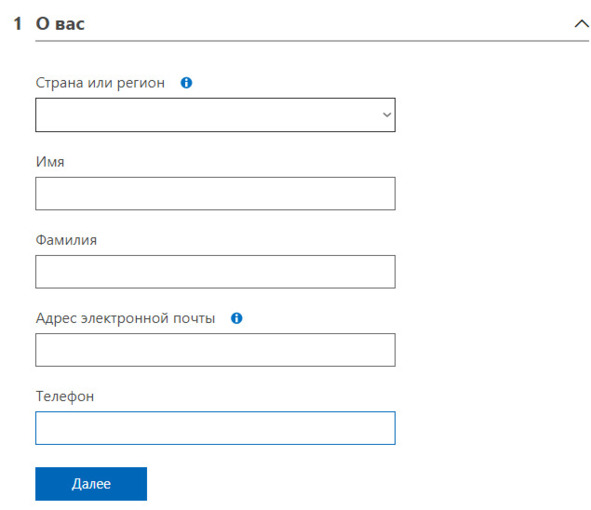
Рисунок 101 – Сведения о личности
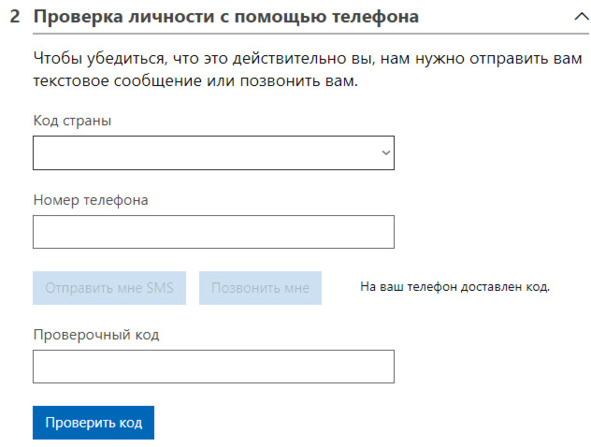
Рисунок 102 – Проверка личности с помощью телефона
Конец ознакомительного фрагмента.
Текст предоставлен ООО «Литрес».
Прочитайте эту книгу целиком, купив полную легальную версию на Литрес.
Безопасно оплатить книгу можно банковской картой Visa, MasterCard, Maestro, со счета мобильного телефона, с платежного терминала, в салоне МТС или Связной, через PayPal, WebMoney, Яндекс.Деньги, QIWI Кошелек, бонусными картами или другим удобным Вам способом.
Вы ознакомились с фрагментом книги.
Для бесплатного чтения открыта только часть текста.
Приобретайте полный текст книги у нашего партнера:
Полная версия книги
Всего 10 форматов



