
Полная версия:
Полное руководство по Microsoft Windows XP
Переход к стандартному интерфейсу весьма несложен. Он активизируется нажатием правой кнопки мыши по кнопке Пуск – в открывшемся контекстном меню нужно выбрать опцию Свойства (Properties). При этом на экран будет выведена вкладка Меню «Пуск» (Start Menu) диалогового окна Свойства панели задач и меню «Пуск» (Taskbar and Start Menu Properties) – рис. 3.1. (В разделе «Настройка главного меню – меню Пуск» этой главы я покажу, каким образом можно создавать персональные меню, предназначенные для решения конкретных задач.) Классическое меню «Пуск» похоже на меню Пуск Windows 2000, но вместе с тем эти меню имеют и заметные отличия.
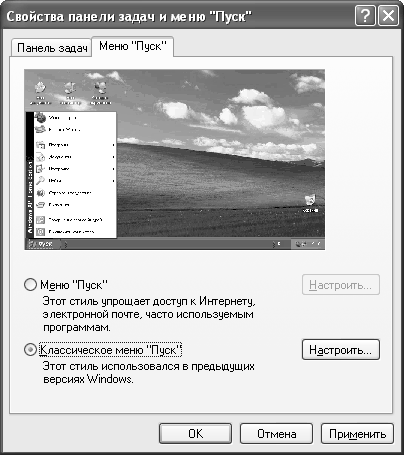
Рисунок 3.1. Переход к стандартному интерфейсу с помощью стиля Классическое меню «Пуск»
Вам придется познакомиться с другими функциями стандартного интерфейса, например с конфигурацией панели задач. Опытные пользователи часто скрывают панель задач на Рабочем столе с целью высвобождения места для открытия окон приложений. Кроме того, они часто добавляют стандартные и пользовательские панели инструментов на панель задач. Я, например, предпочитаю выводить на Рабочий стол список папок для всех реализуемых проектов. В результате эти папки всегда доступны (даже когда приложения открыты) за счет добавления панели инструментов Рабочий стол на панель задач. В разделе «Панели инструментов» данной главы обсуждаются те усовершенствования, которые коснулись стандартной панели задач.
Заключительная настройка, позволяющая привести пользовательский интерфейс к виду соответствующему стандартному интерфейсу, связана с модификацией программы Проводник. Квалифицированные пользователи по-разному используют эту программу, причем большая часть из них предпочитает работать в среде, обеспечивающей быстрое выполнение операций. Часто это предполагает отмену всех ранее задействованых Web-данных или создание специальных Web-данных, ориентированных на решение конкретных задач. Как отмечалось в главе 2, задаваемые по умолчанию Web-данные хотя и являются весьма полезными, далеко не всегда могут удовлетворить запросы тех пользователей, которые уже давно прибегают к помощи Windows.
Переход к интерфейсу Windows 2000
В своем оптимальном варианте интерфейс Windows XP заметно отличается от интерфейса Windows 2000, однако некоторые опытные пользователи не хотят знакомиться с его возможностями. Так, небольшое число фирм может отказаться от применения интерфейса Windows XP, поскольку это потребует затрат на переобучение персонала.
Парадоксально, но некоторые пользователи говорят о том, что новый интерфейс для них слишком хорош. В частности, некоторые жалуются на сложность нового интерфейса и возникновение вследствие этого серьезных проблем, например, связанных с весьма богатой цветовой палитрой, что иногда приводит к странному сочетанию цветов. Другие сетовали, что новый интерфейс не позволяет получить эффект трехмерного пространства, который достигался в Windows 2000. Вероятно, Windows XP для некоторых пользователей оказалась слишком сложной, поэтому они хотели бы вернуться к более знакомой и простой Windows 2000. Специалисты Microsoft предусмотрели эту возможность использования интерфейса указанной операционной системы.
Для перехода в Windows XP к использованию интерфейса Windows 2000, нужно вернуться к стилю Главного меню Классическое меню «Пуск» (см. предшествующий раздел). После выполнения необходимых операций следует изменить тему Рабочего стола Windows. Как будет показано в разделе «Темы» данной главы, темы являются более сложными объектами, нежели обычные диалоговые окна. Для изменения темы щелкните правой кнопкой мыши по свободному месту на Рабочем столе и в контекстном меню выберите пункт Свойства (Properties). Затем откройте вкладку Темы (Themes) в диалоговом окне Свойства: Экран (Display Properties) – рис. 3.2. В списке Тема (Theme) выберите Классическая (Windows Classic).
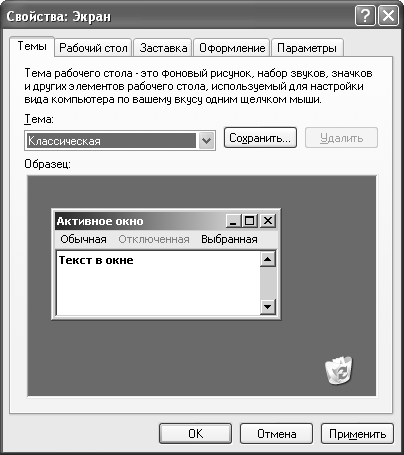
Рисунок 3.2. Стиль оформления Рабочего стола тема Классическая соответствует интерфейсу Windows 2000
Рекомендация
Лишь небольшое число пользователей пожаловались на то, что причиной осложнений (непосредственно для них) стало применение в Windows XP новой технологии отображения шрифтов ClearType, которая позволяет повысить горизонтальное разрешение экрана, что приводит к сглаживанию экранных шрифтов и, как следствие, более четкому отображению информации на экране. Данная технология может вызывать определенные проблемы при изменении цветовой палитры (особенно сильными будут впечатления при первом применении). Один из представителей фирмы Microsoft отметил, что этот шрифт разработан специально для жидкокристаллических дисплеев (Liquid Crystal Display – LCD), которые используются в основном в портативных компьютерах (например, в ноутбуках). Наряду с этим шрифтом и соответствующей функцией, в Windows XP имеются практически все стандартные шрифты и функции, присутствовавшие в Windows 2000. Поэтому при возникновении каких-либо проблем легко вернуться к тому или иному стандартному варианту – достаточно щелкнуть правой кнопкой мыши по свободному месту на Рабочем столе и в появившемся контекстном меню выбрать опцию Свойства, а затем воспользоваться вкладкой Оформление (Appearance) в диалоговом окне Свойства: Экран. Щелкните по кнопке Эффекты (Effects); на экране появится одноименное диалоговое окно, в котором следует выбрать какую-либо иную опцию для сглаживания экранных шрифтов вместо опции ClearType. Затем дважды щелкните по кнопке ОК для закрытия обоих диалоговых окон. Более подробно вопросы использования различных шрифтов в операционной системе Windows обсуждаются в разделе «Windows и шрифты» главы 14.
Однако не следует слишком надеяться на то, что подобный интерфейс будет полностью идентичен интерфейсу Windows 2000, хотя и во многом напоминает его и использует целый ряд его функций (в сочетании с новыми функциями интерфейса Windows XP). Так, ни одно из диалоговых окон свойств не будет изменяться при задании темы. Несмотря на то, что в Windows XP тема Классическая (Windows Classic) предусматривает больший объем изменений, чем в Windows 2000, она не предполагает модификации основных функций операционной системы.
Примечание
Если вы работали с Windows 3.х, то заметите, что папка SYSTEM32 в данном случае содержит копию файла Program.exe Диспетчера служебных программ (Program Manager) или программы управления приложениями. Эта программа практически идентична той, которую Windows 3.х использовала в качестве интерфейсной, и применяется для аналогичных целей. При тестировании данной интерфейсной программы я обнаружил целый ряд полезных свойств системы Windows, поскольку последние версии ее интерфейса содержат целый ряд новых функций. Диспетчер служебных программ разрешается использовать по собственному усмотрению, но практически невозможно инсталлировать его как главную интерфейсную программу. В данном случае сотрудники Microsoft предлагают Диспетчер служебных программ в качестве средства поддержки устаревших приложений, которые не запускаются при отсутствии этой программы, предназначенной, в частности, для запоминания соответствующих значков. Допустимо перемещать подобные значки (если возникает такая необходимость) из Диспетчера служебных программ в меню Пуск. Тем не менее в большинстве случаев Диспетчер служебных программ не востребован, поскольку является лишь старой версией интерфейсной программы Windows, которая в течение некоторого времени может оказаться полезной.
Чего следует ожидать от темы Классическая операционной системы Windows? В частности, изменений всех компонентов, непосредственно связанных с интерфейсом Windows: цветов, значков, способов отображения текста и внешнего вида экрана. Некоторые компоненты, например меню Пуск, приобретают тот вид, который они имели в Windows 2000. Так, вкладка Оформление (Appearance) в диалоговом окне Свойства: Экран будет содержать опции Windows 2000, а не их аналоги из Windows XP. Тем не менее способ использования опций на вкладке останется тем, который присущ Windows XP. Другими словами, на этом преобразования операционной системы Windows 2000 практически завершаются, причем Windows XP будет постоянно напоминать о себе.
Классическое меню «Пуск»
Классическое меню «Пуск» является именно тем меню, которое ОС Windows использовала начиная с версии Windows 95. По прошествии целого ряда лет специалисты Microsoft несколько изменили его, однако в целом оно мало чем отличается от своего первого варианта. На рис. 3.3 представлено Классическое меню «Пуск» Windows ХР. Его вариант для Windows 2000 практически такой же, за исключением цветовой схемы. Windows 2000 также обеспечивает более полноценный (по сравнению с Windows XP) эффекта трехмерного пространства (3D).
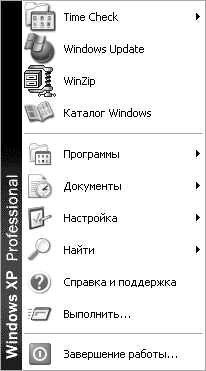
Рисунок 3.3. Классическое меню «Пуск» обеспечивает полномасштабный доступ к функциям Windows XP
Примечание
В предшествующих разделах данной главы были рассмотрены некоторые версии интерфейса Windows XP, однако приведенные данные еще далеко не полны. Ниже речь пойдет об использовании тем и классического варианта меню Пуск. Интерактивный опрос, проведенный перед написанием данной книги показал, что большая часть пользователей Windows XP предпочитает комбинацию указанного меню и различных тем. Некоторые диалоговые окна по виду будут несколько отличаться от приводящихся в данной книге, особенно в случаях применения других тем или конфигураций меню Пуск Windows XP. Так, например, вид этих окон может измениться при выборе темы Классическая операционной системы Windows.
Классическое меню «Пуск» заметно отличается от меню Пуск, описанного в главе 2. В последующих разделах подробно рассматриваются два компонента меню Пуск, рассказывается о приемах работы с ними, в частности о методах их настройки.
Методы использования
Классическое меню «Пуск» обеспечивает опытным пользователям полномасштабный доступ ко всем функциям Windows XP. Последовательно всплывающие меню содержат всю необходимую информацию. Классическое меню «Пуск» не предусматривает удаления с экрана каких-либо компонентов без вашего желания. В последующем разделе подробно обсуждается порядок ввода данных для Классического меню «Пуск». В разделе «Настройка главного меню – меню Пуск» данной главы приведено описание специальной папки Time Check (Контроль за временем), которая показана на рис. 3.3.
Примечание
В последующих разделах рассматриваются лишь основные функции настройки, однако нетрудно создать собственное меню Пуск, включающее целый ряд дополнительных параметров. Опции конфигурирования меню Пуск и параметры обеспечения так называемых локальных настроек безопасности могут, естественно, повлиять на выполнение других функций. Поэтому я рекомендую в течение определенного времени поэкспериментировать с соответствующими опциями, чтобы лучше понять их возможности и оптимальным образом сконфигурировать меню Пуск.
Обновление операционной системы WindowsWindows XP удобна для проверки результатов модификации, поскольку она автоматически и регулярно выполняет обновления устройств и приложений, установленных на компьютере. Однако в случае возникновения проблем при работе с Windows XP может потребоваться произвести необходимые проверки вручную. На этом этапе весьма полезна опция обновления ОС Windows – Windows Update, которая позволяет с помощью Web-узла Microsoft обновлять операционную систему компьютера, драйверы устройств и приложения (см. раздел «Обновление системных файлов с помощью опции Windows Update» главы 4).
ПрограммыКаждое приложение при установке в среде Windows XP можно разместить в меню Пуск. Для этого его ярлык следует переместить в меню Пуск. Кроме того, в меню Пуск автоматически размещаются ярлыки часто используемых приложений. Если дважды щелкнуть по значку какого-либо файла, операционная система назначит для обработки файла данного формата приложение из указанного меню. Папка Программы (Programs) используется для размещения значков часто используемых приложений.
Рекомендация
Вы сэкономите время, располагая значки приложений должным образом. Большинство приложений предварительно формируют запрос для размещения их значков в Главном меню. Многие пользователи размещают эти значки в меню Программы, что приводит к чрезмерно большому числу значков. Однако допустимо сохранять значки приложений в специальной папке вместе с другими значками того же типа. Конечно, существует вероятность того, что программа при инсталляции совместит некоторые значки приложений, вызвав ошибки и сбои. Альтернативный подход связан с именем, используемым по умолчанию, которое добавляется к имени конкретной рабочей папки. Например, в случае инсталляции графического пакета Corel Draw и использовании папки Graphics в качестве общей при размещении значка этого пакета должна использоваться запись типа \Graphics\Corel Draw, а не запись типа Corel Draw. Небольшое на первый взгляд изменение записи позволяет гарантировать, что значок указанного приложения будет без труда найден впоследствии или исчезнет при удалении самого приложения из системы.
ДокументыЭто меню обычно содержит перечень из десяти документов, к которым вы обращались в последнее время. В меню Документы (Documents) содержатся все необходимые сведения. Данный подход весьма эффективен в том случае, если вы в основном заняты подготовкой небольшого числа документов. Однако многие пользователи обычно работают со значительным числом документов и проектов одновременно, поэтому подобный перечень будет практически невостребован. В разделе «Папки: программный инструмент для создания данных» главы 6 я более подробно остановлюсь на способах решения этой проблемы.
НастройкаМеню Настройка (Settings) предоставляет доступ к большей части параметров, использующихся на этапе настройки операционной системы Windows. Это меню содержит как минимум четыре опции, каждая из которых имеет следующий вид:
• Панель управления (Control Panel). В зависимости от выбранного способа ввода данных следует либо создавать независимое окно, либо обращаться к меню с дополнительными записями. Каждая подобная запись соответствует приложению, управляющему определенным компонентом системы. Так, например, одно из приложений позволяет добавлять или исключать прочие программные приложения, а другое создает возможность для добавления в систему (или удаления из нее) различных устройств. Более подробное обсуждение опции Панель управления приведено в разделе «Панель управления» главы 7;
• Сетевые подключения (Network Connections). Это меню содержит перечень используемых в системе сетевых соединений, причем не только записи для соединений локальной сети (Local Area Network – LAN), но и сведения относительно подключений с удаленным доступом. Так, приложение Создание нового подключения (Make New Connection) позволяет добавлять соединения к уже существующей системе. Вопросы, связанные с применением подключений удаленного доступа, будут более подробно обсуждаться в разделе «Использование подключения удаленного доступа» главы 20, а создание и конфигурирование сетевых подключений рассматриваются в главе 21;
• Принтеры и факсы (Printers and Faxes). Здесь присутствуют сведения о каждом принтере или факсимильном устройстве, к которым возможен доступ. Интересно отметить, что в ряде случаев это меню не включает сведений о факсимильной поддержке локального модема. Однако информация о локальных и удаленных принтерах появляется в меню в обязательном порядке, что позволяет при наличии необходимых прав доступа изменять конфигурацию системы. Программа Установка принтера (Add Printer) служит для добавления к системе новых принтеров (но не факсимильных устройств). Порядок подключения принтеров подробно обсуждается в разделе «Установка принтера» главы 14;
• Панель задач и меню «Пуск» (Taskbar and Start Menu). Эта запись позволяет переходить к диалоговому окну Свойства панели задач и меню «Пуск» (Taskbar and Start Menu Properties), показанному на рис. 3.1. Свойства меню Пуск данного диалогового окна подробно проанализированы в разделе «Настройка главного меню – меню Пуск» в конце данной главы, а рекомендации по созданию пользовательской панели задач приводятся (также в рамках данной главы) в разделах «Пользовательские панели инструментов» и «Настройка Рабочего стола».
НайтиОперационная система Windows XP способна облегчить выполнение различных операций. В частности, она не только предусматривает применение кнопок Поиск (Search) в программах Проводник и Internet Explorer, но и демонстрирует широкие возможности по использованию параметров поиска в рамках меню Найти (Search). В приводящемся ниже перечне представлены все имеющиеся опции:
• опция Файлы и папки (For Files or Folders). Служит для получения копии окна программы Проводник при применении панели Что вы хотите найти? (Search Explorer Bar?). В этом случае Проводник оптимизирует набор операций для выполнения локального поиска с привлечением при необходимости сервера со службой индексирования;
• опция В Интернете (On the Internet). Предназначена для открытия копии окна браузера (обозревателя) Internet Explorer при применении панели обозревателя Поиск (Search Explorer Bar). В этом случае Проводник оптимизирует набор операций панели для проведения поиска в Internet с привлечением предварительно заданных программ поиска в реальном масштабе времени;
• опция Людей (For People). Применяется для открытия специального диалогового окна Поиск людей (Find People), показанного на рис. 3.4. Функции этого диалогового окна более подробно обсуждаются в следующем разделе.
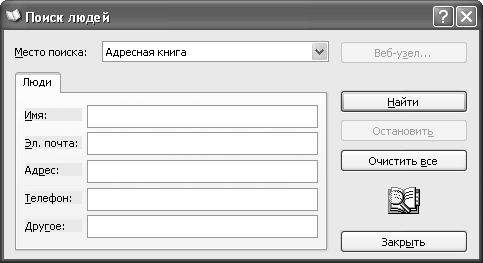
Рисунок 3.4. Диалоговое окно Поиск людей служит для обнаружения локального и удаленного пользователя
При первом запуске операционной системы Windows на экран выводится опция Помощник по поиску (Search Companion).
При проведении поиска вы можете воспользоваться различными критериями, в том числе именами людей, адресами электронной почты, домашними адресами, номерами телефонов и другой информацией, присутствующей в Адресной книге (Address Book).
Число записей на вкладке Люди (People) в диалоговом окне Поиск людей обычно изменяется при переходе к другому месту поиска. Так, например, при выборе записи типа «Yahoo! People Search» вкладка Люди содержит только поля Имя (Name) и Эл. почта (E-mail). Тем не менее эта опция, реализующаяся в реальном масштабе времени, способствует появлению вкладки Дополнительно (Advanced), показанной на рис. 3.5. Как несложно видеть, диалоговое окно Поиск людей в таком случае позволяет вести свободный поиск, заметно экономя время.
Конец ознакомительного фрагмента.
Текст предоставлен ООО «ЛитРес».
Прочитайте эту книгу целиком, купив полную легальную версию на ЛитРес.
Безопасно оплатить книгу можно банковской картой Visa, MasterCard, Maestro, со счета мобильного телефона, с платежного терминала, в салоне МТС или Связной, через PayPal, WebMoney, Яндекс.Деньги, QIWI Кошелек, бонусными картами или другим удобным Вам способом.
Примечания
1
Протокол SOAP используется для поддержки технологий реализации статических и динамических распределенных приложений, например для вызова удаленных процедур RPC (Remote Procedure Call) и программирования сокетов. – Прим. ред.
2
DirectX – расширение операционной системы Windows. Технология DirectX помогает играм и другим приложениям использовать дополнительные мультимедийные возможности оборудования. – Прим. ред.
3
Служба ICS, впервые введенная в Windows 98, позволяет одному компьютеру, имеющему доступ в Internet, а также другим компьютерам в сети совместно пользоваться одним подключением в Web. Данное средство специально разработано для домашних или небольших офисных сетей, объединяющих не более десяти компьютеров. При использовании этой службы необходимо только одно Internet-соединение и одно аппаратное устройство – устанавливать на каждом компьютере свой модем или устройство широкополосной сети (кабельный модем или цифровую абонентскую линию) не нужно. Вы можете сэкономить деньги и время, поскольку вам не придется конфигурировать каждый компьютер для работы в Internet. – Прим. ред.
4
Инструментарий управления Windows (Windows Management Instrumentation – WMI) представляет собой реализацию корпорацией Microsoft протокола WBEM, регламентирующего стандарты общего доступа к данным управления по сети предприятия. WMI обеспечивает встроенную поддержку модели CIM (Common Information Model – общая модель данных), которой должны соответствовать объекты среды управления. – Прим. ред.
5
URL-адрес – адрес, используемый Web-браузером для поиска ресурса в Internet. Адрес URL обычно начинается с имени протокола, за которым следует название организации, владеющей узлом (суффикс обозначает тип организации). Например, адрес http://www.yale.edu содержит такие сведения:
• http: данные Web-серверы используют протокол связи HTTP (HyperText Transfer Protocol – протокол передачи гипертекстовых файлов);
• www: запрашиваемый узел находится в Internet;
• edu: Web-узел принадлежит образовательному учреждению. – Прим. ред.
6
Библиотека динамической компоновки – средство операционной системы, позволяющее хранить подпрограммы (обычно выполняющие конкретную функцию или набор функций) отдельно от основной программы в виде файлов с расширениями. Такие подпрограммы загружаются только тогда, когда их вызывает основная программа. – Прим. ред.
7
Брандмауэры – аппаратно-программные средства межсетевой защиты. – Прим. ред.
8
Политики – средства, используемые сетевыми администраторами для обеспечения взаимодействия системы и пользователей. – Прим. ред.
9
HTML (HyperText Markup Language – язык разметки гипертекста) – один из языков программирования, с помощью которого, например, в браузере можно просматривать и создавать Web-страницы. – Прим. ред.
10
Учетная запись пользователя – запись, содержащая все сведения, определяющие пользователя в операционной системе Windows: имя пользователя и пароль для входа в систему, имена групп, членом которых пользователь является, а также права и разрешения, которые он имеет при работе в системе и при наличии доступа к ее ресурсам. – Прим. ред.
11
Клиент – любой компьютер или программа, подключающиеся к службам другого компьютера или программы. Этот термин также может относиться к программному обеспечению, позволяющему компьютеру или программе создать подключение. В локальной сети или в Internet – компьютер, который получает доступ к общим сетевым ресурсам, предоставляемым другим компьютером (сервером). – Прим. ред.
12
Консоль управления ММС – средство для создания, сохранения и открытия средств администрирования (консолей ММС), которые управляют оборудованием, программными и сетевыми компонентами ОС Windows. ММС запускается на Windows 9x и Windows NT. Консоль не выполняет административных функций, но на ней размещаются инструменты, выполняющие эти функции. Основной тип инструментов называется оснасткой. Другими добавляемыми элементами являются элементы управления ActiveX, ссылки на Web-страницы, папки, виды панели задач и задачи. – Прим. ред.



