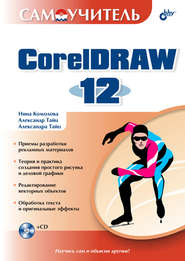скачать книгу бесплатно
? Информационные поля. Расположены ниже области предварительного просмотра и показывают версию CorelDRAW, в которой файл был создан, дату его последнего обновления и степень сжатия.
Когда нужный файл найден и выделен, нажатие на кнопку Open (Открыть) открывает изображение из файла в виде документа CorelDRAW.
Управление окнами документов
CorelDRAW позволяет работать с любым количеством документов одновременно. Каждому документу отводится отдельное окно. Окна документов не могут выходить за пределы главного окна программы. Окно документа состоит из рабочей страницы, ограниченной рамкой страницы, и рабочего стола. Иллюстрация должна располагаться только в пределах рабочей страницы. То, что находится за ее пределами, не выводится на печать. Рабочий стол используется для временного хранения фрагментов иллюстрации и перемещения их между страницами документа. Размер рабочего стола велик, и вряд ли вам удастся «захламить» его полностью. Вы можете в этом убедиться, прокручивая окно документа с помощью полос прокрутки, размещенных вдоль правой и нижней сторон окна. В левом нижнем углу рамки окна находится навигатор, управляющий страницами документов. Он будет подробно рассмотрен позднее.
Как и главное окно CorelDRAW, окна документов можно масштабировать, перемещать, закрывать, сворачивать и разворачивать. Все эти операции выполняются так же, как и операции с окнами Windows Explorer.
В меню Window (Окно) вы найдете знакомые команды, располагающие окна документов мозаикой и каскадом. Особо отметим команду New Window (Новое окно) этого меню. Она открывает дополнительное окно для того же документа.
На рис. 2.26 а показано расположение окон документов с помощью команды меню Window | Cascade (Окно | Каскадом).
Если выбрать команды Tile Horizontally (Сверху вниз) и Tile Vertically (Слева направо), результаты должны быть такими, как представлено на рис. 2.26, б и 2.26, в соответственно.
Рис. 2.26. Варианты расположения окон документов: а – каскадом; б – мозаикой по горизонтали
Рис. 2.26. Варианты расположения окон документов: в – мозаикой по вертикали
Зачем для одного документа несколько окон
Создание нескольких окон для одного документа тоже имеет смысл. Если вы работаете с фрагментом иллюстрации, но не хотите терять из виду ее общий план, откройте для нее два окна и установите в одном из них общий план, а в другом – редактируемый фрагмент крупным планом. Поскольку в окнах отображается один документ, любые изменения, внесенные в одном окне, немедленно отобразятся в другом.
Масштаб отображения
При редактировании иллюстраций приходится часто менять их масштаб в окне документа. CorelDRAW позволяет это делать в очень широких пределах: от 1 до 405 651 %. Как и для большинства других часто используемых операций CorelDRAW предлагает несколько способов управления масштабом.
? Удостоверьтесь, что документ открыт. В противном случае откройте его с помощью команды Open (Открыть) меню File (Файл) или кнопки Open (Открыть) стандартной панели управления.
? Найдите список масштабов Zoom Levels (Уровни увеличения) на стандартной панели управления и ознакомьтесь с его содержимым.
? Выберите в списке вариант То Fit (Все объекты). Масштаб отображения изменится таким образом, чтобы в окне документа смогли поместиться все объекты иллюстрации.
? Укажите в том же списке пункт То Page (На страницу) – масштаб станет таким, чтобы в окне была видна целиком рабочая страница документа.
? Выберите вариант То Height (По высоте). Рабочая страница разместилась в окне документа полностью по высоте. Для размещения страницы по ширине служит команда То Width (По ширине).
Кроме приведенных вариантов, список предлагает фиксированные значения масштаба: 10, 25, 50, 75, 100, 200 и 400 %. Впрочем, не ограничиваясь перечисленными вариантами, вы можете ввести в поле списка произвольное значение в процентах, находящееся в допустимых пределах.
При увеличенном масштабе отображения иллюстрация не помещается полностью в окне документа. Чтобы выбрать интересующий вас фрагмент, воспользуйтесь полосами прокрутки.
Если вы решили перейти к редактированию другого фрагмента, нет необходимости прокручивать окно документа с помощью полос прокрутки – воспользуйтесь инструментом Hand (Рука):
1. Выберите инструмент Hand (Рука) на панели инструментов. Курсор при этом примет вид руки.
2. Поместите курсор у правого края окна документа.
3. Нажмите левую кнопку мыши и, не отпуская ее, перемещайте мышь влево. При этом страница будет перемещаться в своем окне вслед за движением мыши.
Прокрутка окна документа с помощью инструмента Hand (Рука) не ограничена строго вертикальным или горизонтальным направлением. Вы можете прокручивать окно по диагонали или под любым другим углом. Важно и то, что использование инструмента Hand (Рука) значительно сокращает время, затрачиваемое на эту часто используемую операцию.
Возможно, вы обратили внимание, что инструментам Hand (Рука) и Zoom (Масштаб) соответствует особый вид панели свойств (рис. 2.27).
Рис. 2.27. Панель свойств для инструментов Hand
На ней появляются раскрывающийся список масштабов (как на стандартной панели), кнопки ступенчатого изменения масштаба Zoom In (Крупнее) и Zoom Out (Мельче), а также его стандартных значений:
? по размеру выделенных объектов – Zoom to Selected (Только выделенные объекты);
? по размеру иллюстрации – Zoom to All Objects (Все объекты);
? по размеру страницы – Zoom to Page (Страница целиком);
? по высоте – Zoom to Page Height (Масштабировать до высоты страницы);
? по ширине – Zoom to Page Width (Масштабировать до ширины страницы).
Нажать на кнопку масштаба оказывается несколько быстрее и удобнее, чем выбирать нужное значение в списке Zoom Levels (Уровни увеличения).
Альтернативным способом прокрутки служит специальное окно навигации, открывающееся нажатием на квадратную кнопку в правом нижнем углу окна каждого документа. В нем находятся миниатюра иллюстрации и прямоугольная рамка, показывающая границы области, видимой в окне документа. Перемещая курсор мыши (не отпускайте при этом кнопку!), вы изменяете положение рамки и, соответственно, видимую область иллюстрации. Как только вы отпустите кнопку мыши, окно навигации закроется.
Еще большие возможности управления масштабом документа предоставляет докер View Manager (Диспетчер видов), открывающийся одноименной командой из списка Dockers (Докеры) меню Window (Окно) или нажатием комбинации клавиш <Ctrl>+<F2>.
Диспетчер видов позволяет зафиксировать текущее положение иллюстрации в окне документа и при необходимости быстро к нему возвращаться.
1. Откройте докер View Manager (Диспетчер видов). Докер имеет панель инструментов с кнопками команд, которые вам уже большей частью знакомы. Это команды ступенчатого увеличения и уменьшения масштабов Zoom In (Крупнее) и Zoom Out (Мельче), установки масштаба по размерам иллюстрации Zoom to All Objects (Все объекты) и выделенных объектов Zoom to Selected (Только выделенные объекты). Основное пространство докера занимает список сохраненных видов документа. В нем уже есть один вид View 1.
2. Сделайте двойной щелчок мышью на строке с сохраненным видом View 1.
3. Нажмите на кнопку увеличения масштаба Zoom In (Крупнее).
4. Сохраните этот вид с помощью кнопки Add Current View (Добавить текущий вид) с изображением знака «плюс» на панели инструментов докера. В списке появится новый сохраненный вид View 2. Обратите внимание, что в строке вида указывается масштаб. Для вида View 1 это 95 %, а для View 2–200 %. Сохранить текущий вид можно также, выбрав команду New (Создать) меню докера. Оно открывается щелчком кнопкой мыши на маленькой треугольной стрелке в правом верхнем углу окна.
5. Теперь вы можете быстро переходить от одного сохраненного вида к другому единственным щелчком на его строке в докере View Manager (Диспетчер видов). Попробуйте перейти от вида View 1 к View 2 и обратно.
6. Если в палитре находится десяток видов, становится трудно их идентифицировать. Чтобы решить эту проблему, давайте видам значащие имена. Щелкните мышью на имени вида, и через секунду вы сможете это имя отредактировать. Назовите вид View 1 именем «Целая страница». Для переименования вида можно также воспользоваться командой Rename (Переименовать) меню докера.
Восстановление сохраненного масштаба или положения страницы
В строке каждого вида слева находятся пиктограммы лупы и страницы. Они переключают режимы восстановления масштаба и положения страницы соответственно. Если щелкнуть мышью на пиктограмме страницы (она при этом станет серой), то при переходе на этот вид положение страницы в окне документа не будет восстановлено, изменение коснется только масштаба. И наоборот, если щелкнуть на пиктограмме с изображением лупы, будет восстановлено только положение страницы в окне документа, а масштаб останется текущим.
Ненужный вид легко удалить. Щелчком мыши выделите ненужный вид в списке видов и нажмите на кнопку Delete Current View (Удалить текущий вид) с изображением знака «минус» на панели инструментов докера. Можно также использовать команду Delete (Удалить) меню докера.
Как вы убедились, работа с докером View Manager (Диспетчер видов) значительно упрощает переход между масштабами и видами страницы. Панель инструментов докера обеспечивает быстрый доступ к командам масштабирования, когда их нет на панели свойств.
Измерительные линейки
Еще раз подчеркнем, что изменение масштаба документа с помощью инструмента Zoom (Масштаб) никак не сказывается на размере самого документа. По своему действию инструмент напоминает лупу. В нем вы видите предмет крупнее, хотя его размер остается прежним. Реальные размеры объектов иллюстрации определяются пользователем при их создании и редактировании. Визуально оценить их помогают линейки, расположенные вдоль верхней и левой сторон окна документа. Линейки задают обычную прямоугольную систему координат, позволяющую описать положение любого объекта иллюстрации и его размер. За начало координат (точку с координатами 0. 0) по умолчанию принимается левый нижний угол рабочей страницы. При необходимости вы можете переместить его в любую точку страницы или рабочего стола.
1. Если окно документа не имеет линеек, выберите команду Rulers (Линейки) меню View (Вид).
2. Поместите курсор в пределы квадрата с пиктограммой системы координат, образованной пересечением вертикальной и горизонтальной линеек.
3. Нажмите левую кнопку мыши и перетащите курсор в поле рабочей страницы. Вслед за курсором потянется перекрестие из пунктирных линий. Точка их пересечения, совпадающая с концом стрелки курсора, задает положение начала координат.
4. Отпустите кнопку мыши. Начало координат перемещено в новое место. Обратите внимание на линейки и убедитесь, что установленное начало координат соответствует нулевым делениям на обеих линейках.
Восстановление положения начала координат
Двойной щелчок мышью в области пересечения линеек возвращает начало координат в левый нижний угол рабочей страницы.
Линейки в окне документа отградуированы в соответствии с текущей единицей измерения, которая в CorelDRAW может быть практически любой. Богатый набор единиц измерения представлен в списке Drawing Units (Единицы измерения) панели свойств инструмента Pick (Указатель). При выборе нового значения программа автоматически изменит разметку линеек.
Режим отображения документа
Режимы отображения документа можно установить с помощью команд пункта меню View (Вид), представленного на рис. 2.28.
В табл. 2.6 представлены возможные плавающие панели программы.
Рис. 2.28. Команды пункта меню View
Таблица 2.6. Перечень команд пункта меню View
Рис. 2.29. Команды пункта меню View с раскрывающимся списком Show
На рис. 2.29 показаны командами пункта меню View (Вид) с раскрывающимся списком Show (Показать). Можно показать страницу в рамке, страницу без полей, печатную область, перекрывающиеся объекты или текстовые блоки.
Вызов команды Grid and Ruler Setup (Установка сетки и линеек) приводит к появлению диалогового окна, показанного на рис. 2.30.
Рис. 2.30. Диалоговое окно, открываемое командой Option | Grid and Ruler Setup
Вызов команды Guidelines Setup (Установка направляющих) приводит к появлению диалогового окна, показанного на рис. 2.31.
Рис. 2.31. Диалоговое окно, открываемое командой Option | Guidelines Setup
Вызов команды Snap to Objects Setup (Установка привязки к объектам) приводит к появлению диалогового окна, показанного на рис. 2.32.
Рис. 2.32. Диалоговое окно, открываемое командой Option | Snap to Objects Setup
Вызов команды Dynamic Guides Setup (Установка динамических направляющих) приводит к появлению диалогового окна, показанного на рис. 2.33.
Рис. 2.33. Диалоговое окно, открываемое командой Option | Dynamic Guides
CorelDRAW имеет пять режимов отображения документа. Они переключаются соответствующими командами пункта меню View (Вид) (фрагмент иллюстрации в четырех из этих режимов отображения представлен на рис. 2.34).
Рис. 2.34. Режимы отображения: а – Simple Wireframe; б – Wireframe; в – Draft; г – Enhanced
? Simple Wireframe (Упрощенный каркас). Режим отображения каркаса иллюстрации (рис. 2.34, а). В нем исчезают все заливки и обводки, видны только контуры, образующие иллюстрацию. Режим применяется для точного размещения контуров, особенно в сложных иллюстрациях и макетах. Он также позволяет выделить те объекты, которые видны в обычном режиме частично или вообще закрыты другими объектами. Кроме того, в этом режиме несколько упрощено отображение некоторых специальных эффектов (перетеканий, экструзии и контуров).
? Wireframe (Каркас). Аналогичен предыдущему режиму, но упомянутые эффекты отображаются полностью (рис. 2.34, б).
? Draft (Черновик). Используется преимущественно для компоновки элементов макета. В данном режиме точечные изображения демонстрируются с пониженным разрешением, контуры объектов не сглаживаются, а цвета заливок рассчитываются приблизительно (рис. 2.34, в). Все это обеспечивает высокую скорость отрисовки экрана даже при большом количестве объектов.
? Normal (Обычный). Обычный режим отображения документа. В большинстве случаев используется именно этот режим, поскольку он представляет собой компромисс между качеством и скоростью отображения.
? Enhanced (Улучшенный). Если вы хотите получить представление о том, как будет выглядеть документ на печати, или у вас достаточно мощный компьютер, включите этот режим. В нем используются максимальное разрешение точечных изображений, сглаживание контуров объектов и шрифтов (рис. 2.34, г). Режим обеспечивает максимальное качество демонстрации документа, но при этом скорость отрисовки становится низкой.
Сохранение документов
Сохранение документов в файле на диске не только завершает работу. Мы рекомендуем периодически сохранять документ и в процессе его редактирования. Это избавит вас от возможных неприятностей, связанных со сбоями электропитания и программного обеспечения. К сожалению, нет программ, которые не содержали бы ошибок, и CorelDRAW не является исключением из этого правила.
Автоматическое сохранение
CorelDRAW по умолчанию автоматически сохраняет текущий документ каждые 20 минут и создает его страховочную копию под тем же именем, но с приставкой Autobackup_of_. Поэтому, если рабочий документ по каким-либо причинам испорчен, откройте страховочную копию, находящуюся в той же папке. При работе с большими иллюстрациями столь регулярное страховочное копирование может отнимать много времени. В таких случаях многие предпочитают делать его реже или отключать. Этим пользователь снимает с CorelDRAW ответственность за страховочное копирование и берет ее на себя. Настройки режима автоматического сохранения находятся в разделе Save (Сохранить) диалогового окна Options (Параметры) (рис. 2.35). Флажок Auto-backup every … minutes (Резервную копию каждые … минут) включает автоматическое сохранение открытого документа. Расположенное рядом поле ввода задает период сохранения (по умолчанию оно делается каждые 20 минут). Переключатель под флажком Always back-up to (Резервную крпию в …) указывает место хранения страховочной копии: Users Temporary folder (Временная папка пользователя) или Specific folder (Специальная папка), которая может быть выбрана при просмотре каталогов Browser (Просмотр).
Рис. 2.35. Параметры автоматического сохранения в диалоговом окне Options
Сохранить документ просто – достаточно нажать на кнопку Save (Сохранить) стандартной панели управления или воспользоваться одноименной командой меню File (Файл). При этом файл иллюстрации будет заменен обновленной версией. Данная команда не требует никаких подтверждений и выполняется немедленно. При создании сложных макетов сохранение может занимать довольно много времени, но это того стоит, поскольку переделать макет, пострадавший при сбое, значительно сложнее.
Более того, при работе со сложным макетом имеет смысл держать под рукой несколько его копий. Творческие поиски всегда сопряжены с перебором множества вариантов. Часто, создав один из них, вы приходите к мысли, что последняя пара десятков шагов была сделана в неверном направлении. Вернуть документ в исходное состояние не всегда легко. Если же у вас есть заблаговременно сохраненная копия иллюстрации – достаточно ее открыть. Поэтому перед очередной серьезной модификацией документа сохраните его под другим именем. Проделаем это с документом:
1. Выберите команду Save As (Сохранить как) меню File (Файл). Она открывает диалоговое окно Save Drawing (Сохранение документа), очень напоминающее окно Open Drawing (Открытие документа). Отличие только в том, что информационные поля стали полями ввода (рис. 2.36).
Рис. 2.36. Диалоговое окно Save Drawing
2. Выберите ваш рабочий каталог.
3. Измените имя файла в поле File name (Имя файла), поскольку по умолчанию программа предлагает его текущее имя. Расширение CorelDRAW добавляет автоматически, исходя из установленного формата файла.
4. CorelDRAW позволяет сохранять иллюстрации не только в собственном формате (CDR), но и во многих других форматах. Если вы намерены и дальше работать с иллюстрацией в CorelDRAW, оставьте предлагаемый по умолчанию формат (CDR) в списке Save as type (Тип файлов).
5. Список с ключами сортировки Sort type (Сортировка) облегчает поиск имени файла, если в текущей папке их достаточно много.
6. В поле Keywords (Ключевые слова) можно ввести ключевые слова, которые облегчат впоследствии поиск и идентификацию файла. Введите, например, train, travel, layout. Теперь, если вам будет необходимо изображение поезда, поиск по ключевому слову «train» (поезд) приведет вас, в том числе, и к этому файлу.
7. Поле Notes (Примечания) заполняется произвольными примечаниями. Например, «Заготовка макета рекламного листка об отдыхе в пригородах», «Набросок макета без текста» и т. п.
8. В списке Version (Версия файла) задается номер версии CorelDRAW, в которой этот документ будет редактироваться дальше. В подавляющем большинстве случаев следует использовать вариант Version 12.0, соответствующий текущей версии. При сохранении документа в форматах ранних версий вы потеряете все эффекты, созданные с помощью новых средств CorelDRAW 12. Оставьте вариант, предлагаемый по умолчанию.
9. Список Thumbnail (Этикетка) задает формат миниатюры, которую CorelDRAW демонстрирует в диалоговом окне Open Drawing (Открытие документа). Ее размер пренебрежимо мал в сравнении с размером самого документа, поэтому мы рекомендуем всегда оставлять принятые по умолчанию 10К (color) (10 Кбайт (цв.)). Если выбрать в этом списке пункт None (Нет), миниатюра не будет помещена в файл документа и в диалоговом окне Open Drawing (Открытие документа) вы ее не увидите. Оставьте вариант, предлагаемый по умолчанию.
10. Флажок Web_safe_filenames (Совместимые имена файлов) делает имя файла безопасным для распространения в Интернете: заменяет пробелы на подчеркивания и удаляет прочие служебные символы. В нашем случае это не понадобится, да и имя файла уже полностью соответствует требованиям совместимости.
11. Нажмите кнопку Save (Сохранить).
В диалоговом окне Save Drawing (Сохранение документа) имеются еще несколько флажков и кнопка Advanced (Дополнительно), которые мы рассмотрим позже. Пока просто оставьте эти элементы в положениях по умолчанию.
Диалоговое окно Save As (Сохранить как) появляется не только по одноименной команде меню File (Файл). CorelDRAW открывает его и при сохранении нового документа командой Save (Сохранить). Поскольку новый документ еще не сохранялся в файле на диске, необходимо задать его имя.