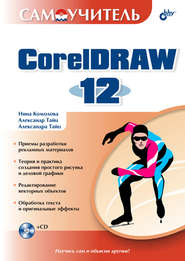скачать книгу бесплатно
? Увеличение символов (Enhanced symbols). Символы позволяют легко работать в CorelDRAW и существенно расширяют возможности программы. Библиотека теперь называется Symbol manager.
? Улучшены возможности инструмента рисования по трем точкам (3-point drawing tools).
Требования к компьютеру
Разработчики определяют следующие минимальные требования для платформы Windows:
? операционная система Windows 2000 или Windows ХР или Windows Tablet PC Edition;
? процессор Pentium II, 200 МГц или выше;
? RAM 128 Мбайт;
? 250 Мбайт на жестком диске;
? привод CD-ROM;
? монитор SVGA с разрешением не менее 1024 ? 768;
? манипулятор "мышь" или графический планшет.
Требуется еще 500 Мбайт свободного пространства на жестком диске.
CorelDRAW отличается от других программ своего класса (Macromedia FreeHand, Adobe Illustrator) высокой скоростью работы и довольно низкими требованиями к аппаратуре. Тем не менее, мы бы рекомендовали для работы более быстродействующие компьютеры класса Pentium IV. Несколько заниженными представляются и требования к дисковому пространству. Если вы планируете использовать другие программы пакета и/или устанавливать дополнительные шрифты, ICC-профили устройств и т. п., то более реальной цифрой будет примерно 300–350 Мбайт.
Точечная и векторная графика
Прежде чем начинать знакомство с программой CorelDRAW, определим точнее сферу ее применения. Для этого нам придется рассмотреть принципы описания изображений, используемые графическими программами. По этому признаку все изображения делятся на два больших класса: точечные (растровые) и векторные (объектные).
В первом случае в памяти компьютера хранится информация о цвете каждой точки изображения. Разумеется, "точка", о которой идет речь, не является математическим понятием, точкой нулевого размера. Чем большим количеством точек можно описать изображение, тем оно будет подробнее, с лучшей деталировкой. Небольшое количество точек, напротив, превратит изображение в "мозаичное панно", дающее только общее представление об оригинале (рис. 1.3). Количество точек, описывающих изображение, приходящееся на единицу длины, называется разрешением точечного изображения.
Рис. 1.3. Изображения а – с низким и б – высоким разрешением
Чем выше разрешение, тем качественнее изображение. К сожалению, за качество приходится дорого платить. Изображениям с высоким разрешением требуется много памяти для хранения информации о цвете каждой из множества описывающих его точек. Например, для хранения обложки цветного журнала требуется не менее 40 Мбайт. Для эффективной обработки точечных изображений необходимо достаточное количество дорогой оперативной памяти (RAM), чтобы разместить в ней изображение с двойным запасом. Разумеется, вычислительная мощность компьютера должна быть соответствующей, чтобы справиться с таким количеством данных.
Высокие требования к ресурсам компьютера и большой размер являются серьезными недостатками растрового способа представления изображений. Альтернативный, векторный вариант представления изображений, который использует CorelDRAW, лишен этих недостатков.
Векторные изображения состоят из контуров произвольной формы, которые могут иметь заливку и/или обводку (рис. 1.4). Контуры, из которых строится изображение, в подавляющем большинстве компьютерных программ представляются так называемыми кривыми (сплайнами) Безье. Они носят имя французского инженера Пьера Безье, впервые применившего их в системе проектирования в 70-х годах XX века. Векторные программы позволяют визуально управлять параметрами этих кривых.
Рис. 1.4. Пример векторного изображения и контуров, на основе которых оно создано
Каждый контур состоит из одного или нескольких сегментов. Общая точка соседних сегментов называется узлом. Форма криволинейного сегмента задается отрезками касательных, проведенных через его узлы (рис. 1.5). Эти отрезки называются управляющими линиями. Они начинаются в узле сегмента и заканчиваются управляющей точкой. Перемещая управляющие точки, вы изменяете длину управляющей линии и угол ее наклона. В соответствии с этим изменяется и форма сегмента.
Рис. 1.5. Зависимость формы криволинейного сегмента от положения управляющих точек
Если контур состоит из нескольких криволинейных сегментов, все его узлы (за исключением конечных) имеют по паре управляющих линий, которые определяют форму соседних сегментов (рис. 1.6).
Рис. 1.6. Контур, состоящий из нескольких криволинейных сегментов
Сегменты могут быть не только криволинейными, но и прямолинейными (рис. 1.7). В этом простейшем случае для управления сегментом не нужны направляющие линии.
Рис. 1.7. Контур с прямолинейным сегментом
Векторный способ описания изображений гораздо экономнее точечного. Он требует хранения и обработки не множества точек, а всего лишь узлов контуров и нескольких типов заливок и обводок. Такая экономия имеет и отрицательные стороны. Для того, чтобы векторное изображение было столь же реалистичным, как фотография, требуется множество контуров, что сводит на нет простоту и компактность способа. Путь к реалистичности в векторных изображениях лежит не столько через усложнение контуров, сколько через расширение набора типов заливок и обводок. CorelDRAW в этом смысле – одна из лидирующих программ.
Различие между точечными и векторными изображениями проявляется в способах их редактирования. Поскольку точечное изображение состоит из множества маленьких монохромных элементов, все сводится к изменению их цвета. Для обработки точечных изображений существует множество специализированных программ. Одна из самых мощных – программа Corel PHOTO-PAINT, входящая в пакет CorelDRAW.
Векторные изображения легко поддаются редактированию и трансформированию (вращению, масштабированию и т. п.), в то время как подобные манипуляции с точечными изображениями могут привести к потерям в качестве. Например, увеличение размеров точечного изображения снизит его разрешение, и, следовательно, качество. Векторное изображение масштабируется без ущерба качеству, поскольку его составляют контуры, описываемые известными математическими формулами. Примером этих свойств векторных изображений могут служить компьютерные шрифты, с которыми вы наверняка знакомы, – их качество не зависит от размера.
Для чего целесообразно использовать CorelDRAW
Поскольку программа CorelDRAW приспособлена для векторной графики, используйте ее там, где требуются рисованная иллюстрация, схема, чертеж, логотип, бланк. Для подобных работ CorelDRAW предоставляет все необходимые инструменты, и вам не понадобится обращаться еще к каким-либо дополнительным программам.
CorelDRAW следует рассматривать как приложение для создания макетов из любых компонентов: иллюстраций, фотографий, элементов дизайна и шрифтов. Обработку точечных изображений при этом следует делать в специализированных программах (типа Corel PHOTO-PAINT). Интеграция точечных и векторных графических программ в пакете CorelDRAW обеспечивает их надежность при совместной работе и помогает с легкостью освоить эти программы.
Однако не следует забывать, что CorelDRAW – графическая программа. Если вам требуется многостраничный макет с большим количеством текстового материала, лучше обратиться к издательским системам, таким как Corel Ventura, QuarkXPress или Adobe InDesign. Если же в макете превалирует графика, выбор лучше остановить именно на CorelDRAW.
В CorelDRAW удобно создавать документы, ориентированные на распространение не только в печатной, но и в электронной форме. В программе есть множество функций, адресованных Web-дизайнерам. Кроме того, расширенные возможности экспорта и импорта в формат PDF (Portable Document Format) делают CorelDRAW 12 отличным инструментом для создания и редактирования документов в этом формате, обеспечивающем перенос документов между компьютерами даже на разных платформах (DOS, Windows, Mac OS, UNIX и т. д.).
Глава 2
Знакомство с программой
Запустив CorelDRAW в первый раз, вы, возможно, растеряетесь от обилия кнопок, пиктограмм и панелей. Даже если вы уже знакомы с другой программой иллюстрирования, многое вам покажется непонятным или непривычным. Давайте осмотримся и выясним назначение тех элементов управления, которые вы увидите перед собой.
Интерфейс программы
Программа установки создает в меню запуска Windows группу Corel Graphics Suite 12, в которую помещает пиктограмму CorelDRAW 12. Щелчок на этой пиктограмме запускает CorelDRAW. Чтобы запустить CorelDRAW, откройте ее папку и щелкните на значке программы. Все программы пакета исключительно гибко конфигурируются, что позволяет добиться максимального удобства в работе. В CorelDRAW настраиваются практически все элементы интерфейса, включая панели инструментов, «горячие» клавиши и даже команды меню. Далее мы исходим из того, что никаких подобных действий вы не производили, и конфигурация программы соответствует той, что предусмотрена разработчиками по умолчанию.
Первый запуск
Начните с запуска программы. Запуск программы выполняется разными способами – выбором пиктограммы на рабочем столе, с помощью команд или набором клавиатурных сокращений – это дело вкуса и привычки. Чаще всего программа запускается с помощью команд: Пуск | Программы | Corel Graphics Suite 12.
Раскрывшееся меню показано на рис. 2.1.
Рис. 2.1. Запуск программы CorelDRAW при помощи главного меню
После первого запуска CorelDRAW перед вами появится главное окно программы и диалоговое окно, изображенное на рис. 2.2. Оно предлагает выбрать вид работы, к которой вы собираетесь приступить, нажав на соответствующую кнопку.
Рис. 2.2. Диалоговое окно Welcome to CorelDRAW(R) 12
? New (Новый). Создается пустой документ с параметрами страницы, принятыми по умолчанию.
? Recently Used (Последний используемый). В программу загружается последний из тех документов, которые открывались в прошлый раз.
? Open (Открыть). На экран выводится диалоговое окно открытия файла, в котором выбирается для редактирования любой файл.
? New From Template (Новый из шаблонов). Открывается окно мастера, обеспечивающее выбор шаблона документа (т. е. заготовки стандартного типа) из библиотеки. В поставку CorelDRAW включено множество таких шаблонов: от рекламной брошюры до визитных карточек.
? CorelTUTOR (Учебник CorelTUTOR). Запускается небольшая обучающая программа, в которой на примере создания несложной иллюстрации пользователь осваивает основные приемы работы в CorelDRAW и узнает возможности пакета.
? What's New (Что нового?). Если вы переходите на новую версию CorelDRAW и уже имеете опыт работы с этой программой, то данная кнопка позволяет вкратце ознакомиться с возможностями новой версии.
Если вы запустили CorelDRAW первый раз после установки, кнопка Open Last Edited (Открыть последнюю) будет недоступна. Для дальнейшего ознакомления с интерфейсом программы удобно открыть какую-нибудь готовую иллюстрацию, например, одну из находящихся в папке Samples, вложенной в папку Draw:
1. Нажмите кнопку Open Graphic (Открыть).
2. В открывшемся диалоговом окне выберите папку, в которой установлена программа CorelDRAW; откройте вложенные папки Draw, а затем Samples.
3. Щелчком мыши выберите файл Samplel.cdr.
4. Нажмите кнопку Open (Открыть).
Открытый документ размещается в отдельном окне документа, которое находится внутри окна программы. Главное окно с открытым документом изображено на рис. 2.3.
Здесь расположены:
? заголовок, отображающий имя программы и текущего документа;
? рамка, перетаскивая которую, можно изменять размер окна программы;
? кнопки сворачивания, разворачивания и закрытия окна программы;
? главное меню, через которое осуществляется доступ ко всем функциям программы.
Кроме обычных для большинства приложений элементов окно CorelDRAW содержит множество специфических (о них речь пойдет далее).
Рис. 2.3. Главное окно CorelDRAW
Новая версия программы предлагает 72 шаблона для создания документов, выбрать которые можно с помощью команды File | New From Template (Файл | Новый из шаблонов) (рис. 2.4).
Рис. 2.4. Диалоговое окно New From Template
Шаблон – это специальный файл, хранящий основу разработанных заранее типов документов и их содержательную часть. Шаблоны часто используют в качестве бланка, содержащего часто применяемые параметры страниц, заданные по умолчанию настройки документа и другие свойства. Файлы шаблонов программы CorelDRAW имеют расширение cdt.
Главное меню
Вторая строчка, расположенная под строкой заголовка, – строка главного командного меню. Она является неотъемлемым элементом интерфейса программ, работающих в операционной системе Windows. Причем, некоторые команды можно встретить почти во всех приложениях, например такие, как: File (Файл), Edit (Правка или Редактирование), View (Вид), Window (Окно), Text (Текст), Help (Помощь). Команды Layout (Макет), Arrange (Упорядочить), Effects (Эффекты), Bitmap (Растровые изображения), Tools (Сервис) – характерны только для программы CorelDRAW.
В CorelDRAW так много команд и режимов, что если поместить их все в главное меню, оно стало бы чересчур многоуровневым. В таком меню было бы трудно (если вообще возможно) ориентироваться. Доступ к большей части функций программы осуществляется не из главного меню, а с помощью других элементов интерфейса: панелей управления, докеров, палитр и диалоговых окон. Главное меню преимущественно управляет этими элементами и содержит команды, стандартные для любого приложения Windows:
? File (Файл) – открытие, закрытие, импорт, экспорт и сохранение файлов;
? Edit (Правка) – работа с буфером обмена и внедренными объектами, команды дублирования и поиска объектов;
? View (Вид) – режимы просмотра документа и переключение видимости различных вспомогательных линий разметки страницы;
? Layout (Макет) – работа со страницами документа;
? Arrange (Упорядочить) – управление взаимным расположением объектов;
? Effects (Эффекты) – некоторые специальные эффекты;
? Bitmap (Растровые изображения) – работа с импортированными точечными изображениями;
? Text (Текст) – команды по размещению и форматированию текста;
? Tools (Сервис) – настройки интерфейса и режимов CorelDRAW, цветовых палитр, вызова различных библиотек, макрокоманд и т. п.;
? Window (Окно) – стандартные команды управления несколькими открытыми окнами документов, а также список большинства докеров и цветовых палитр;
? Help (Помощь) – вызов справочной системы.
При выборе пункта меню File (Файл) на экран выводится раскрывающееся меню команд, представленное на рис. 2.5.
Рис. 2.5. Команды пункта меню File
Команды пункта меню File (Файл) с открывающимся списком команды Send То (Послать) представлены на рис. 2.6. Если в конце команды стоят три точки, то при активизации такой команды появляется диалоговое окно, если в конце команды находится маленький треугольник, смотрящий вправо, то при выборе такой команды появляется список дополнительных команд.
Рис. 2.6. Перечень команд пункта меню File с открывшимся списком Send То
На рис. 2.7 показано диалоговое окно команды File | Export For Office (Файл | Экспорт в Office).
Рис. 2.7. Диалоговое окно Export For Office
На рис. 2.8 показано диалоговое окно команды File | Document Information (Файл | Информация о документе).
Рис. 2.8. Диалоговое окно Document Information
В табл. 2.1 показан перечень команд пункта меню File (Файл).
Таблица 2.1. Перечень команд пункта меню File
Панель инструментов
Вдоль левого края главного окна программы располагается панель инструментов (рис. 2.9). Нажатие на кнопку этой панели (выбор инструмента) указывает программе, каким видом работ вы намерены заниматься. Например, активизация кнопки Pick (Указатель) говорит программе о том, что вы собираетесь выбрать какой-либо из объектов иллюстрации; вызов инструмента Rectangle (Прямоугольник) означает, что вы хотите нарисовать прямоугольник и т. п. Выбор правильного инструмента в CorelDRAW необходим, как и в реальной жизни: не стоит пытаться резать стекло с помощью молотка или забивать гвозди стеклорезом.
Рис. 2.9. Набор инструментов
В табл. 2.2 показаны пиктограммы и назначение каждого из инструментов.
Таблица 2.2. Перечень инструментов
На экране видна только часть инструментов. На пиктограммах некоторых из них есть черная треугольная стрелка, показывающая, что за этим инструментом скрывается еще несколько. Чтобы получить к ним доступ:
1. Подведите курсор мыши к пиктограмме инструмента.
2. Нажмите левую кнопку мыши и удерживайте ее нажатой пару секунд.