
Полная версия:
Photoshop CS4. Секреты и трюки

А.В. Гончарова, М.Г. Хачирова
Photoshop CS4. Секреты и трюки
Предисловие
Предлагаемая книга содержит теоретические основы и практические аспекты работы с одним из наиболее известных программных продуктов по обработке компьютерной графики – Photoshop CS4.
Photoshop является для дизайнеров и фотографов стандартом профессионального редактора для высококачественной обработки растровой графики. Предоставляя все более и более широкий инструментарий и возможность многогранной его настройки, Photoshop позволяет быстро и качественно выполнять операции по редактированию и усовершенствованию изображений, воплощать самые смелые идеи и творческие замыслы.
Легкий стиль изложения и подробное описание, дополненное графическими примерами, множество полезных советов и трюков позволит Вам быстро освоить все тонкости профессиональной обработки изображений.
Глава 1. Компьютерная графика и Photoshop
В данной главе освещены вопросы, касающиеся деления графики на растровую и векторную, характеристики, влияющие на качество и размер растрового изображения, такие как разрешение, цветовая модель и глубина цвета. Понимание взаимосвязи всех вышеперечисленных параметров позволяет оптимальным образом осуществлять выбор параметров для поставленной цели при работе с компьютерной графикой.
Растровая и векторная графика
В зависимости от алгоритмов хранения и представления информации компьютерную графику делят растровую и векторную.
Растровые изображения состоят из сетки отдельных элементов (точек растра), называемых пикселями. При работе с такими изображениями операции выполняются не с объектами, а с пикселями. Каждый пиксель занимает определенную позицию и имеет установленный цвет. Качество растрового изображения зависит от количества содержащихся в нем пикселей на единицу длины (разрешения изображения): чем выше разрешение исходного изображения, тем выше его качество. Примером растрового изображения является любая фотография (рис. 1.1). Растровое изображение позволяет передать тонкие градации оттенков и цвета, но при этом оно теряет часть данных при изменении его размера.
Векторные изображения состоят из математически описываемых линий и кривых. Исходя из этого, векторные рисунки можно масштабировать, перемещать или менять их цвет без потери качества графики, кроме того, они могут быть напечатаны любого
размера и любого разрешения без потери качества (рис. 1.2). Часто векторный формат изображения используется для логотипов, эмблем, шрифтов и т. д.


Примечание. Являясь признанным растровым редактором, Photoshop CS4 позволяет работать с файлами, содержащими тот и другой тип данных.
Вся графика на экране монитора отображается по пикселям. Таким образом, в случае отображения векторной картинки на монитор попадает растровое изображение, которое «на лету» создается из векторного.
Размер и разрешение растрового изображения
Как уже было сказано, растровое изображение содержит цифровую информацию о цвете каждой своей точки или пикселя.
Разрешение изображения определяется количеством пикселей, приходящимся на единицу длины изображения по вертикали и по горизонтали. Поэтому одно и то же изображение (т. е. содержащее одно и то же количество пикселей) может иметь различный размер в сантиметрах, дюймах или миллиметрах, в зависимости от разрешения. Чем выше разрешение, тем выше плотность пикселей, тем меньше размер печатного оттиска изображения и выше его качество.
Например, изображение 100x100 пикселей при разрешении 72 ppi может быть напечатано размером 3,53x3,53 см2, а при разрешении 150 ppi размер печатного оттиска составит уже 1,69x1,69 см2.
Таким образом, размер изображения в пикселях (т. е. количество пикселей по горизонтали и по вертикали) исчерпывающе характеризует изображение и определяет размер его печатного оттиска при заданном разрешении.
Важной характеристикой при печати изображения является соответствие разрешения, поддерживаемого печатным устройством, и разрешения, установленного в параметрах изображения. В случае несовпадения этого параметра изображение при печати будет масштабировано (что может негативно сказаться на качестве полученного результата) или занимать иную, нежели предполагалось, площадь.
Примечание. По традиции разрешение растровых изображений на экране монитора измеряется в ppi (Pixels Per Inch – пикселей на дюйм), а разрешение печатных устройств измеряется в dpi (Dots Per Inch – точек на дюйм). Однако нередким является использование аббревиатуры dpi как общей при указании единиц разрешения.
При выводе изображения на монитор многое зависит от разрешения монитора. В свою очередь, разрешение монитора зависит от его размеров и текущих настроек. Одно и то же изображение может по-разному отображаться на одном и том же мониторе при различных настройках и по-разному выглядеть на мониторах разного размера.
К примеру, как показано на рис. 1.3, изображение 640x480 пикселей может занимать весь экран как 15-дюймового, так и 20– дюймового монитора, в случае если для них установлено точно такое же разрешение (640x480). При установленных других параметрах на аналогичных мониторах соответственно то же самое изображение будет занимать другую площадь.

При помощи Photoshop можно легко изменять размер и разрешение растрового изображения, однако прежде чем производить операции подобного рода, нужно учесть некоторые особенности, присущие растровым изображениям.
Качество растрового изображения непосредственно зависит от количества пикселей, содержащихся в нем. Вместе с тем, от количества пикселей, а также от используемой цветовой модели прямо зависит объем, занимаемый изображением на жестком диске, время его обработки и печати.
Изменить размеры изображения можно путем изменения его разрешения. При выполнении этой операции (при неизменных значениях высоты и ширины) изменяется количество пикселей изображения. При уменьшении размера (соответственно уменьшении количества пикселей) лишняя информация будет удалена из документа. В случае увеличения размеров в изображение добавляются новые пиксели. Для выполнения этих процедур следует выбрать метод интерполяции, определяющий, каким образом будет осуществляться добавление или удаление пикселей (о методах интерполяции рассказано в главе 3 «Основные операции с изображениями»). На рис. 1.4 в центре показаны изображение исходного размера и увеличенная выделенная область (для этого размера), слева показаны изображение и та же область после уменьшения размера, а справа – после увеличения.
Следует помнить, что изменение размеров может привести к ухудшению качества изображения. К примеру, при увеличении разрешения картинка может потерять четкость и часть мелких деталей (как это видно на рис. 1.4). Несколько исправить ситуацию может последующее применение соответствующих фильтров (подробнее о фильтрах рассказано в главе 12 «Использование фильтров»).
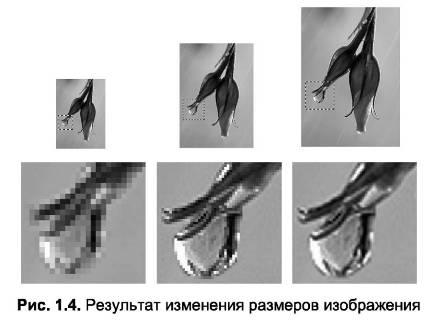
При подготовке изображений к печати или публикации в электронном виде следует придерживаться определенных значений разрешения, проверенных на практике:
изображения, подготовленные для использования в веб-при– ложениях или демонстрации на экране монитора, не следует создавать с разрешением более чем 96 ppi (как правило, достаточно 72 ppi);
для выполнения качественной печати изображение обычно должно быть с разрешением не менее 300 ppi (перед печатью желательно уточнить разрешение используемого принтера и получить рекомендации по параметрам изображения, подготавливаемого к печати).
Примечание. Уточнить все необходимые параметры можно у персонала выбранной печатной лаборатории (если печать будет производиться в лаборатории) или в руководстве пользователя к принтеру.
Глубина цвета и цветовые модели
Глубина цвета указывает, какой объем информации о цвете каждого пикселя доступен для отображения и печати. В изображении с большей глубиной цвета может присутствовать на порядок большее количество цветов (рис. 1.5).

Цветовая модель изображения определяет количество используемых цветов (каналов в изображении). Выбор той или иной модели зависит от того, для каких целей готовится изображение, и может повлечь за собой ограничение на использование тех или иных инструментов или форматов для сохранения файла.
Photoshop поддерживает работу с изображением в любом из восьми цветовых моделей (цветовых режимов), описанных далее.
Примечание. Канал представляет собой изображение в градациях серого, которое может хранить различную информацию. Цветовые каналы содержат информацию о количестве того или иного цвета в изображении. Используемая цветовая модель изображения определяет количество имеющихся в нем цветовых каналов. Для работы с каналами в Photoshop существует одноименная панель Channels (Каналы) (детальнее о панелях рассказано в следующей главе).
GRAYSCALE (ГРАДАЦИИ СЕРОГО)
Изображения в данном режиме состоят из оттенков (или уровней) черного цвета. Каждому пикселю присваивается значение уровня цвета, которое может быть представлено процентной величиной (от 0 % – белый цвет до 100 % – черный цвет) или величиной «яркости» черного цвета. К примеру, для восьмибитного изображения в градациях серого значения яркости будут варьироваться от 0 (черный цвет) до 255 (белый цвет).
Режим Grayscale (Градации серого) обычно используется для работы с черно-белыми фотографиями. Пример восьмибитного изображения в режиме Grayscale (Градации серого) показан на рис. 1.56.
BITMAP (БИТОВАЯ КАРТА)
Пиксели изображения в режиме Bitmap (Битовая карта) окрашиваются только в два цвета: черный или белый (см. рис. 1.5) и имеют только один канал – черный. Благодаря этому каждый пиксель занимает 1 бит памяти, и изображения даже с очень высоким разрешением требуют очень мало места на диске.
В Photoshop, чтобы преобразовать цветное изображение в битовый режим, его необходимо сначала преобразовать в режим Grayscale (Градации серого). При работе с изображениями в данном режиме многие операции редактирования становятся недоступны.
DUOTON (ДУПЛЕКС)
Дуплексом называется полутоновое изображение, напечатанное ограниченным количеством красителей (от одного до четырех). Дуплексы, как и изображения в градациях серого, имеют только один цветовой канал.
Дуплексные изображения создаются на базе полутоновых изображений. Если исходным является цветное изображение, его необходимо сначала преобразовать в режим Grayscale (Градации серого).
RGB COLOR (ЦВЕТОВАЯ МОДЕЛЬ RGB)
Формирование цвета, выводимого на экран или печать в RGB– изображениях, происходит из трех компонентов (или каналов): красного (Red), зеленого (Green) и синего (Blue). В цветовой модели RGB для описания каждого цвета используется величина яркости каждого пикселя. К примеру, в изображении с глубиной цвета 8 бит на канал яркость каждого компонента варьируется от О до 255.
Белый цвет в этой модели соответствует значениям яркости для всех компонентов, равным 255, а черный – нулевым значениям яркости.
При использовании 8 бит на канал предоставляется возможность отобразить 16,7 млн цветов (в этом случае вся информация о цвете занимает 24 бита). Изображения с большей глубиной цвета содержат несоизмеримо больший диапазон цветов.
Поскольку вывод изображений на экран осуществляется посредством RGB-модели, то при работе с другими цветовыми моделями Photoshop интерполирует их к RGB для воссоздания на экране. Изображение в этой модели является аппаратнозависи– мым, т. е. может выглядеть по-разному в зависимости от используемого приложения и устройства вывода.
Примечание. В Photoshop отображение картинки зависит от настроек рабочего пространства, определенных при помощи команды меню Edit (Правка) \ Color Settings (Настройки цвета).
CMYK COLOR (ЦВЕТОВАЯ МОДЕЛЬ CMYK)
Цвет пикселя в модели CMYK (или CMY) представлен процентной величиной каждого из так называемых отражаемых базовых цветов: голубого (Cyan), пурпурного (Magenta) и желтого (Yellow). Они образуют так называемую полиграфическую триаду и называются триадными. В цветовой модели CMY уровень составляющих задается значениями в диапазоне от 0 до 100 %. Белый цвет в модели соответствует нулевым значениям всех цветовых составляющих. Данная цветовая модель, как и предыдущая, является аппаратнозависимой.
Примечание. Присутствие в названии модели символа К различными источниками объясняется по-разному. Поскольку смешение основных трех цветов CMY не дает в результате черного цвета, то он добавляется к основной тройке. В некоторых источниках указывается, что К – это сокращение для черного цвета (blacK), поскольку символ В используется для обозначения синего (Blue). В других говорится, что К – это сокращение от Key plate (печатная плата) – термина, используемого в типографии.
LAB COLOR (ЦВЕТОВАЯ МОДЕЛЬ LAB)
Lab создавалась как аппаратнонезависимая цветовая модель. В этой модели присутствует компонент, отвечающий за яркость (Lightness) цвета, который может принимать значения от 1 до 100, и два компонента, формирующих цвет: а (диапазон изменения: от пурпурного до зеленого) и b (диапазон изменения: от синего до желтого). Значения параметров а и b варьируются в пределах от-128 до+127.
Цветовая модель Lab обычно применяется как переходная модель (при конвертировании из одной модели в другую) и позволяет выполнять независимую настройку цвета и яркости. Кроме того, данная цветовая модель может быть использована для тоновой и цветовой коррекции изображения.
INDEXED COLOR (ИНДЕКСИРОВАННЫЙ ЦВЕТ)
При конвертировании в режим индексированных цветов создается 8-битное изображение, содержащее не более чем 256 цветов. В процессе конвертирования Photoshop строит таблицу цветов {Color LookUp Table (CLUT)), в которой индексируется и хранится информация о цветах изображения. Полученную таблицу цветов можно отредактировать вручную, подобрав наиболее подходящие цвета. Если в режим Indexed Color (Индексированный цвет) преобразуется полноцветное изображение, содержащее большее количество цветов, то недостающие цвета заменяются наиболее близкими. Такие изображения не требуют много дискового пространства и часто используются при подготовке изображений для электронных документов и веб-графики.
Примечание. Photoshop не может индексировать изображения моделей CMYK и Lab; предварительно их необходимо перевести в модель RGB.
MULTICHANNEL (МНОГОКАНАЛЬНЫЙ)
Данный режим позволяет разделить исходное цветное изображение на несколько цветовых каналов, количество которых соответствует числу красок, используемых в изображении. Так, если преобразовать в многоканальный режим изображение из режима RGB, оно будет содержать три канала, соответствующие красной, зеленой и синей составляющим изображения (фактически существующие каналы преобразовываются в каналы плашеч– ных цветов). Несложно выполнить и обратное преобразование.
Примечание. Плашечные цвета (Spot colors) – это цвета, получаемые путем смешивания красок до печатного процесса. Каждый цвет печатается с помощью отдельной формы – плашки. Плашечные цвета могут использоваться отдельно или в дополнение к смешиваемым при печати основным цветам (обычно в полиграфии основными являются четыре цвета CMYK).
Многоканальный режим используется сравнительно редко. В основном он применяется для создания спецэффектов, получаемых за счет операций с каналами – например, при слиянии или дублировании каналов с последующим преобразованием в один из цветовых режимов.
Примечание. Выполнить преобразование графического изображения в один из описываемых цветовых моделей или изменить глубину цвета в Photoshop позволяет команда меню Image (Изображение) \ Mode (Режим).
Глава 2. Общие сведения об Adobe Photoshop
Adobe Photoshop занимает лидирующее положение среди известных графических редакторов, предоставляя профессиональные возможности в области работы с компьютерной графикой. Умение работать с Photoshop позволит с легкостью ретушировать фотографии, создавать коллажи и иллюстрации и многое другое.
В этой главе речь пойдет об элементах интерфейса Photoshop: панели инструментов, плавающих панелях и строке меню.
Интерфейс Photoshop CS4
Photoshop CS4 предоставляет более удобный пользовательский интерфейс по сравнению с предыдущими версиями программы. Рабочее пространство после запуска программы показано на рис. 2.1.
Интерфейс новой версии Photoshop выглядит на первый взгляд необычно из-за отсутствия панели заголовка. Вместо нее появилась панель быстрого доступа, куда вынесены кнопка запуска программы Adobe Bridge

Также на панели быстрого доступа расположены инструменты управления изображением:








Панель быстрого доступа также содержит меню для выбора рабочего пространства, вызываемое кнопкой

В меню содержатся различные виды и функции: Essentials (Основнаярабочая среда), What's New in CS4 (Новое в CS4'), Analysis (Анализ), Automation (Автоматизация), Advanced 3D (Расширенный 3D), Color and Топе (Цвет и тон), Painting (Рисование), Proofing (Проверка), Typography (Оформление), Video (Видео), Web (Веб), Basic (Минимальная).
Также можно создать свое рабочее пространство с нужными панелями и инструментами и сохранить его при помощи функции Save Workspace (Сохранить рабочую среду). В появившемся окне необходимо указать название рабочего пространства и отметить флажками элементы для сохранения: Panel Locations (Расположение панелей), Keyboard Shortcuts (Клавиатурные сокращения), Menus (Меню) (рис. 2.2). Удалить рабочее пространство можно с помощью команды Delete Workspace (Удалить рабочую среду).
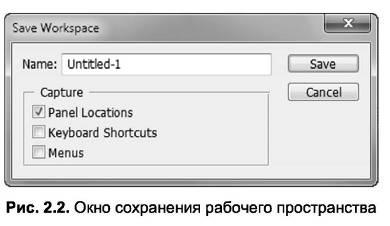
В верхней части окна находятся команды меню приложения, а также панель Options (Параметры), позволяющая указать необходимые параметры для выбранного инструмента.
В левой части рабочего окна расположена панель Tools (Инструменты), которая содержит все необходимые для работы инструменты. Правая часть рабочего пространства является доком (местом для закрепления) панелей.
Наиболее удобное нововведение Photoshop CS4 – наличие вкладок для открытых документов, с помощью которых можно быстро переключаться между окнами.
Между окнами можно переключаться при помощи мыши или комбинации клавиш Ctrl+Tab. Вкладки располагаются над рабочей областью и легко преобразуются в отдельные окна. Для этого следует захватить курсором вкладку и перетащить в сторону. Чтобы документ снова занял свое место в ряду вкладок, следует перетащить его заголовок на панель вкладок. Перетаскиванием мышью активной вкладки по горизонтали можно изменить порядок их расположения.
Панель Tools (Инструменты)
Как уже было отмечено, на панели Tools (Инструменты) сосредоточены все доступные в приложении инструменты. Для того чтобы выбрать тот или иной инструмент, нужно просто щелкнуть по его пиктограмме.
Не выбирая инструмент, а лишь наведя на него курсор мыши, можно увидеть всплывающую подсказку, в которой отображается название инструмента и клавиша для быстрого вызова (если таковая имеется) (рис. 2.3).
Инструменты, которые не видны на панели, сгруппированы с аналогичными инструментами. Черный треугольник в правом нижнем углу кнопки инструмента указывает на наличие этого скрытого списка. Чтобы увидеть весь список инструментов, представленных в данной группе, нужно навести указатель мыши на требуемую пиктограмму и некоторое время удерживать нажатой левую кнопку мыши (на рис. 2.4 отображены все наборы скрытых инструментов).
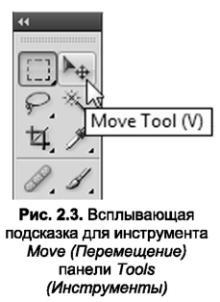
Примечание. Чтобы активизировать инструмент из скрытой панели, можно также щелкнуть по кнопке инструмента этой группы, удерживая нажатой клавишу Alt.
Панель Tools (Инструменты) подобно другим закреплена в доке, что позволяет оптимизировать занимаемое пространство. Однако данную панель можно расположить в одну колонку, выполнив щелчок мыши на кнопке с изображением двух треугольников над панелью (см. рис. 2.3).

Кроме доступа к инструментам, панель Tools (Инструменты) также предоставляет некоторые другие возможности, кнопки для которых расположены в нижней части панели (рис. 2.5).

Плавающие панели
Кроме панели Tools (Инструменты) можно отобразить двадцать три плавающих панели, которые объединены в группы, позволяющие не загромождать рабочее пространство.
Панели выполнены в виде миниатюрных окон со стандартными кнопками для сворачивания и закрытия в верхней части (если панель не закреплена в доке), как на рис. 2.6. В правом верхнем углу каждой из них расположена кнопка меню панели

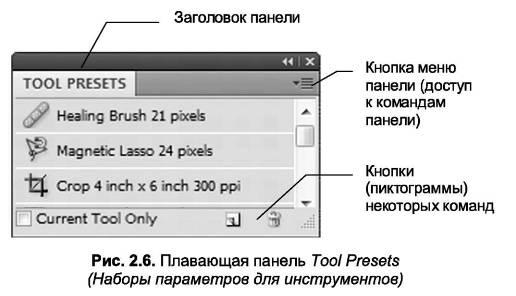
Панели можно располагать на экране по собственному усмотрению, объединять в группы, просто перетаскивая мышью за заголовки и закреплять. Для закрепления панелей предусмотрено пространство в левой части окна (док). В нем панели могут отображаться в виде пиктограмм, пиктограмм с подписью или в развернутом виде. Располагаться в доке панели могут как в один, так и в несколько столбцов (рис. 2.7).
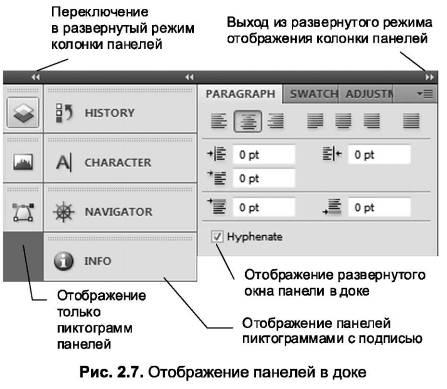
Закрепленные в доке панели, отображаемые в виде пиктограмм или пиктограмм с подписью, можно развернуть щелчком мыши на соответствующей иконке и свернуть при помощи кнопки с двойной стрелкой, появляющейся в верхней части панели на месте кнопки закрытия окна.
Размер панелей в развернутом состоянии можно модифицировать, растягивая их мышью, аналогично обычным окнам Windows. Однако у каждой панели есть минимальный размер, меньше которого она не может быть сжата.



