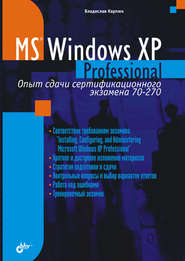скачать книгу бесплатно
D. Запустить scanstate.exe на системах с Windows ХР Professional.
E. Запустить dumpstate.exe на системах с Windows ХР Professional.
F. Запустить loadstate.exe на системах с Windows ХР Professional.
Правильный ответ: A, F.
Для выполнения миграции данных пользователей необходимо использовать команду scanstate на исходной системе и команду loadstate на конечной системе. В данном случае запуск команды scanstate следует производить на компьютерах с Windows NT 4.0. Правильная команда для генерирования данных, необходимых для миграции, указана в ответе А. Запуск команды loadstate необходимо выполнить на системах с Windows ХР Professional, следовательно, команду, которую следует выполнить на конечном компьютере, содержит ответ F.
Глава 2
Аппаратное обеспечение и драйверы устройств
Windows ХР Professional поддерживает множество различных периферийных устройств, драйверы для которых включены в состав системы. Такие устройства устанавливаются автоматически при подключении. Остальное оборудование администратор системы должен установить и настроить самостоятельно, используя средства предоставляемые Windows ХР Professional.
Администратору необходимо иметь опыт установки и настройки аппаратного обеспечения при помощи соответствующих элементов Панели управления, Диспетчера устройств и некоторых инструментов командной строки. Кроме этого, для успешного прохождения экзамена следует разбираться в таких вопросах, как использование нескольких мониторов и многопроцессорных систем.
2.1. Драйверы устройств
Для того чтобы устройство могло взаимодействовать с операционной системой, на компьютере должно быть установлено и настроено специальное программное обеспечение, называемое драйвером устройства. Работа любого устройства обеспечивается одним или несколькими драйверами, установленными в системе.
Установленные драйверы автоматически запускаются при загрузке операционной системы и действуют как ее часть, незаметно для пользователя.
Драйверы обычно предоставляются производителями аппаратного обеспечения, но если устройство включено в список совместимого оборудования, драйвер для такого устройства поставляется вместе с Windows ХР Professional. Файл driver.cab, находящийся в папке %systemroot%\Driver Cache\i386, содержит огромное количество драйверов различных устройств. Все эти драйверы полностью совместимы с Windows ХР Professional и имеют цифровую подпись Microsoft.
Примечание
Если при загрузке операционная система находит новое устройство Plug and Play (см. разд. 2.1.3), она ищет драйвер для этого устройства в файле %systemroot%\Driver Cache\i386\driver.cab. Если подходящий драйвер найден, установка происходит автоматически.
2.1.1. Подписывание драйверов
Драйверы устройств и файлы операционной системы Windows ХР Professional снабжаются цифровой подписью корпорации Microsoft, подтверждающей их качество.
Подписанные драйверы следует использовать, во-первых, потому что цифровая подпись показывает, что драйвер прошел тщательную проверку на совместимость с Windows ХР Professional в специальной тестовой лаборатории Microsoft (WHQL, Windows Hardware Quality Labs). Цифровая подпись Microsoft подтверждает, что установка драйвера не повлечет за собой крах или нестабильную работу системы.
Во-вторых, цифровая подпись подтверждает, что подписанный файл не был заменен или изменен при установке какой-либо программы. Таким образом, гарантируется, что нормально работающий драйвер не был заменен на нестабильный, в него не была внедрена "троянская" программа или вирусный код.
С помощью Диспетчера устройств можно узнать, имеет ли определенный драйвер подпись или не имеет. В окне Сведения о файлах драйверов подписанные файлы обозначаются пиктограммой, показанной на рис. 2.1.
Рис. 2.1.Пиктограмма подписанного драйвера
В этом же окне можно получить информацию о поставщике драйвера, версии файла, авторских правах и цифровой подписи.
Примечание
Получить список подписанных драйверов, установленных в системе, можно с помощью программы Сведения о системе, выбрав в иерархическом списке пункт Программная среда и затем Подписанные драйверы. С помощью этой же программы можно просмотреть и список всех системных драйверов. Для запуска программы следует щелкнуть на кнопке Пуск, в открывшемся списке выбрать пункт Все программы, затем меню Стандартные, меню Служебные, в котором выбрать пункт Сведения о системе. Для запуска программы с использованием командной строки следует набрать msinfo32 или winmsd. Обратите внимание на то, что для запуска программы msinfo32.exe с использованием командной строки следует вводить не просто msinfo32, a start msinfo32. На
экзамене незнание этого нюанса может стоить вам нескольких баллов, необходимых для успешной сдачи. См. вопрос 2 в конце главы.
На рис. 2.2 показан список драйверов, имеющих цифровую подпись Microsoft. На рис. 2.3 приведен пример неподписанного файла драйвера.
Рис. 2.2. Файлы драйверов имеющие цифровую подпись Microsoft
Установка неподписанного драйвера может привести к нарушениям в работе или даже блокировке системы – появления так называемого «синего экрана смерти», во время установки неподходящего драйвера или сразу же после нее. В некоторых случаях деструктивные действия неподписанных файлов могут выявиться не сразу, что очень затруднит поиск причины сбоя.
Для уменьшения риска повреждения системных файлов в результате установки неподписанных драйверов операционная система, при настройках по умолчанию, приостанавливает установку и сообщает о потенциальной опасности. В окне Установка оборудования появляется предупреждение о том, что устанавливаемый драйвер не тестировался на совместимость с Windows ХР Professional. Предлагается либо прекратить установку, либо продолжить ее несмотря ни на что (рис. 2.4).
Рис. 2.3. Драйвер не имеет цифровой подписи Microsoft
Рис. 2.4. Устанавливаемое программное обеспечение не имеет цифровой подписи Microsoft
Поведение системы при установке неподписанных драйверов можно настроить при помощи окна, показанного на рис. 2.5. Чтобы открыть данное окно, надо щелкнуть на кнопке Пуск, в открывшемся списке выбрать пункт Панель управления, затем объект Система и на вкладке Оборудование нажать кнопку Подписывание драйверов.
Рис. 2.5. Окно Параметры подписывания драйвера
По умолчанию переключатель установлен в положение Предупреждать – каждый раз предлагать выбор действия (Warn – Prompt me each time to choose an action). Если выбран этот параметр, то перед установкой неподписанного драйвера Windows ХР Professional выводит предупреждение и предлагает сделать выбор, продолжать установку или нет.
Если выбрано положение переключателя Блокировать – запретить установку неподписанного драйвера программного обеспечения (Block – Never install unsigned driver software), попытка установки драйвера без цифровой подписи Microsoft потерпит неудачу, а система выведет соответствующее сообщение (рис. 2.6).
Если вы полностью уверены в программном обеспечении, которое устанавливаете, можно выбрать наименее ограничивающие параметры подписывания драйверов, установив переключатель в положение Пропускать – устанавливать программное обеспечение и не запрашивать подтверждения (Ignore – Install the software anyway and don't ask for my approval). При выборе этого параметра установка неподписанных драйверов будет проходить без каких-либо ограничений и предупреждений.
Рис. 2.6. Блокировка установки неподписанного драйвера
Установленный флажок Использовать действие в качестве системного по умолчанию (Make this action the system default) позволяет использовать выбранные параметры для всех пользователей, работающих на этом компьютере.
Если же этот флажок снять, настройки будут действовать только для текущего пользователя.
После того как администратор выбрал параметры подписывания драйверов, пользователь, не имеющий прав администратора, не может изменить поведение системы в сторону уменьшения ограничений. Например, если система настроена на предупреждение при установке неподписанного драйвера (Warn), пользователь не сможет изменить настройки таким образом, чтобы неподписанные драйверы устанавливались без предупреждения (Ignore), зато сможет изменить поведение на блокирование неподписанных драйверов (Block). Эти изменения будут действительны только при работе данного пользователя или входе в систему с параметрами его учетной записи.
Применение выбранного действия в качестве системного по умолчанию эквивалентно использованию локальной политики безопасности Устройства: поведение при установке неподписанного драйвера.
С помощью политики безопасности можно запретить пользователям, не имеющим административных привилегий, делать нежелательные изменения в системных настройках.
Чтобы запустить консоль управления локальной политикой безопасности, зайдите в Панель управления, там выберите Администрирование и далее Локальная политика безопасности. В открывшейся консоли выберите Локальные политики, Параметры безопасности и двойным щелчком по элементу Устройства: поведение при установке неподписанного драйвера откройте окно выбора параметров политики безопасности (рис. 2.7).
Рис. 2.7. Выбор параметров локальной политики безопасности
Несмотря на различия в названиях, параметры локальной безопасности соответствуют параметрам подписывания драйверов, рассмотренным ранее в этой главе. Сопоставление названий параметров приведено в табл. 2.1.
Таблица 2.1. Сопоставление различных названий параметров подписывания драйверов
2.1.2. Утилиты тестирования драйверов
Windows ХР Professional включает несколько утилит для тестирования драйверов. Они позволяют администратору проверить систему на наличие проблем, существующих и потенциальных, связанных с драйверами устройств.
Для этого имеются следующие инструменты:
? программа проверки системных файлов (sfc);
? Диспетчер проверки драйверов (verifier);
? утилита Проверка подписи файла (sigverif).
Программа проверки системных файлов
Утилита командной строки sfc (System File Checker) предназначена для проверки версии всех защищенных системных файлов.
Программа проверки системных файлов имеет следующий синтаксис:
sfc [/scannow] [/scanonce] [/scanboot] [/revert] [/purgecache] [/cachesize=x]
Параметры программы sfc описаны в табл. 2.2.
Таблица 2.2. Параметры команды sfc
Примечание
В справочной системе Windows ХР Professional говорится, что параметр /purgecache очищает файловый кэш программы защиты файлов Windows ХР Professional и немедленно сканирует все защищенные системные файлы. Однако, если выполнить команду sfc /purgecache, можно убедиться, что процесс сканирования этой командой не запускается, а лишь происходит очистка файлового кэша, т. е. удаление всех файлов из каталога %systemroot%\system32\dllcache.
Диспетчер проверки драйверов
Если операционная система работает не так, как ей полагается, и вы считаете, что причина этого может быть в драйвере какого-либо устройства, вы можете использовать Диспетчер проверки драйверов (Driver Verifier Manager, обычно называемый просто verifier) для тестирования вашей системы.
Запуск Диспетчера проверки драйверов (рис. 2.8) выполняется из командной строки вводом команды verifier.
Примечание
Кроме графического интерфейса Диспетчер проверки драйверов может работать с параметрами командной строки, ознакомиться с которыми можно, выполнив команду verifier /?.
Выбирать драйверы для тестирования можно по различным параметрам: все установленные на компьютере драйверы, драйверы для прошлых версий Windows, неподписанные драйверы или же любые драйверы, указанные вручную.
После установки необходимых параметров тестирования необходимо перезагрузить компьютер. При следующем запуске verifier начнет выполнять тесты для указанных файлов драйверов. Выполняемые тесты аналогичны тестам, проводимым лабораторией WHQL для сертификации драйверов и присвоении им цифровой подписи. Если какой-либо драйвер не прошел тестирование, работа Диспетчера проверки драйверов закончится отображением "синего экрана смерти" с описанием проблемы и указанием несовместимого драйвера.
Рис 2.8. Окно Диспетчер проверки драйверов
Диспетчер проверки драйверов не разрешает проблему, а только указывает на то, что какие-либо неподписанные драйверы могут являться причиной сбоев. Причину проблемы предстоит устранять уже с помощью других средств, используя информацию, полученную в процессе работы Диспетчера проверки драйверов.
Если при следующем запуске компьютера операционная система прекращает работу и показывает вам "синий экран смерти", значит, обнаружен проблемный драйвер.
Внимание
При обнаружении "неправильного" драйвера дальнейший запуск и работа операционной системы становятся невозможными. Даже в том случае, если на самом деле драйвер, не прошедший тестирование, не мешает работе системы и не вызывает сбоев.
Чтобы снова получить возможность работать с операционной системой, а не созерцать синий экран, запустите компьютер в безопасном режиме (нажатием <F8> во время загрузки). Далее вы можете заблокировать или удалить проблемный драйвер. Если вас вполне устраивает работа не прошедшего тестирование драйвера, из-за которого verifier не дает вам начать работу с операционной системой в нормальном режиме, и вы не хотите его удалять, вам следует выполнить команду verifier /reset, отключающую тестирование драйверов во время загрузки.
Если проблемных драйверов не обнаружено, операционная система загрузится как обычно после завершения тестирования. Но даже если все в порядке, все равно выполните команду verifier /reset, чтобы не затрачивать времени на тестирование драйверов при каждой загрузке Windows ХР Professional.
Примечание
Ознакомиться со значением кодов ошибок, которые выдает verifier в случае наличия проблем с драйверами, можно на сайте Microsoft, прочитав статью, хранящуюся в базе знаний (Knowledge Base) под номером 315252.
Утилита проверки подписи файлов
Для поиска неподписанных системных файлов можно воспользоваться утилитой File Signature Verification. Для ее запуска выполните команду sigverif.
Утилита очень проста и не требует каких-либо настроек (рис. 2.9). Дополнительно можно задать параметры поиска неподписанных файлов (рис. 2.10).
По поводу результата выполнения проверки тоже не требуется никаких комментариев. Достаточно просто посмотреть на появившееся окно программы (рис. 2.11).
Рис. 2.9. Программа проверки подписи файлов
Рис. 2.10. Дополнительные параметры утилиты проверки подписи файлов
Рис. 2.11. Окно Результаты проверки подписи
2.1.3. Установка нового оборудования
Установка нового устройства в Windows ХР Professional в большинстве случаев проходит автоматически, с помощью технологии Plug and Play, что предоставляет возможность работать с устройством сразу после его подключения, без необходимости его настройки или установки какого-либо программного обеспечения вручную.
Для работы технологии Plug and Play должны выполняться следующие требования:
? системный BIOS должен поддерживать Plug and Play и управление питанием;
? операционная система должна включать поддержку Plug and Play. Windows XP Professional полностью поддерживает этот стандарт;
? устройство должно иметь способность идентифицировать себя, предоставлять список требуемых ресурсов и позволять программному обеспечению производить настройку. Эмблема Microsoft "Designed for Windows XP" или "Designed for Windows Server 2003" на устройстве (рис. 2.12) показывает, что устройство удовлетворяет этим требованиям;
? при установке или удалении устройств технология Plug and Play использует параметры электропитания операционной системы. Поэтому драйвер устройства должен обеспечивать возможность управления питанием устройства.
Рис. 2.12. Эмблемы «Разработано для Windows»
Большинство оборудования, произведенного после 1995 года, имеет возможность использования Plug and Play. Информация о поддержке устройствами различного типа стандарта Plug and Play приведена в табл. 2.3.
Таблица 2.3. Поддержка стандарта Plug and Plat устройствами различного типа
Установка устройства Plug and Play
В отличие от предыдущих версий Windows, в которых информация о процессе установки устройств Plug and Play отображалась в диалоговых окнах, в Windows ХР Professional изменена форма отображения информации, сопутствующей установке таких устройств. Если при загрузке определяется новое устройство Plug and Play, Windows XP Professional производит поиск соответствующего драйвера. Если такой драйвер найден, устройство устанавливается и настраивается автоматически, без какого-либо участия пользователя, которому только показываются сообщения, аналогичные показанным на рис. 2.13.
Рис. 2.13. Сообщения, появляющиеся в процессе установки устройства Plug and Play
Если Windows ХР Professional определила наличие устройства Plug and Play, но не может найти драйвер для него, запускается Мастер установки нового оборудования (Found New Hardware Wizard), предлагающий указать расположение необходимого программного обеспечения или выбрать устройство из списка.
Установка устройства, не поддерживающего Plug and Play
В том случае, если устройство не определяется автоматически, вы можете воспользоваться Мастером установки оборудования (рис. 2.14).
С помощью этого мастера можно произвести установку нового оборудования, а также произвести диагностику уже установленного оборудования.