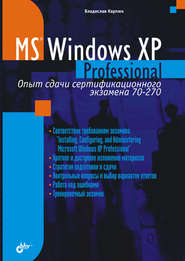скачать книгу бесплатно
Windows ХР Professional не предоставляет возможность установки сервера RIS. Для этого необходима операционная система серверной линейки.
Начало удаленной установки
Для начала удаленной установки клиентский компьютер должен иметь BIOS и сетевой адаптер, поддерживающие технологию РХЕ (Pre-boot execution Environment, предзагрузочная среда выполнения, произносится «пикси»). Технология РХЕ используется для установки соединения с сервером RIS.
Администратор может выбрать один из двух способов установки Windows ХР Professional:
? установка при помощи RISetup, внешне не отличающаяся от установки с компакт-диска;
? установка при помощи RIPrep – установка системы при помощи файла ответов.
Примечание
Если клиентский компьютер не имеет аппаратной поддержки РХЕ, можно воспользоваться загрузочным диском RIS, эмулирующим среду РХE. Такой загрузочный диск создается при помощи утилиты rbfg.exe (Remote Boot Disc Generator, генератор дисков удаленной загрузки).
Требования к сети
Для функционирования сервера RIS в сети необходимо наличие следующих компонентов.
? Сервер DNS (Domain Name Service, Служба именования доменов). Служба DNS требуется для поиска в сети серверов RIS. Клиент RIS запрашивает у сервера DNS имя и IP-адрес сервера RIS.
? Сервер DHCP. Для установки сетевого соединения клиент RIS должен иметь IP-адрес. Но так как на клиентском компьютере еще нет операционной системы, назначить статический IP-адрес невозможно, поэтому необходимо использовать динамическую адресацию. Для этого в сети должен работать сервер DHCP.
? Служба Active Directory. RIS использует групповую политику Active Directory для определения разрешений учетных записей пользователей и компьютеров. Также Active Directory используется для того, чтобы определить, какой сервер RIS должен использоваться для удаленной установки, если таких серверов в сети несколько.
Примечание
Прежде чем сервер RIS сможет обслуживать запросы клиентов, он должен быть авторизован в Active Directory.
1.2.7. Миграция файлов и пользователей
Переход на новую операционную систему требует выполнения действий по настройке системы после установки. Если у вас уже есть настроенная рабочая среда и вы хотите перенести все ваши настройки операционной системы, установленных приложений и другую информацию, то вы можете воспользоваться одним из двух инструментов, разработанных для этой цели. Это Мастер переноса файлов и параметров (Files and Settings Transfer Wizard) и утилита переноса данных пользователя (USMT, User State Migration Tool).
Мастер переноса файлов и параметров
Этот инструмент разработан для пользователей домашних компьютеров. Он будет полезен и владельцам небольших офисов с ограниченным числом компьютеров. Также Мастер переноса файлов и параметров может быть полезен пользователям корпоративных сетей в том случае, если какому-либо пользователю необходимо перенести файлы и настройки с одного компьютера на другой без вовлечения в этот процесс администратора сети.
Мастер позволяет быстро и просто перенести следующие группы настроек:
? интерфейс. Сюда входят – внешний вид Рабочего стола, цветовая схема, системные звуки и др.;
? действия. К этой группе относятся действия, выполняемые при двойном и одиночном щелчке по объектам, скорость повтора символов и некоторые другие настройки, такие как, например, открытие новых папок в том же или в новом окне;
? почта. Сюда входит информация, необходимая для подключения к почтовому серверу и настройки почтовых клиентов. Поддерживаются почтовые клиенты Outlook и Outlook Express;
? Интернет. Эта группа настроек включает информацию о способе подключения к Интернету, Избранное, закладки, настройки безопасности, настройки прокси-сервера, адрес домашней страницы пользователя и др.;
? приложения. Возможность перенести на новую систему параметры приложений, таких как Winamp, Acrobat Reader, приложений Microsoft Office и др.
Рис. 1.3. Выбор данных для переноса с использованием мастера
Кроме того, можно указать тип файлов, папку или конкретный файл для переноса.
Для запуска мастера следует щелкнуть на кнопке Пуск, в открывшемся списке выбрать пункт Все программы, затем меню Стандартные, меню Служебные, в котором выбрать пункт Мастер переноса файлов и параметров и далее отвечать на вопросы, появляющиеся в диалоговых окнах (рис. 1.3).
Утилита переноса данных пользователя USMT
Эта утилита предназначена для помощи администраторам при развертывании Windows ХР Professional в корпоративных сетях. USMT предоставляет те же возможности, что и Мастер переноса файлов и параметров, но в больших масштабах, при переходе на новую систему множества пользователей.
Этот инструмент требует подключения к домену Windows и предназначен для администраторов, а не для обычных пользователей.
USMT состоит из двух исполняемых файлов, scanstate.exe и loadstate.exe, и четырех INF-файлов: Migappinf, Migsysinf, Miguserinf и Sysfilesinf. Также могут быть созданы дополнительные INF-файлы.
Файл scanstate.exe собирает данные пользователя, основываясь на настройках, указанных в lNF-файлах. Файл loadstate.exe располагает эти данные в новой системе и должен выполняться после проведения "чистой" установки Windows ХР Professional (т. е. новой установки, а не обновления старой системы).
Утилита переноса данных пользователя позволяет переносить на новую систему следующие параметры:
? настройки Internet Explorer;
? настройки Outlook и Outlook Express;
? настройки модемов и телефонов;
? настройки Рабочего стола;
? специальные возможности;
? используемые Заставки;
? шрифты;
? настройки папок;
? настройки панели задач;
? настройки мыши и клавиатуры;
? язык и региональные стандарты;
? звуковые эффекты;
? параметры приложений Office;
? сетевые диски и принтеры;
? папка Мои документы;
? папка Мои рисунки;
? папка Избранное;
? папка Cookies.
Кроме этого, можно указать какие файлы, папки, ключи и ветви реестра подлежат миграции.
Для выполнения миграции следует запустить scanstate.exe на клиентском компьютере и скопировать необходимые данные на промежуточное устройство. Затем производится "чистая" установка Windows ХР Professional и установка необходимых приложений. После этого локальный администратор на клиентском компьютере должен запустить loadstate.exe для завершения процесса миграции.
1.3. Вопросы для подготовки к экзамену
Question 1
You are the desktop administrator for your company. You upgrade all computers in the company from Windows 98 to Windows XP Professional. One user in the graphics department works with very large graphics and desktop publishing file. He wants to be able to save his files in a folder named GFX on drive С of his computer. However, he does not have enough free space on the drive. You install a new hard disk on user's computer and create an NTFS volume named NewVolume. You attempt to mount NewVolume to the GFX folder. However, the option to mount the volume to a folder is unavailable You need to be able to mount the volume to the GFX folder. Which command should you run on user's computer?
A. Convert c:/fs:ntfs
B. Convert c:/V/NoSecurity
C. Fsutil objectid create c:\GFX\NewVolume
D. Fsutil hardlink create NewVolume c:\GFX
Вопрос 1
Вы системный администратор вашей компании. Вы модернизируете операционные системы всех компьютеров под управлением Windows 98 до Windows ХР Professional. Один из пользователей отдела графики работает с очень большими графическими файлами. Он хочет иметь возможность сохранять файлы на диске С: в папке GFX, но не имеет достаточно свободного места для этого. Вы устанавливаете новый жесткий диск на компьютер пользователя и создаете том NTFS, названный NewVolume. Вы хотите смонтировать том NewVolume как папку GFX, но возможность монтирования недоступна. Вам необходимо выполнить эту задачу. Какую команду вы запустите на компьютере пользователя?
A. Convert с: /fs:ntfs
B. Convert с: /V/NoSecurity
C. Fsutil objectid create c:\GFX\NewVolume
D. Fsutil hardlink create NewVolume c:\GFX
Правильный ответ: A.
Если предыдущая операционная система была Windows 98, то использовалась файловая система FAT или FAT32. Монтировать другие тома как папки возможно только к томам NTFS, следовательно, вам необходимо преобразовать файловую систему диска С: на компьютере пользователя. Для этого следует воспользоваться командой convert с: /fs:ntfs.
Команда, предлагаемая вариантом В, возвратит ошибку "Необходимо указать файловую систему", так как в ней отсутствует обязательный ключ /fs:ntfs.
Команда fsutu objectid предназначена для управления идентификаторами внутренних объектов, которые используются службой репликации файлов. Создание нового идентификатора никак не поможет вам подключить новый жесткий диск как папку. Ответ С неверен.
Команда fsutil hardlink позволяет создать жесткую связь, что дает возможность отображать один и тот же файл в разных каталогах и, возможно, под разными именами без изменения занимаемого дискового пространства. Можно привести аналогию с ярлыком файла, через который можно получать доступ к какому-либо файлу. Однако при удалении файла ярлык становится бесполезным, так как указывает на несуществующий объект, а в случае с жесткой связью файл будет доступен (и занимать дисковое пространство) до тех пор, пока не будут удалены все жесткие связи. Команда fsutil hardlink может пригодиться вам при работе с файлами, но, во-первых, она работает только с файлами, а не с папками, во-вторых, она работает только в пределах тома NTFS, и, наконец, она никак не сможет помочь вам смонтировать том NewVolume как папку c:\GFX. Ответ D неверен.
Question 2
You are the desktop administrator for your company. You plan to install Windows XP Professional on a client computer. The computer contains a PCI network adapter, a PCI video adapter, and an industry standard architecture (ISA) SCSI adapter that hosts the hard disk and a CD-ROM drive. After the installation begins, you receive an error message indicating that setup cannot find a hard disk. You verify that the SCSI hard disk is connected and functional. Nevertheless, the error message persists when you restart setup. The installation will not resume. What should you do to complete the installation?
A. Disable the АРМ features in the system BIOS.
B. Enable UDMA in the system BIOS for the primary hard disk.
C. Reserve an IRQ for the ISA SCSI adapter in the system BIOS.
D. Set the system BIOS boot device option to boot from the SCSI hard disk.
E. Restart Setup and install the driver for the SCSI adapter while initially copying the files.
Вопрос 2
Вы системный администратор в вашей компании. Вы планируете установить Windows ХР Professional на клиентском компьютере. Компьютер имеет сетевой адаптер PCI, видеоадаптер PCI и контроллер ISA SCSI, к которому подключен жесткий диск и привод CD-ROM. После начала установки появляется сообщение об ошибке, в котором говорится, что программа установки не может найти жесткий диск. Вы убедились, что жесткий диск подключен и работает, но при новой попытке установки ошибка появилась снова. Что вы должны сделать, чтобы завершить установку?
A. Отключить АРМ в настройках BIOS.
B. Включить UDMA для первичного жесткого диска в настройках BIOS.
C. Зарезервировать прерывание (IRQ) для контроллера ISA SCSI в настройках BIOS.
D. Указать в настройках BIOS, что жесткий диск SCSI должен являться первым загрузочным устройством.
E. Заново запустить программу установки и установить драйвер для контроллера SCSI вручную.
Правильный ответ: Е.
Если у вас есть опыт установки Windows ХР Professional, то вы должны знать, что в начале установки вам предлагается нажать <F6> и установить какие-либо дополнительные драйвера для устройств SCSI. Если этого не сделать, можно оказаться в ситуации, описываемой в вопросе. Правильным является ответ Е.
Question 3
You are the desktop administrator for your company. You are using RIS to install Windows XP Professional on a new computer. You start the computer, but instead of connecting to your network RIS server, your computer returns the following error message, «Operating system not found». You verify that the computer contains a PXE-compliant network adapter that is connected to your network. You need to start the computer and connect to your network RIS server. What should you do?
A. Ask a network administrator to modify the network DHCP server to include a DHCP reservation for the computer.
B. Ask a network administrator to modify the RIS server permissions to grant your domain user account Allow-Read permission on the RIS images.
C. Modify the computers BIOS settings, and ensure that the computer is configured to boot from the network.
D. Modify the computers BIOS settings, and ensure that the computers boot password is the same as the RIS server's Administrator password.
Вопрос 3
Вы системный администратор вашей компании. Вы устанавливаете на новый компьютер Windows XP Professional, используя удаленную установку. Вы запускаете компьютер, но вместо подключения к серверу RIS получаете сообщение об ошибке «Операционная система не найдена». Компьютер оснащен РХЕ-совместимым сетевым адаптером, который подключен к сети. Вам необходимо запустить удаленную установку. Что вы будете делать?
A. Попросите сетевого администратора зарезервировать настройки для этого компьютера на сервере DHCP.
B. Попросите сетевого администратора изменить разрешения на RIS-сервере, чтобы разрешить вашей учетной записи доступ на чтение образов RIS.
C. Настроить BIOS на загрузку из сети.
D. Изменить параметры BIOS и убедиться, что загрузочный пароль компьютера совпадает с паролем администратора сервера RIS.