 Полная версия
Полная версияКомпьютер и информатизация на селе
Я думаю что окружающие вам помогут.
Как не ошибиться из-за чтения или чужих советов? Это очень важно. Всегда с критицизмом слушайте людей. Всегда выясняйте всё как можно точнее. Всегда собирайте как можно больше информации. Не спешите действовать. Купите словарь.
Компьютерные книги часто на английском.
Часть 6. Как вам самому выйти в интернет.
Не выходите в интернет
– не обеспечив защиту вашего устройства
– не умея искать информацию
Выход в интернет – не простой вопрос. Так как он осуществляется для подготовки к покупке компьютера или планшета, то наилучшим способом выхода в интернет лично для вас будет выход с наличного мобильного телефона. Это не самый удобный вариант, и не все телефоны на это способны. Для автора это также трудная тема из-за разнообразия моделей телефонов. Тем не менее можно что-то сделать и определить.
Всегда желательно иметь инструкцию к телефону. Она может быть в интернете.
Наиболее широко распространённым способом выхода в интернет с телефона является выход через канал, обеспеченный оператором телефонной связи. Он всегда имеет телефонный номер для бесплатных звонков. Но ситуация не так проста как кажется. Вам не достаточно просто иметь выход в интернет. Вам надо уметь обращаться с телефонными программами – хотя бы с браузером. Вам надо уметь пользоваться поисковой машиной для поиска текста.
Если у вас повременная оплата интернета, или пообъёмная, то вы заинтересованы вовремя отключаться от интернета, и не относиться беспечно к передаче данных. Ищите документы, приложенные к SIM-карте телефона. Возможно вы её даже не покупали отдельно, а купили вместе с телефоном.
Для защиты телефона и его программ надо иметь на телефоне одну антивирусную программу, она должна быть установлена, и, может быть, запущена. Правда, саму программу обычно нужно брать в интернете. Возможно, она уже есть в телефоне.
Лучше всего если вам кто-нибудь поможет. Тем не менее опишу что вам делать.
– Узнайте модель вашего телефона
– зарядите телефон полностью
– позвоните или посмотрите в инструкции чтобы понять может ли ваша модель выходить в интернет
Телефоны производителей телефонов – по возможности русские отделы:
SAMSUNG 88005555555
ZTE 8 495 797-27-12
ALCATEL 8 800 555 65 95
ASUS 8 (495) 231-19-99
HTC 8 800 333 5181
HUAWAY 8800-700-1606
LENOVO 8 800 301 74 07
LG 8-800-200-76-76
MEIZU 8-499-674-70-08
SONY 8-800-100-76-60
XIAOMI (НЕ НАЙДЕНО)
ACER 8-800-700-22-37
ARCHOS 84952762211
BBK 8 800 200-400-8
BENQ +7 (495) 276-20-65
BLACKBERRY +7 (495) 920-65-95
DELL 8 10 800 215 61 044
DIGMA +7 (495) 981-8484
ELARI 8 800 500 4447
EXPLAY 88005553597
FLY 8 (800) 25-00-717
FIJITSU +7 495 402-20-53
SIEMENS +7 (495) 737 10 10
GIGASET 8-800 333 4956
GINZZU (НЕ НАЙДЕНО)
HP 8 800 500 9268
KENEKSI 8(495) 683-52-41
LEXAND 8 (800) 775-96-78
MOTOROLA +74993467922
NEC +7 (499) 754-05-70
NOKIA (НЕ НАЙДЕНО)
ONEXT +7 (495) 363-66-55
OYSTERS 8 800 555-34-55
PHILIPS 8 800 200 0880
QUMO (НЕ НАЙДЕНО)
RITMIX (НЕ НАЙДЕНО)
SONY ERICSSON +7(495)133 86 03
TESLA +7 (499) 649-21-86
TEXET (812) 320-00-67
TELEFUNKEN (НЕ НАЙДЕНО)
YEZZ (НЕ НАЙДЕНО)
YOTA – ПИСАТЬ SMS НА 0999
Это не все производители. Если нет телефона то есть электронная почта и так далее. Пользуйтесь интернет-кафе.
– Ищите информацию с помощью браузера телефона – по аналогии с компьютером (смотрите в интернет-кафе), или проиграв в DVD-плейере или телевизоре диск об этом с сайта pkprovincia.ucoz.ru, конкретно с этого адреса:
https://yadi.sk/d/lcPG_GUixyafJ
Образ диска можно заказать, позвонив на 8(499)681-2160. Образ придёт по почте на диске, но его может потребоваться переписать правильно. Используйте интернет-кафе.
Это, конечно, не поднимает настроение. Лучше если вы придёте в место коллективного доступа. Там вам помогут. На том же сайте pkprovincia.ucoz.ru есть образы про использование браузера и прочие. Когда вам диск уже не нужен не выбрасывайте его. Он может пригодиться другим.
Как пользоваться браузером в телефоне.
Браузер – это программа для показа сайтов, и, если он достаточно развит, печати их. В телефоне часто упрощённый браузер, но это гораздо больше чем ничего. Типично что вверху экрана телефона при работе браузера есть адресная строка для ввода адреса сайта куда вы хотите попасть. Заранее адрес знать не обязательно если вы умеете пользоваться поисковыми системами – хотя бы яндексом. Для этого введите либо http://ya.ru , либо http://yandex.ru . То есть сделайте запрос. В результате вы получите главную страницу сайта, или поисковой машины.
Конкретика этого зависит от программ телефона. Чтобы сделать запрос надо – уже запустив браузер
– установить текстовый курсор в адресную строку. Это делается либо тыканием в неё пальцем либо с помощью кнопок телефона – вероятно ВВЕРХ, ВНИЗ, ВПРАВО, ВЛЕВО. Возможно текстовый курсор уже есть в адресной строке, он имеет вид вертикальной черты. Или его вообще нет, но тогда он не нужен, и адресная строка обведена рамкой.
– если на экране не появилась клавиатура, то скорее всего она не нужна, либо надо ещё тыкать пальцем в адресную строку. Набрать текст запроса. На некоторых телефонах для этого выводится отдельное окошко. Язык вводимого текста регулируется по-разному в разных телефонах – смотрите инструкцию.
– просигналить телефону что запрос надо отправить в интернет. Для этого может быть экранная кнопка НАЙТИ или просто с галочкой, или ещё что-нибудь.
Время, необходимое для окончания построения страницы на экране телефона, может быть очень разным. Если вы находитесь вдалеке от городов то там вообще может не быть никакой (или быстрой) передачи данных.
Если вы хотите остановить получение данных страницы то обычно есть крестик на который надо ткнуть пальцем. Браузер может иметь подсказку, она не работает без его работы. Подсказка вызывается по-разному в разных браузерах.
Включение и выключение браузера может быть таким же как вообще для всех программ телефона. Также возможно что можно выключить браузер из него самого.
Обычно браузер можно настроить для отказа от получения изображений. В таком случае некоторые страницы могут выглядеть почти пустыми.
Для движения по странице используйте протаскивание пальцем страницы или кнопки ВВЕРХ, ВНИЗ, ВПРАВО, ВЛЕВО.
Если вы зашли на http://ya.ru , то перед вами только строка поискового запроса, кнопка НАЙТИ и ссылка на почтовый ящик. Это ничего не говорит о наличии почтового ящика у вас. Поисковый запрос отличается от адреса страницы. Поисковый запрос поступает в поисковую систему, которая использует его для формирования результатов поиска. Это поиск текста в текстах сайтов. Обычно при грамотном запросе результаты есть, и они автоматически формируются поисковой системой в виде какого-то количества страниц с возможностью перейти от одной страницы к другой по ссылке.
Ссылка – это средство перемещения либо внутри документа, либо к другому документу. Большинство ссылок выглядят как подчёркнутый текст.
Если вы хотите вернуться назад то в браузере такая возможность есть, но она определяется браузером.
Сайт – это совокупность страниц. Сайт может быть способен взаимодействовать с вами. Не бойтесь сломать сайт или браузер. На страницах обычно есть текст и реклама в виде изображений, иногда есть видео и анимация. Всё эти ресурсы поступают к вам вместе с текстом после запроса страницы.
Браузер телефона может быть не похож на браузер компьютера. Наберитесь терпения. Большинство сайтов рассчитаны на большой экран. Будут вопросы. Многие браузеры умеют увеличивать и уменьшать масштаб отображения страницы. Иногда для масштабирования используется растаскивание страницы пальцами на экране – если экран чувствительный. Также пальцем таскают страницу чтобы её читать и видеть. Для перехода по ссылке надо либо ткнуть в неё пальцем или стилусом, либо подвести курсор-стрелку и нажать среднюю кнопку на телефоне. Она между кнопками перемещения, описанными выше.
Непонятные слова и вопросы будут проясняться по мере чтения.
Часть 7. Три основных функции компьютерных устройств.
Это обработка, хранение и передача данных. Может быть вы думаете, что обработка – это счёт. Нет, не обязательно. Да, говорят о вычислительной мощности, раньше это называлось ЭВМ, но фактически счёт – это лишь одна из прикладных задач. Каждый раз когда происходит изменение данных происходит их обработка. А изменение данных – это на каждом шагу результат работы программ – часто управляемых пользователем.
Хранение данных, и программ тоже, происходит на носителях. Бумага на самом деле носителем не является, хотя иногда называется так. Носители несут данные и программы в понятном компьютеру виде. Это, как правило
– встроенный жёсткий диск компьютера, часто обозначаемый «HDD». Сейчас обычная ёмкость такого диска – сотни гб. Возможность стирания.
– лазерные диски – CD-R, CD-RW, DVD-R, DVD-RW, DB-R, BD-RE. Ёмкость дисков такова
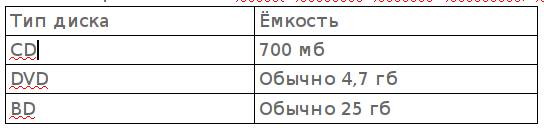
Часть обозначения диска после дефиса показывает возможность переписывания содержимого. Вначале я написал тип без возможности стирания и переписывания.
– Флеш-носители, существующие как флеш-брелки и флеш-карты. Количество актов записи на них ограничено. Тем не менее их можно использовать для почти любого применения. Возможность стирания.
Объём данных и программ, и размер памяти измеряются в
– байтах
– килобайтах
– мегабайтах
– гигабайтах
– терабайтах
В каком виде существуют данные и программы? Они существуют как
– файлы – именованные массивы данных
– … возможно, расположенные в каталоге. Есть возможность вкладывания одного каталога в другой. Каталог имеет название.
– … и всё это в разделе (partition)
Раздел имеет файловую систему, свойства которой пользователю обычно не важны. Файловая система – это способ хранения данных. Пользователю важно что он может работать с файловой системой, и благодаря этому – с данными.
ВАЖНО. В UNIX носитель всегда должен быть отмонтирован перед его отсоединением.
Также часто его приходится подключать – монтировать перед его использованием.
Передача данных – это передача между устройствами – прежде всего, передача
– через интернет
– через проводную локальную сеть
– через беспроводную локальную сеть
Скорость передачи данных измеряется в битах (1\8 байта), килобитах, мегабитах, гигабитах. Скорость, указанная в стандарте или на коробке с устройством, является расчётной, не реальной.
Права пользователя и администратора на действия с данными.
Компьютером или подобным устройством могут пользоваться несколько человек. Файлы программ надо защищать. Если не делать ограничений то возникает слишком много опасностей. Далее показаны права на операции и их значение в UNIX
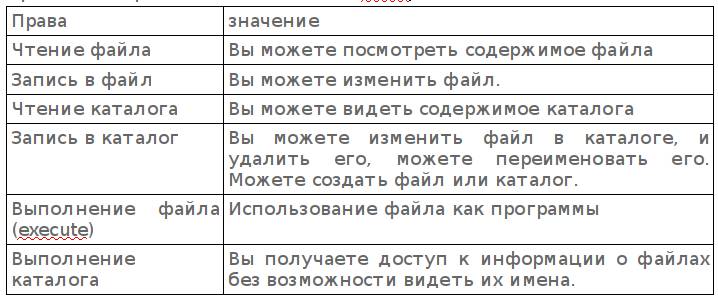
Правами обладают
– владелец ресурса – каталога или файла
– группы пользователей
– другие пользователи
Наибольшими правами обладает администратор.
Часть 8. «Страшные» операционные системы. Оконная среда. Вход в систему.
Возможно, кто-то будет вас убеждать ставить и держать на своём компьютере или планшете Windows. В таком случае попросите его дать вам на это денег. Windows считается наглядной, понятной системой. Вам так может не показаться. Напротив, UNIX считается системами для людей грамотных, умных, терпеливых. Вы поступите мудро если вначале попробуете бесплатный UNIX. Он может некоторыми считаться «страшным». Стоит ли идти на поводу у этого мнения? Нет, не стоит. То, что в UNIX вам приходится иметь дело с командами – это в большой степени проблема привычки.
Есть понятие текстовой среды – консоли, и оконной среды. Каждая из них может быть поначалу непонятна. Оконная среда состоит из
– рабочего стола, который сам по себе обычно бесполезен, и является подкладкой под окнами
– окон
– панелей по краям экранного изображения
Окно – это прямоугольная часть экранного изображения, обычно создаваемая отдельной программой пока эта программа работает. Пользователь заинтересован знать
– приёмы работы с окнами в конкретной оконной среде
– приёмы работы в окнах
– как и что делать в окне конкретной программы
ВАЖНО. Выключение окна часто есть выключение программы, создавшей окно.
Некоторые сами поймут как работать в окнах. Другим я советую прочесть мою брошюру «Введение в бесплатные программные системы». Действия в окне определяются программой, создавшей окно, и описаны в документации к этой программе. Там не будет сведений по компьютерной грамоте. Если вы хотите работать с программой для геологов, то там не будет и геологического словаря. Считается что вы всё это уже знаете. Оконная среда требует наличия мыши. Мышь – это компьютерный указатель места на экране. Мышью вы заставляете работать элементы оконной среды – обычно нажимая левую кнопку мыши.
В UNIX вы часто даёте команды, а они могут запускать программы. Это делается либо в эмуляторе терминала (то есть в окне программы), либо в консоли. Консоль – это чисто текстовая среда. Команда – это не слово, а набор символов, служащих для выполнения нужного процесса с помощью программы. Для ввода команды её набирают на клавиатуре. Затем её либо правят, либо стирают, либо подают в оболочку нажимая на клавиатуре Enter. Клавиатура компьютера и планшета не очень различается. И та и другая в основном заполнены кнопками для ввода букв. Обычно на планшете используется экранная клавиатура – выводимая на чувствительный экран.
Для восприятия команд операционной системой есть командная оболочка (shell), которая выдаёт строковое приглашение ко вводу команд. Приглашение невозможно стереть. Оно обычно состоит из
– имени вашего компьютера (или другого если вы за ним работаете через сеть)
– «собачки» – «@»
– вашего имени пользователя
– двоеточия
– обозначения текущего каталога – в котором вы сейчас находитесь с точки зрения оболочки
Работу с оболочкой ОС надо отличать от ситуации входа в систему. ОС должна впустить в свою среду зарегистрированных в ней пользователей, и не пустить остальных. Регистрацию делает администратор. Пользователь для входа должен ввести своё имя (логин, login) и пароль (password). Имя пользователя может не совпадать с его паспортным именем. Лишь после входа пользователь может подавать команды и работать в оконной среде.
Также если вы вышли из системы без выключения компьютера (logout), то вам снова предлагается войти.
Зачем нужно имя пользователя? UNIX изначально является многопользовательской системой. Чтобы различать пользователей надо им дать разные имена.
Следует понимать что в UNIX оконная среда и форма входа не связаны, и оконная среда может использоваться в том же сеансе работы в котором используется консоль. Вход может быть в консоли, а затем можно запустить оконную среду.
Оконная среда обычно стартуется командой startx. Либо она стартует сама.
Часть 9. Важные вопросы.
Что такое скорость интернета, какое она имеет значение? Это скорость передачи данных о вас и к вам. Скорость передачи к вам гораздо важнее. Она определяет не только время ожидания данных, но и возможность использования трансляций звука и видео. Их нельзя передавать медленно. Звук и картинка видео будут рваться при медленной передаче.
Что такое загрузка? После включения компьютера, микрокомпьютера, планшета, телефона он не сразу приходит в состояние когда им можно вручную управлять. За это время происходит тестирование техники, подготовка к работе ОС – её загрузка. Перед загрузкой ОС может быть надо выбрать вариант загрузки в селекторе. Обычно если ничего не делать то какой-либо вариант реализуется без вмешательства пользователя.
Где ставить компьютер? Место должно быть с равномерной комнатной температурой, устойчивой мебелью, без существенного шума и бликов, без слепящего света. ВАЖНО. Перепады температуры и холод могут «убить» вашу технику. Техника должна прогреться и просохнуть перед включением.
Как загрузить компьютер с лазерного диска или флэш-брелка? Об этом потом.
Что значат строки на экране? Они отражают загрузку ОС. Их не обязательно читать.
Что делать в селекторе режимов или ОС? Стрелками на клавиатуре можно подогнать выделение к нужной строке и выбрать её нажатием Enter. Если вы не знаете что выбирать – не выбирайте.
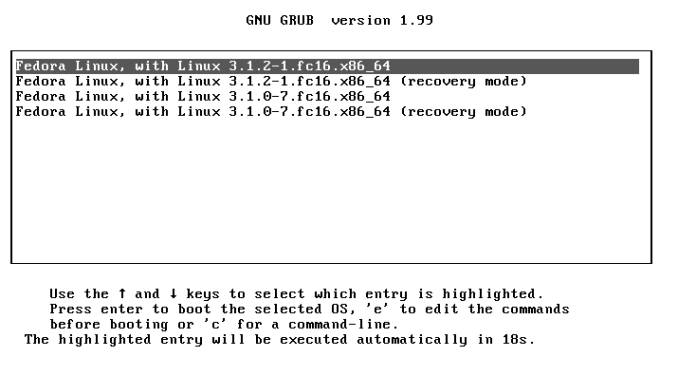
(цвета неверны)
У меня на экране ничего нет, что это значит? Скорее всего достаточно нажать стрелку вниз на клавиатуре. Экран гаснет пока вы ничего не делаете.
Компьютер шумит, это нормально? Да.
У меня только строки на экране, как это понимать? Это может быть от неудачной загрузки, или от особенностей ОС.
Подробнее о загрузке.
Для выполнения загрузки ОС нужно выполнить следующие условия
– компьютер включён
– компьютеру доступен загрузочный носитель с операционной системой
– встроенная программа компьютера – в данном случае BIOS – позволяет загрузку с этого носителя
– загружаемая ОС совместима с компьютером
– В качестве загрузочного носителя могут выступать
– один из жёстких дисков
– лазерный диск
– флэш-брелок
– карта памяти
Также есть технология загрузки по сети. Но она обычно не используется.
BIOS есть встроенная, нестираемая и неуправляемая обычным способом программа, определяющая многие важные параметры компьютера как устройства. Для настройки этих параметров надо войти в эту программу, что обычно делается нажатием определённой клавиши, назначенной для этого инженерами, создавшими материнскую плату компьютера. Нажимать надо пока на экране видно обозначение этой клавиши, после включения компьютера. Надпись о клавише может быть не видна из-за заставки материнской платы. Тогда ищите документацию к материнской плате. Она может быть в интернете. Также если вы купили эту плату то к ней должно прилагаться руководство.
У микрокомпьютеров, роутеров, телефонов и планшетов может не быть такой возможности.
Если условия выполнены, то загрузка выполняется с первого найденного загрузочного устройства. В качестве такого часто выступает лазерный диск, а при обычной эксплуатации – жёсткий диск.
Часть 10. Поставка операционных систем, версии и обновления. Получение ОС.
Какая ОС является лучшим выбором для провинциального пользователя? Тут у каждого может быть особое мнение. Авто считает что это, в общем, либо что-то из семейства Linux, либо из семейства BSD. Что именно? Лучше всего если сам пользователь будет делать выбор – понимая свои обстоятельства. Тем не менее у меня есть ответ. В 9 версии PC-BSD я видел ошибки, но с тех по прошло несколько лет. Есть нечто подобное в виде ULBSD, но она поставляется за деньги. И то и другое – адаптированные поставки (дистрибутивы) FreeBSD. Последняя ставится при недоступности первых. Что касается Linux, то тут хорошим вариантом является Debian, а также – при старой технике – Lubuntu. При старой технике интересна FreeBSD с лёгкой оконной средой, поставленной поверх неё. Это всё про компьютеры типа PC. Если вы сумели раздобыть что-то другое, то можно это пробовать, но прежде надо читать про систему. Ориентироваться на простую установку в общем не надо. Это не главный вопрос. Бесплатные потомки Solaris не обладают поддержкой большого количества оборудования.
Для микрокомпьютеров Debian является основной системой. Для роутеров и точек доступа такой системой, наверное, является OpenWRT, но она очень плохо описана.
Одна и та же система может поставляться по-разному. Так, например, некоторые установочные диски Debian поставляются с возможностью выбора оконной рабочей среды при установке системы. Он всё ещё поставляется на CD-дисках. Вы можете удалить неподходящие вам программы, и поставить более адекватные.
Версия программы или системы – это её выпуск. Вам очень желательно чтобы он мог работать с русским языком. Debian и FreeBSD имеют стабильный и нестабильный выпуск, и последний не предназначен или не рекомендуется для надёжной работы.
Каждый пользователь должен понимать что такое обновления программ – в том числе входящих в систему. Это новые версии программ. Самое главное что они являются обновлениями безопасности (security update). Обновления выпускаются лишь для современных версий систем. Затем систему надо обновлять. Обновление системы без её переустановки делается просто, но может потребовать брать из интернета много пакетов. Чем старше ваша система тем их больше. Так, на моём компьютере с достаточно свежей системой потребовалось 250 мб новых программ.
Также иногда новые программы нового выпуска появляются в старом. Это бэкпорты (backports).
Количество актов установки ОС не ограничено. Вы можете сменять системы пока не остановитесь на пригодной. Но не следует думать что есть система с которой у вас не будет вопросов и трудностей. Особенно пока вы неграмотны.
Самый простой способ получения ОС для села – заказ её по обычной почте, или получение в городе, в интернет-кафе. При этом обычно не следует использовать сетевой установщик ОС. Это вид поставки системы, который может показаться привлекательным, но требует получать много данных из интернета на том компьютере куда ставится система. В интернет-кафе могут быть ограничения на объём получаемых данных. Если вы хотите всё же получить систему, то стоит обратить внимание на небольшие образы дисков – например, у ОС Slitaz или Antix. Образ диска используется для создания лазерного диска для установки системы. Прежде чем это делать проверьте контрольную сумму образа. Окружающие или интернет вам в помощь.
Часть 11. Установка операционной системы. Виртуализация.
Установка ОС – это процесс, в результате которого на вашем устройстве появляется готовая к работе ОС – может быть, не первая и не последняя. Различают установку на оборудование и в виртуальную машину. В первом случае ОС взаимодействует с физическими устройствами, во втором – с эмулируемыми устройствами, которые не существуют как физические, но устанавливаемая ОС их так воспринимает. Совокупность эмулируемой техники составляет виртуальную машину. Поэтому говорят о виртуализации. Какое это имеет значение? Большое. Многим будет легче если ОС ставится в виртуальную машину. Это можно сделать не меняя и не заменяя уже работающую ОС, с помощью эмулятора. Эмулятор – это программа, не техника. Если вы можете в школе или где-то ещё сделать так, то вам будет гораздо легче ставить ОС на оборудование. Обычно когда пишут про установку ОС то имеется в виду установка на оборудование.
Зачем надо ставить ОС? Во-первых, это замена устаревшей или неподдерживаемой ОС. Во-вторых, это уход от платной ОС.
Установка на оборудование и в виртуальную машину могут мало различаться. Установка одной ОС не обязана быть похожей на установку другой. Тем не менее можно обозначить части процесса установки.
– Подготовка места на носителе для системы и файлов, которые будут храниться и обрабатываться с помощью новой системы и поставленных поверх неё программ. Если вы хотите приближаться к реальной ситуации то вам потребуется порядка 50 гб. Это будет не полноценная эксплуатация, но хорошая проба.
– Некоторая настройка – а именно настройка выхода в интернет, подготовка данных о программных хранилищах, назначение пароля администратора, определение языка рабочей среды и пр.
– организация возможности загрузки новой системы.
В случае микрокомпьютера, роутера или точки доступа картина другая. Для микрокомпьютера нужно подготовить или купить карту памяти с ОС. Для роутера или точки доступа потребуется компьютер с сетевой картой чтобы через неё сменить ОС. На телефонах и планшетах ОС не сменяют. Они могут быть жёстко привязаны к одному выпуску одной ОС.
Установка обычно лучше всего описана в документации ОС.
Некоторым будет удобнее если на компьютере будет работать не только бесплатная ОС, но и Windows. Это позволит расслабиться, и легче справиться с вопросами оборудования для выхода в интернет. В таком случае бесплатную систему ставят когда Windows уже есть. Если не использовать эмулятор, то в один момент работает не более одной ОС.
Когда система уже установлена может потребоваться её дополнительная настройка, и установка наглядной рабочей среды.



