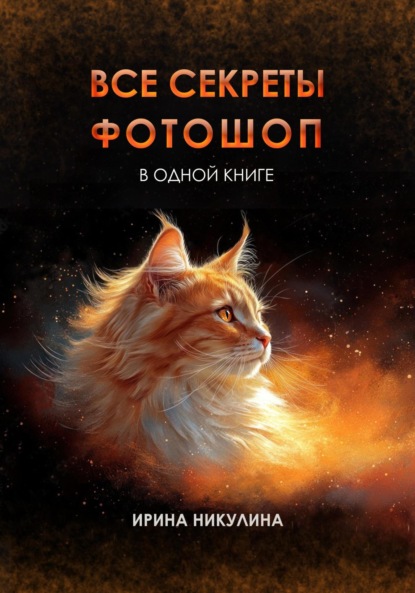
Полная версия:
Все секреты Фотошоп в одной книге

Ирина Никулина
Все секреты Фотошоп в одной книге
Введение
Adobe Photoshop – самый популярный в мире растровый редактор. Это детище компании Adobe Systems. Свою популярность среди дизайнеров, цифровых художников и разработчиков сайтов он приобрел не просто так. Есть много других программ, работающих с обработкой растровых изображений, но именно эта программа стала лидером среди них.
Основным преимуществом Photoshop стало наличие большого количества функций и команд, предназначенных для обработки фотографий: это тоновая и цветовая коррекция, ретушь, сложный монтаж, возможность создавать дизайн сайтов и обрабатывать фотографии для веб. Кроме того программа позволяет качественно обрабатывать фото (делать тоновую и цветовую коррекцию), создавать классные растровые иллюстрации, прототипы сайтов, странички сайтов (веб-дизайна), несложную анимацию в гиф-формате и многое другое.
При всей своей сложности интерфейса и некоторой запутанности команд в меню программы, все же именно Photoshop уверенно стал лидером рынка в среде рекламщиков, графических и веб-дизайнеров. На собственном опыте могу смело утверждать – не существует лучшей программы для обработки растровых картинок!
Эта книга раскроет все секреты программы Photoshop и научит трюкам, которые позволят специалистам обогнать конкурентов и создать великолепную цифровую живопись, шикарную ретушь, монтаж или коллаж, а также использовать Photoshop для веб (в частности: обрабатывать фото и вырезать их из фона, оптимизировать для сайта, создавать веб-дизайн).
Книга не является учебником по программе Photoshop, но она поможет тем, кто уже знает азы, изучить тонкости программы и узнать как делаются самые сложные работы в Photoshop. Но книга также рассчитана и на тех, кто впервые знакомится с этим растровым редактором. Каждый урок расписан подробно в расчете на новичка.
В книге мы рассмотрим:
– возможности программы,
– разберем, как быстро вырезать фото из фона и в каком формате сохранить,
– сделаем тоновую и цветовую обработку фото,
– научимся делать монтаж и коллаж,
– как сохранить собственную кисть,
– как разработать стильный веб-баннер, пдф-презентацию, презентацию,
– познакомимся с цифровую живописью,
– освоим начальную ретушь и инструмент «Штамп»,
– изучим сочетание фильтров,
– освоим создание растровых клипартов и создания фонов,
– научимся использовать программу для веб и многое другое.
Все секреты программы Photoshop в одной книге – от сертифицированного специалиста!
Обратите внимание!
Эта книга является интерактивной – уроки ссылаются на бесплатные видео, где очень просто и по шагам расписаны все необходимые действия. Ссылки на уроки находятся в конце каждой главы. Вы можете смотреть и скачивать бонусные уроки по программе Photoshop.
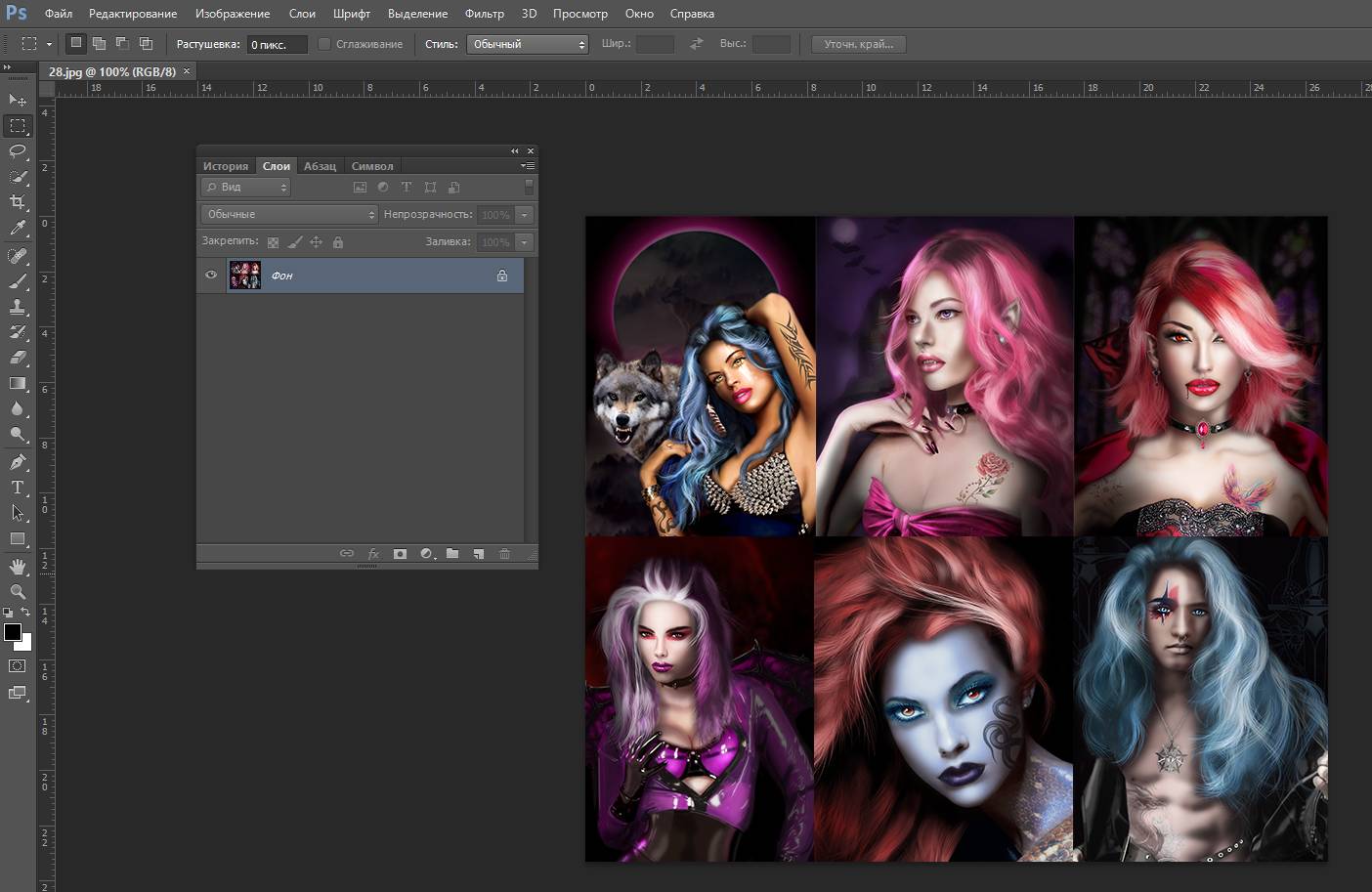
Рис. 1. Интерфейс программы Photoshop с цифровыми артами (созданы автором книги в этой программе)
Об авторе
Никулина Ирина Анатольевна, более 20 лет работает в программе Photoshop, создает арты, цифровую живопись, веб-баннеры, рекламные макеты, презентации, прототипы сайтов и веб-дизайн. Ирина является сертифицированным специалистом, сдавшим экзамен и получившим сертификат специалиста от фирмы Adobe Systems.

Рис. 2. Сертификат специалиста Photoshop Ирины Никулиной
Начинала Ирина свою карьеру с вёрстки журналов и газет, в дальнейшем самостоятельно изучила программы Adobe Photoshop и CorelDRAW, перешла в сферу дизайна рекламы и в дальнейшем стала веб-дизайнером и разработчиком сайтов. К тому же Ирина Никулина – автор учебников по графическим программам, в том числе интерактивного учебника по Фотошоп и книги для дизайнеров «Настольная книга дизайнера». Книги автора можно посмотреть на сайте imagika.ru.
Автор книги преподает Фотошоп уже более 15 лет, в том числе и в вузах. В кубанском государственном университете (г. Краснодар) был издан учебник Ирины Никулиной «Вёрстка, дизайн и допечатная подготовка» (2011 год), по которому до сих пор занимаются студенты вуза. Нет ни одного секрета Photoshop, который неизвестен автору этой книги! Так что вы получите уникальные знания от специалиста из первых рук.

Рис. 3. Ирина Никулина с изданным учебником «Вёрстка, дизайн и допечатная подготовка в полиграфическом процессе», КубГу
Кроме того, Ирина Никулина является автором онлайн курса под названием «Специалист Photoshop», по которому успешно обучились более 1500 учеников. Большинство из них сейчас работает в сфере дизайна, веб-дизайна и рекламного бизнеса. У нее своя онлайн школа дизайна «Вебакадемия.рф».
Глава 1. Возможности программы Photoshop
Универсальный растровый редактор Photoshop способен практически на волшебство с растровыми картинками. Кроме его основных функций (обработка фото, коррекция изображений, монтаж, веб-дизайн), в программе каждый год появляются новые функции: работа с видео, уникальные фильтры, дополнительные инструменты и т.д. Также разработчики недавно анонсировали создание реалистичных изображений с помощью новых функций генеративного ИИ и передового инструмента «Генеративная заливка» на базе новой модели Adobe Firefly Image (уже доступно в приложении Photoshop (Beta).
Итак, основные возможности программы:
– Замена фото в изображениях, вырезание части изображения из фона. А сейчас еще добавлены интеллектуальные инструменты замены фона одним кликом.
– Объединение (монтаж) изображений и создание из разных картинок чего-то нового.

Рис. 4. Простой монтаж в Photoshop
– Сложный монтаж, включающий замену частей лица, тела, фона, предметов интерьера и т.д. Например, создание из лица человека образа фильма «Аватар» или персонажей других фильмов.
– Создание уникальных персонажей книг, артов, нфт, иллюстрации и т.д. Особенно хорошо применяется Photoshop для обработки иллюстраций, созданных при помощи нейросетей.
– Тоновая и цветовая коррекция изображений: осветление, затемнение, яркость, контрастность, замена цвета отдельных предметов и т.д.
– Наличие масок и корректирующих слоев позволяет безопасно применять и отменять эффекты в растровом изображении. Также в Photoshop имеется целый арсенал эффектов для слоя: тени, обводки, наложение градиента и т.д.
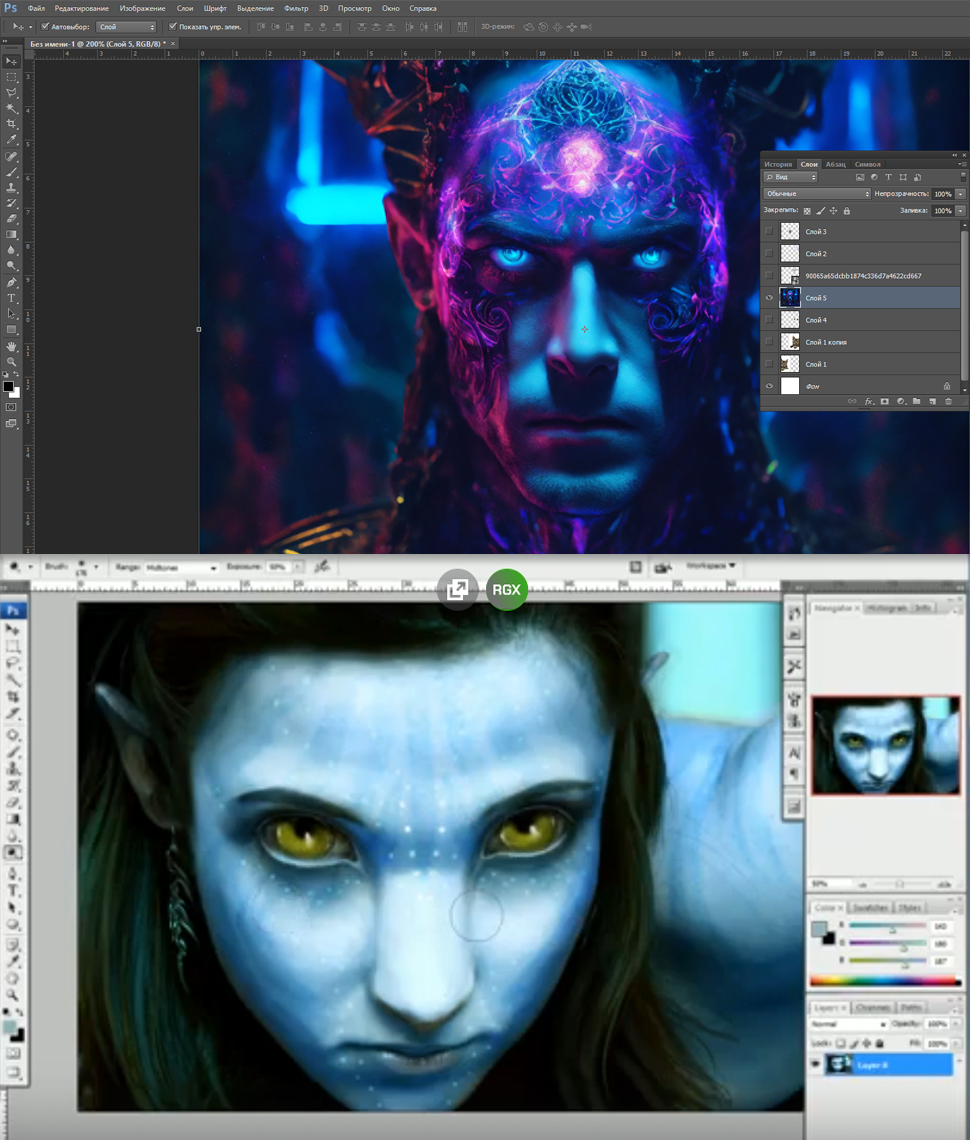
Рис. 5. Превращение фотографии в персонажа фильма в программе Photoshop
– Создание потрясающих текстовых эффектов, сияющего текста, текста в огне и т.д.
– Ретушь лица, интерьера, пейзажа, предметов. Программа позволяет избавиться от несовершенств за пару минут. Идеальная кожа, тонкая талия, красивая улыбка – пышные волосы, – все это доступно в Photoshop при помощи приёмов ретуши.

Рис. 6. Буквы из текстуры
– Photoshop позволяет работать с веб-дизайном, создавать прототипы сайтов, дизайн любой сложности и делать нарезку сайта на фрагменты.
– В этой программе легко оптимизировать фотографии для сайтов – обрезать (кадрировать), уменьшать их вес при сохранении качества, создавать гиф-анимацию (гиф-баннеры для сайтов).
– Photoshop также позволяет легко создавать любые авторские кисти из растровых картинок и потом использовать их в цифровой живописи или для ретуши.

Рис. 7. Текстура, созданная при помощи авторских кистей и визуализация дизайна с этой текстурой, сделана автором книги
– Кроме того программа Photoshop прекрасно подходит для цифровых художников и позволяет создавать растровые клипарты.
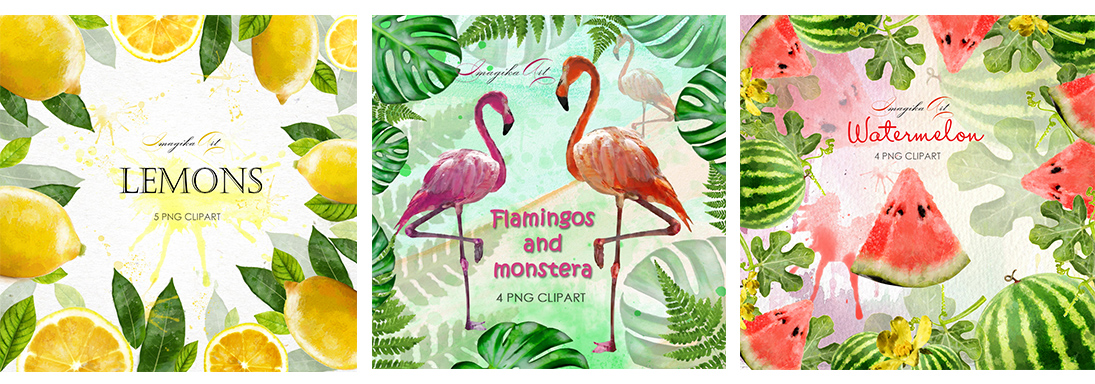
Рис. 8. Растровые клипарты, созданные в Photoshop автором книги
– Photoshop подходит дизайнерам и специалистам рекламы для создания постеров, плакатов, афиш, баннеров, веб-баннеров, фонов для полиграфической продукции.
– Photoshop – это именно та программа, в которой легко сделать визуализацию дизайна, показать предмет в среде.

Рис. 9. Растровый клипарт и его визуализация на предмете, картинки выполнены автором учебника
– Очень удобная и легкая работа с фильтрами и эффектами.
– В программе можно создавать условно векторные (редактируемые) объекты, есть инструменты для редактирования узлов и кривых. Конечно, в них нет той точности и изящности, как в программе CorelDRAW, но можно использовать заготовки и подправить кривые линии. Объекты получаются с редактируемым контуром (в кривых) и растровой заливкой.

Рис. 10. Редактируемые векторные фигуры в программе Photoshop
– Photoshop прекрасно справляется с задачей создания коллажей, обложек книг, коммерческих предложений, приглашений и открыток: можно объединять несколько фотографий в один коллаж, добавлять текст и графические элементы.
– В Photoshop можно создать многостраничную презентацию или объединить несколько изображений в пдф-документ.
– А еще можно разработать дизайн приложений или дизайн мобильной версии сайта.

Рис. 11. Дизайн интерфейса, создан автором учебника

Рис. 12. Обложка книги сделана в программе Photoshop
– Создание фотокниг, фотоальбомов, выпускных фотоальбомов для школ и вузов.
– Создание карандашных рисунков из фотографии.

Рис. 13. Карандашный рисунок по фотографии, выполнен автором учебника
– Создание цифровых портретов по фотографии или по референсу.

Рис. 14. Цифровой портрет, арт, созданный на основе референса автором учебника
Photoshop – незаменимый помощник для фотографов, цифровых художников, дизайнеров, веб-дизайнеров, маркетологов и других специалистов, связанных с рекламой, цифровой живописью, клипартами, полиграфией или сайтостроением.
Глава 2. Вырезание из фона
Самым простым действием в программе Photoshop является вырезание картинки из фона. Это необходимо для сайтов, где товары должны быть не на белом фоне, а на фоне сайта, также для монтажа, когда нужно заменить фон на другой, для визуализации дизайна на объекте, для растровых клипартов, и вырезание из фона применяется для логотипов и других дизайнерских элементов в веб-дизайне.
На вырезании предметов из фона можно даже хорошо заработать, главное, делать это качественно и сохранять картинку без фона в формат ping.

Рис. 15. Клипарт «цветок» без фона, на фоне и визуализация на сумке
Алгоритм действия по вырезанию части изображения из фона:
1. Откройте нужную фотографию в программе Photoshop (меню «Файл» – «Открыть» и укажите папку, откуда взять фото, кликните на фото).
2. Выбрать слева на панели инструментов инструмент «Полигональное лассо» (подержите секунду левой клавишей мышки нажатый инструмент, чтобы увидеть весь набор инструментов «Лассо»). Этим инструментом выделите контур объекта из фона, как на рис. 16. Выделяя, ставьте точки кликом левой клавиши мышки. Старайтесь выделять точно по контуру. Если с первого раза не получается сделать это точно, то потренируйтесь. См. рис. 16.
Если выделение не получилось, нажмите клавиши Ctrl и D – одновременно, чтобы удалить неудачное выделение.
3. После того как вы выделите контур объекта, замкните линию выделения, подведя ее к началу выделения. Если не замкнуть контур выделения, Фотошоп сделает это сам, проведя прямую линию от конечной до начальной точки.
4. Теперь нужно вырезать объект из фона, для этого нажмите клавиши Ctrl и J – вырезание через копирование. При этом предмет будет вырезан из фона на новый слой. См. рис. 17.
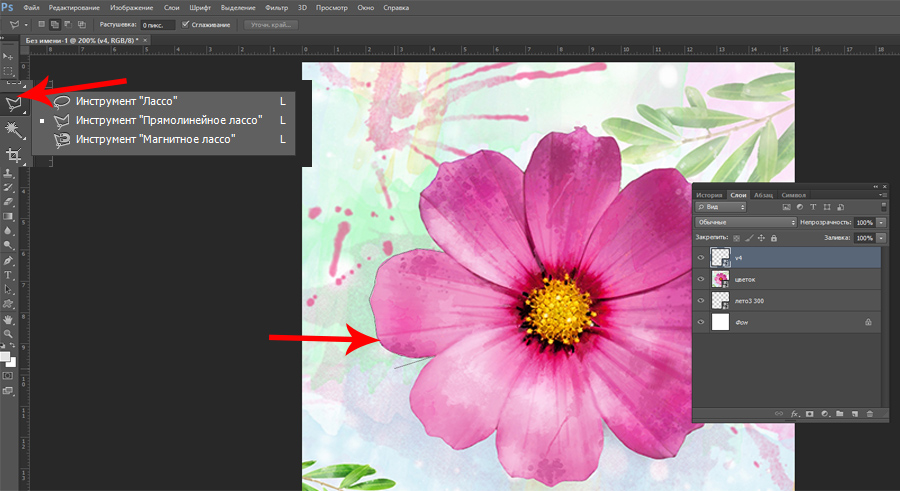
Рис. 16. Инструмент «Прямолинейное лассо»
При этом будет ощущение, что ничего не произошло, ведь и цветок и фон остались.
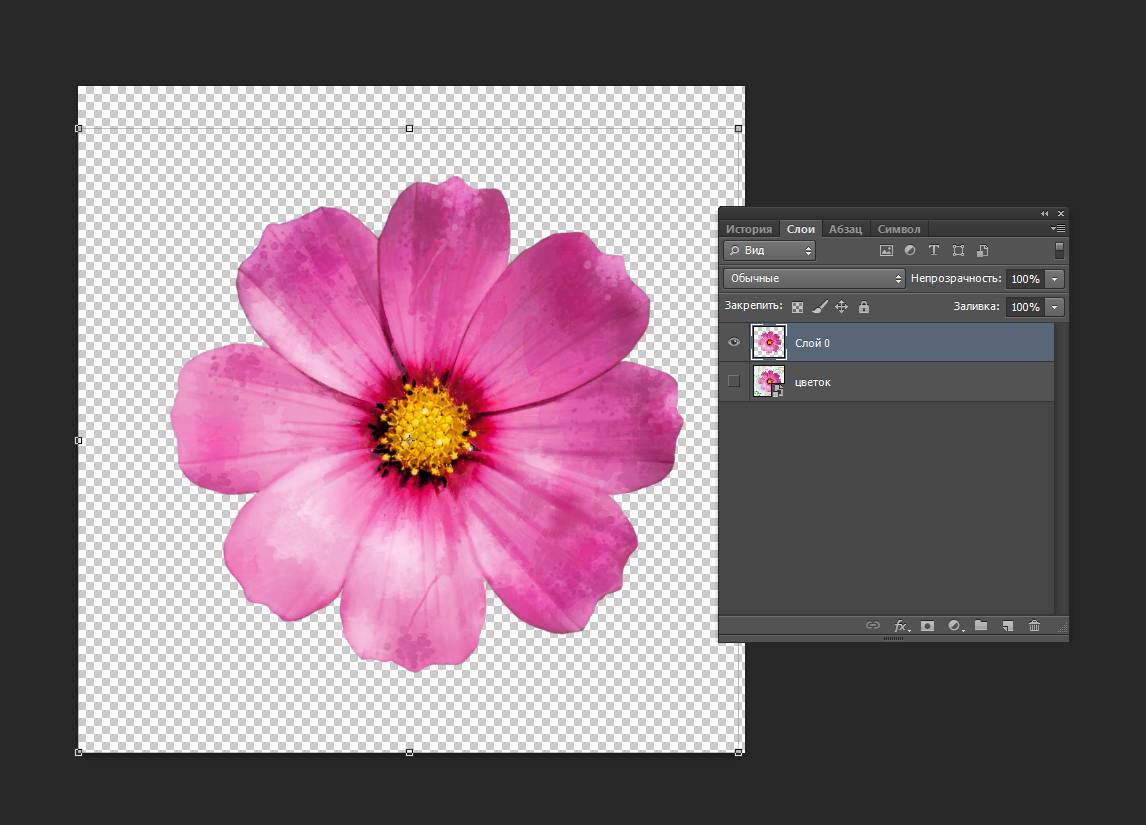
Рис. 17. Объект вырезан из фона и находится в отдельном слое
5. Откройте Инструмент «Слои» (меню «Окно» – «Слои» и кликнуть левой клавишей мышки). Вы увидите в нем два слоя (на примере на рис. 17 это слой «Цветок» и «Слой 0»). Кликните по иконке глаза напротив слоя с фоном (на примере это слой «Цветок»). Видимость слоя будет отключена и у вас останется только вырезанный предмет без фона.
Ненужный слой с фоном можно удалить, перетащив иконку слоя из инструмента «Слои» вниз палитры, на иконку корзины. Или выделите щелчком левой клавиши мышки слой в рабочем окне и нажмите клавишу Delete.
Но скрытый слой с фоном можно и не удалять.
6. Создайте из картинки формат Пинг. Для этого откройте меню «Файл» – «Сохранить как» и выберите формат png как на рис. 18. (Тип файла png). Можете задать файлу другое имя, укажите вверху папку для сохранения файла. По умолчанию Photoshop сохраняет файл в ту папку, откуда вы взяли исходный файл. Но можете сохранить в любую папку или на «Рабочий стол» компьютера.
7. Закройте программу Photoshop, найдите сохраненный файл и откройте в программе просмотра изображений, убедитесь, что у вашей картинки нет фона.
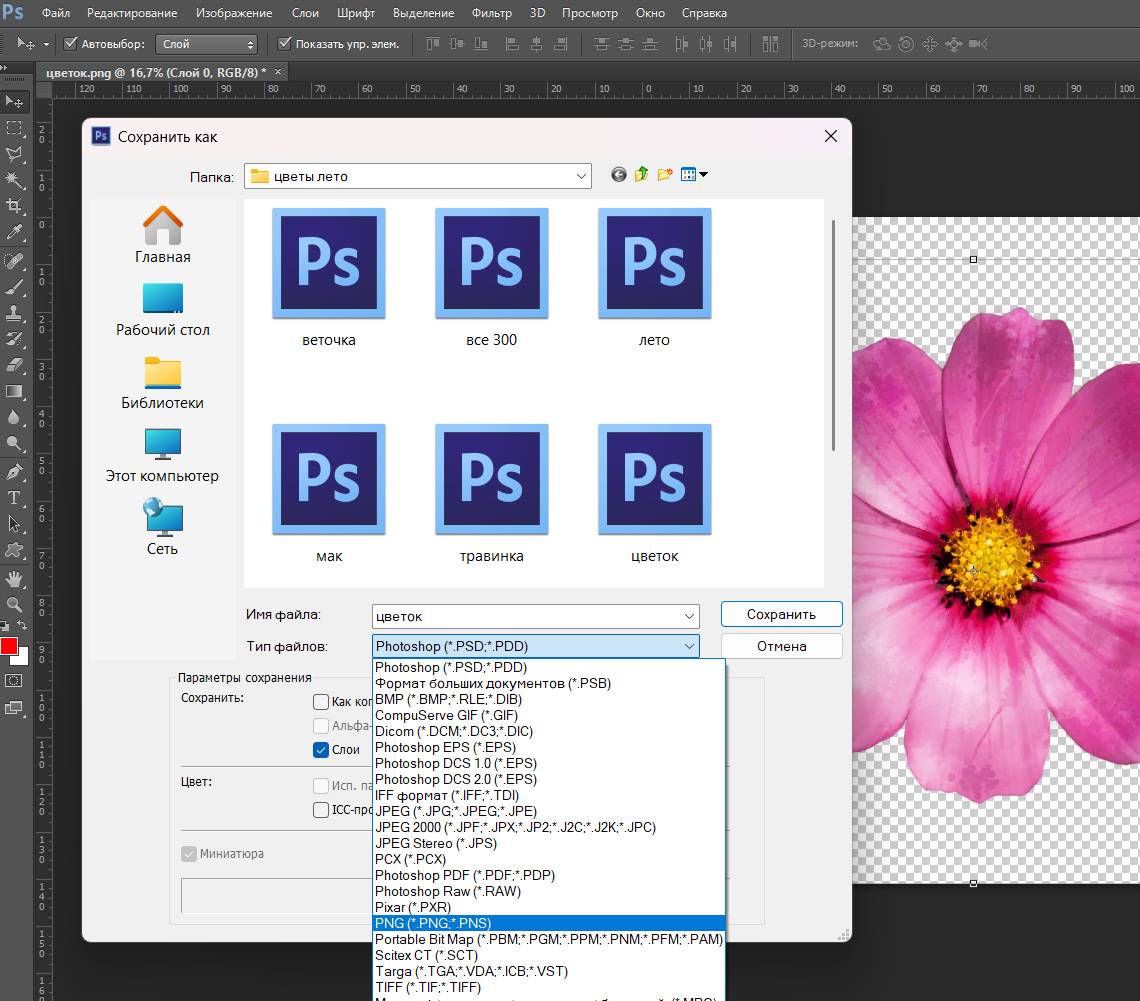
Рис. 18. Сохранение в формат пинг
Ссылка на бесплатный видеоурок «вырезание и замена фона»:
https://drive.google.com/drive/folders/1VSZbiKOHVR3zY7KydrxADDFvhofAqRgy?usp=sharing
Для закрепления знаний посмотрите видеоурок и проделайте операцию по вырезанию фона с любым из объектов. Так вы сможете сохранять логотипы, клипарты, элементы дизайна, части фотографий для монтажа без фона или на прозрачном фоне.
Глава 3. Тоновая и цветовая коррекция изображений
Часто фотографии не получаются сразу идеальными по цвету и тону, они могут быть слишком светлыми или темными, иметь недостаточную резкость или мутность. Поэтому часто требуется улучшить качество фотографии, сделать ее резче, четче, более насыщенную цветом или в целом поменять цвет. Для этого программа Photoshop подходит наилучшим образом.
Она работает с улучшением фотографии всех растровых форматов (jpg, Tiff, png, gif, psd и т.д.) и с форматом RAW (что означает в переводе «сырье»). Формат RAW – особенный, он содержащий необработанные данные с фотоматрицы цифрового фотоаппарата, цифровой кинокамеры, а также сканеров изображений или киноплёнки. То есть, загружая этот формат в программу Photoshop, вы получаете возможность редактировать (обрабатывать) файл без изменения качества.
При переносе этого файла в рабочее окно Photoshop автоматически открывается редактор формата, где можно настроить тон, контрастность и цвет фотографии. Для других форматов, кроме RAW – тоновая и цветовая коррекция может ухудшать качество изображения, особенно яркость/контрастность, которая обнуляет часть цвета в пикселях.
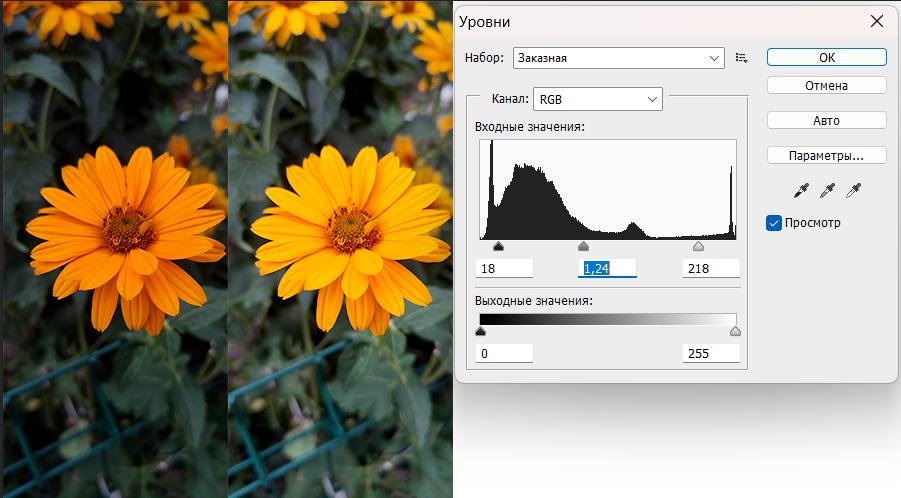
Рис. 19. Осветление фотографии командой «Уровни»
Photoshop очень быстро справляется с задачей осветления, затемнения фотографии и если надо убрать цвет или сделать его более насыщенным – программа сделает это за несколько секунд.
Алгоритм тоновой и цветовой коррекции1. В меню «Файл» откройте фотографию, которая нуждается в улучшении.
2. В меню «Изображение» откройте «Коррекция» – команда «Уровни».
3. Сдвиньте ползунки «Выходного значения» к центру (темные и светлые тона), средние тона (серый ползунок) подвигайте влево или вправо, пока вы не получите желаемый результат. За счет команды «Уровни» изображение можно сделать ярче, контрастнее, светлее или темнее.
4. Сохраните изображение в формат jpg: меню «Файл» – «Сохранить».
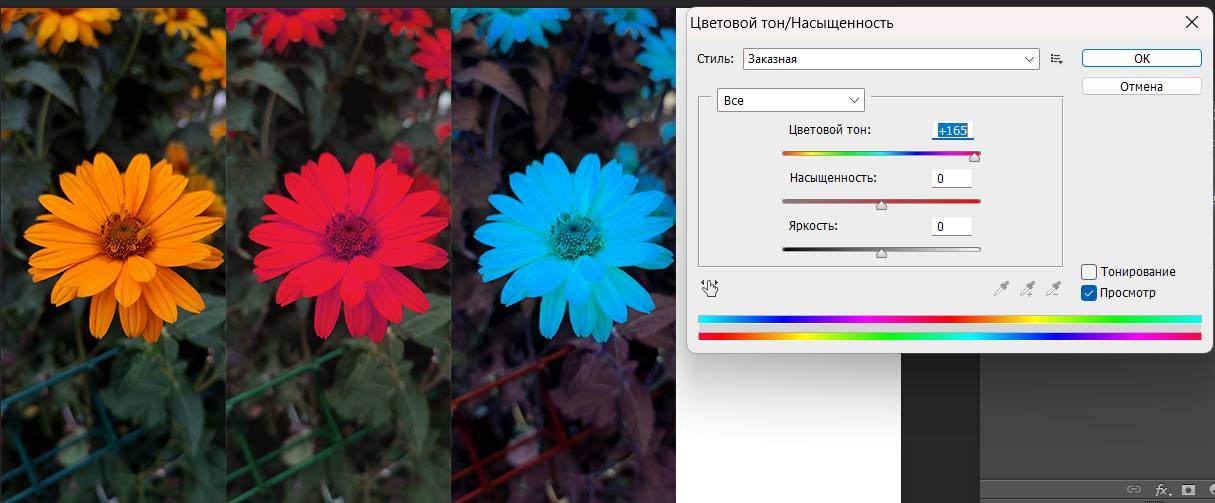
Рис. 20. Изменение цвета в фотографии при помощи команды «Цветовой тон/Насыщенность
Чтобы перекрасить или изменить цвет фотографии, используется команда «Цветовой тон/Насыщенность». Она находится там же, где и команда «Уровни» (в меню «Изображение» – «Коррекция» – команда «Цветовой тон/Насыщенность).
Чтобы изменить цвет, необходимо сдвинуть ползунки этой команды влево или вправо (цветовой тон и Насыщенность, см. рис. 20). Яркость здесь лучше не задавать, а использовать команду «Уровни».
Также эта команда позволяет совсем убрать цвет из фотографии или тонировать изображение в один тон. Для получения черно-белой фотографии убавьте «Насыщенность» до минимума (сдвиньте ползунок влево). Для тонирования нажмите на галочку «Тонирование» в нижнем правом углу окна команды. См. рис. 21.
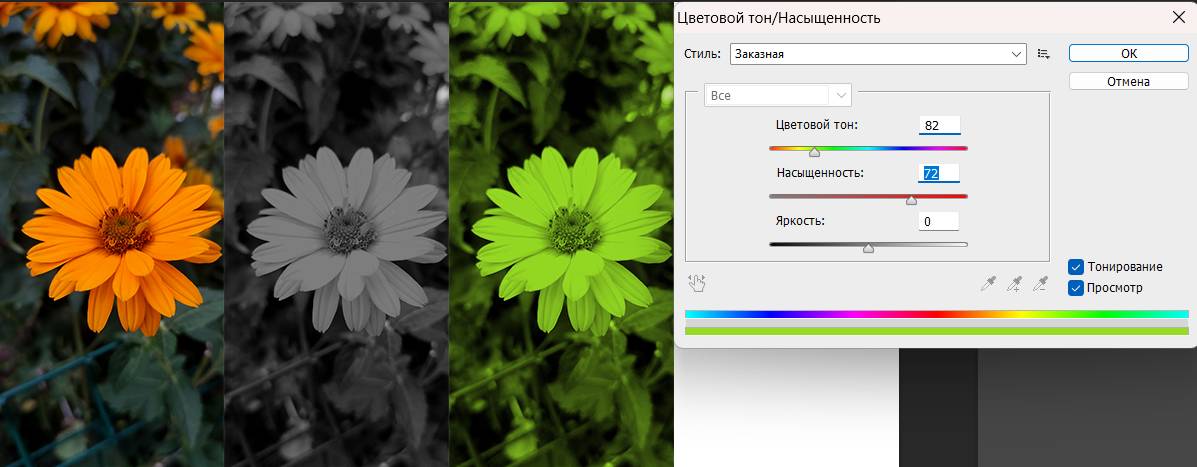
Рис. 21. Обесцвечивание фотографии и тонирование в команде «Цветовой тон/Насыщенность»
Еще к фотографии можно применить команду «Резкость» и «Размытие». См. рис. 22. Фотография становится резче или напротив, более размытой, мутной. Применяя выделение части фотографии, можно добиться размытого фона и четкой картинки предмета или лица на фотографии.
Находятся эти команды в меню «Фильтр» – команда «Усиление резкости» – «Резкость +» и чтобы сделать размытие или мутный фон надо также перейти в меню «Фильтр» – «Размытие» – «Размытие по Гауссу» и, передвигая маркер влево или вправо, задать радиус размытия. См. рис. 22.
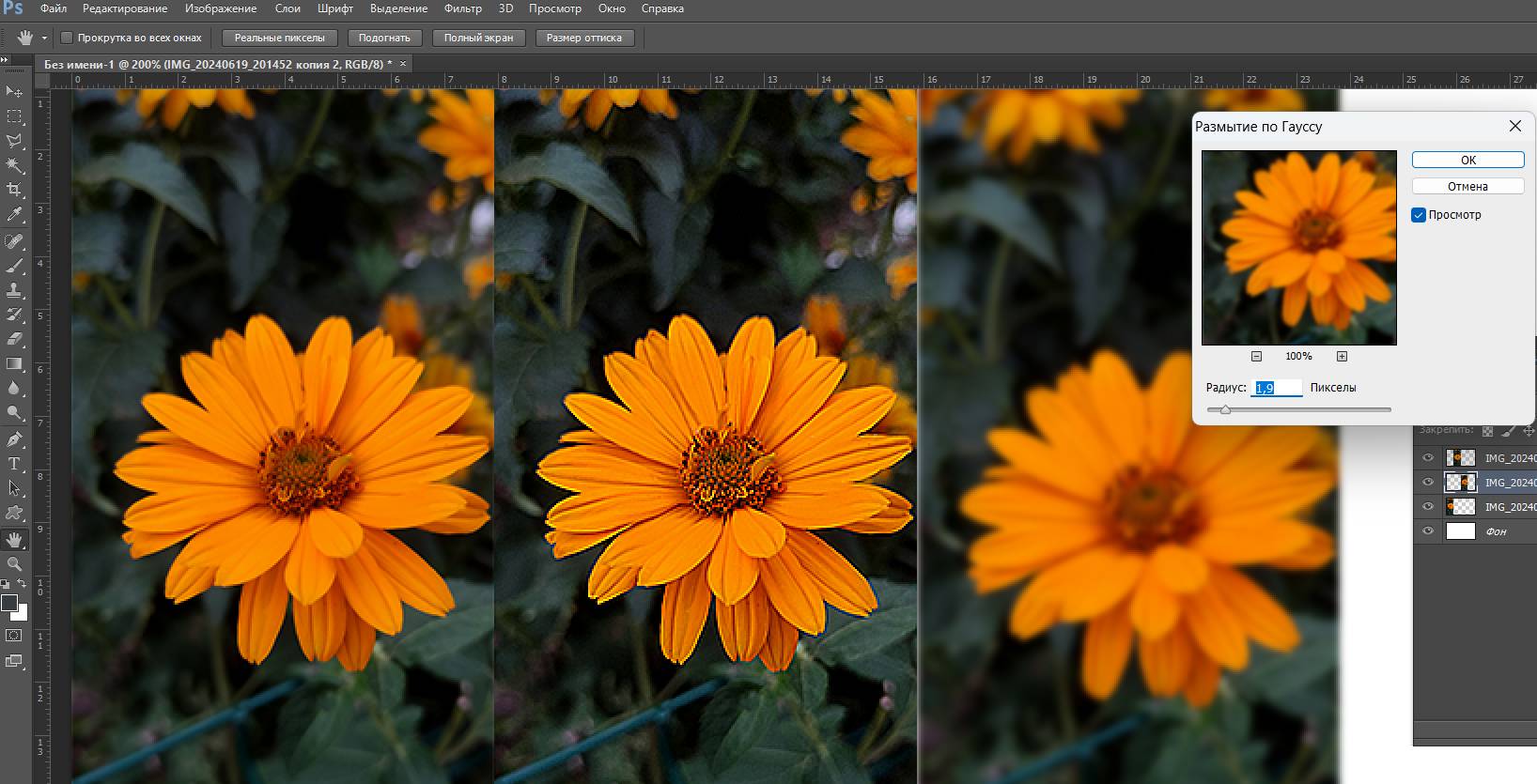
Рис. 22. Размытие и резкость фотографии
В программе Photoshop есть инструменты локальной тоновой и цветовой коррекции. Команды, работающие с цветом и тоном изображения воздействуют на всю картинку или на ее часть, выделенную инструментами выделения. А вот инструменты локальной тоновой и цветовой коррекции воздействуют локально, используя кисти. Это необходимо, когда нужно отредактировать один небольшой фрагмент изображения, например, сделать ярче зрачки на фотографии или затемнить фон вокруг.
Находятся эти инструменты слева на панели инструментов. См. рис. 23. Чтобы ими воспользоваться, необходимо сначала выбрать кисть (форму и размер), потом область применения, например «Темные тона» (Тени), «Средние» или «Светлые» (Подсветка). (Выбрать можно в шапке программы в строке «Свойств», см. рис. 23).
Для инструмента «Губка» доступно два режима: увеличить насыщенность цвета или уменьшить насыщенность.
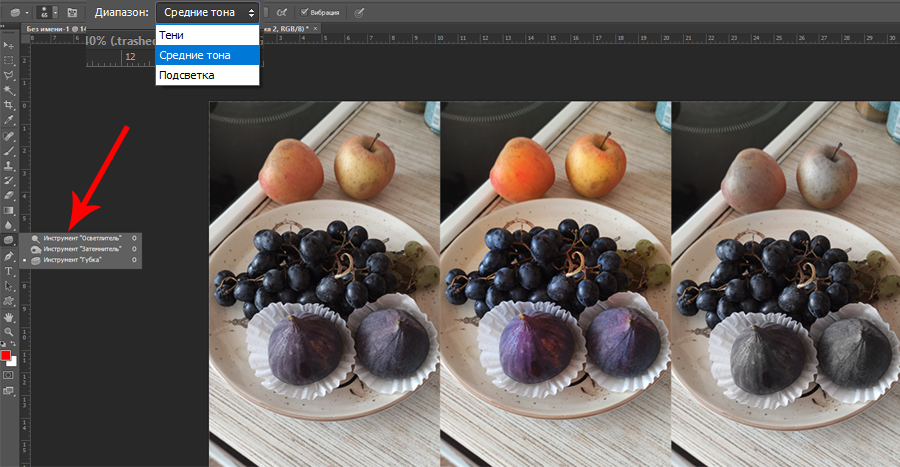
Рис. 23. Применение локальных инструментов тоновой и цветовой коррекции
На рисунке 23 вы видите применение инструмента «Губка» к фруктам на фотографии. Вторая картинка – для яблока и инжира увеличена насыщенность цвета, на третьей картинке наоборот, уменьшена яркость цвета.
Изменить цвет глаз на фотографии1. Откройте в Photoshop файл с портретом, инструментами выделения выделите зрачки глаз. Лучше всего подойдет инструмент «Прямолинейное лассо», инструмент выделения «Овальная область» не подойдет, так как глаза не имеют форму ровного овала.
2. Нажмите на панели инструментов на инструмент «Прямолинейное лассо». На панели «Свойств» найдите инструмент «Добавить к выделенной области», чтобы выделить сразу оба глаза. См. рис. 24, верхняя красная стрелка.
3. Теперь откройте меню «Изображение» – «Коррекция» – «Цветовой тон/Насыщенность» и подвигаете влево или вправо ползунок команды «Цветовой тон», чтобы поменять цвет глаз, как на рис. 24 (смена цвета глаз с синих на зеленые). Если цвет получился слишком ярким, уменьшите его в команде «Насыщенность», сдвинув ползунок влево. Если граница цвета получилось слишком четкой, можно перед созданием области выделения задать небольшую растушовку, буквально в несколько пикселей (на панели «Свойств» – «Растушевка»).

Рис. 24. Замена цвета глаз
4. Теперь снимите выделение (нажмите горячие клавиши Ctrl и D) и сохраните картинку (меню «Файл» – «Сохранить как» в формат Jpeg).
Для закрепления знаний посмотрите видеоурок и сделайте коррекцию изображений
https://drive.google.com/file/d/1zGNnEif50FbMVYKXnPv1Uo7Rn-KyIY9K/view?usp=drive_link
Видеоурок как изменить цвет глаз
https://drive.google.com/drive/folders/1isGqoz7SXyhn767STQgO2klshlGFiPfA?usp=drive_link
Глава 4. Фантастические кисти в Photoshop
В этой главе разберем, как загрузить необычные кисти и как сделать Кисти своими руками в программе Photoshop.
Кисти в Photoshop нужны для разных задач и не ограничиваются только цифровой живописью или ретушью. Наборы кистей используются для многих инструментов, например весь набор кистей использует инструмент «Клонированный штамп», инструмент «Ластик», инструмент «Осветлить» и т.д. Поэтому надо хорошо знать все кисти, которые есть в программе. Это кисти с жёстким краями, с мягкими краями, акварельные, круглые, квадратные кисти и т.д.
Находятся кисти на панели инструментов справа (достаточно кликнуть левой клавишей мышки на иконку кисти), а настроить их можно, перейдя на строку «Свойства» в шапке программы. См. рис. 25.
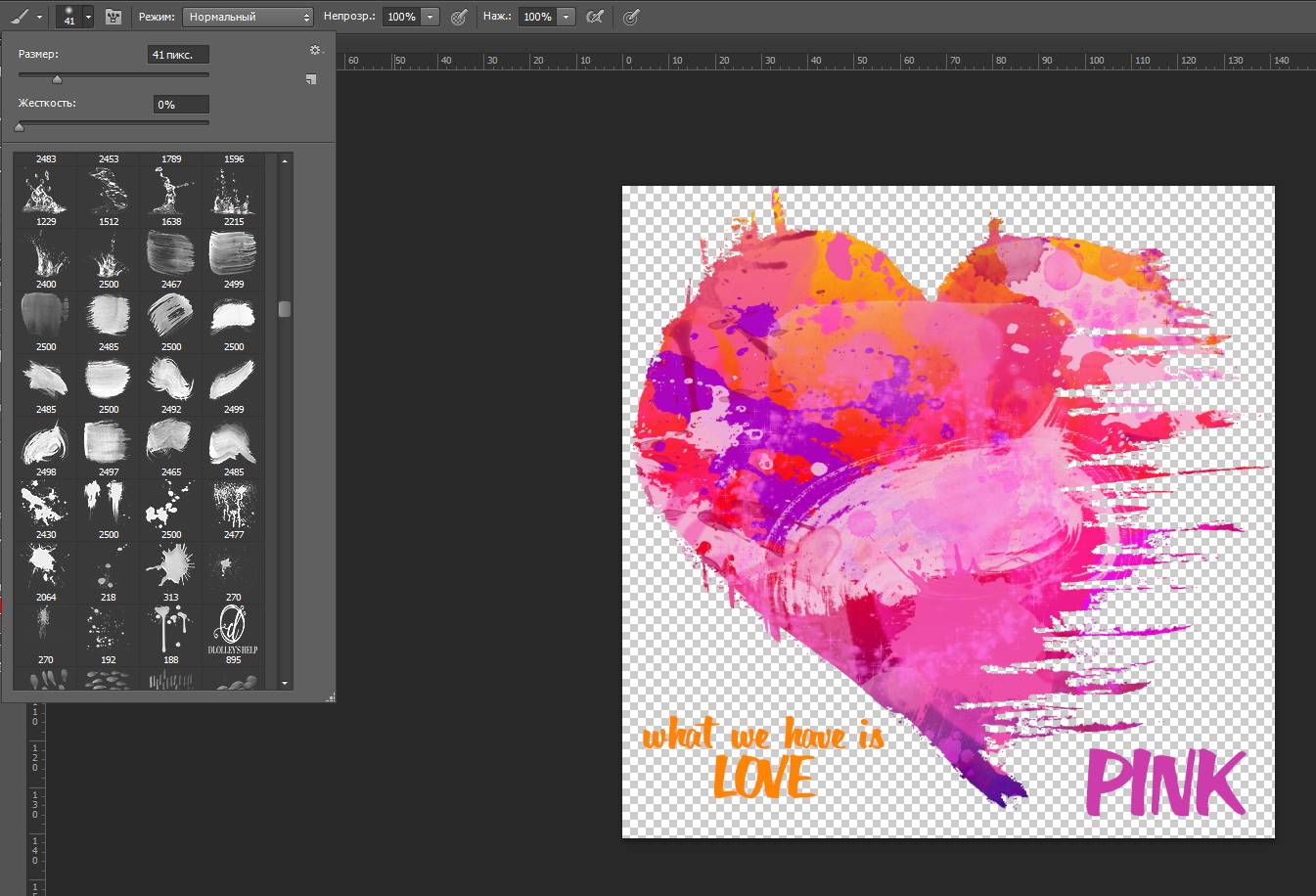
См. рис. 25. Набор нестандартных кистей в Photoshop
На рисунке 25 вы видите сердце, созданное при помощи кистей. Кисти использовались для создания текстуры и для обрезания фигуры (инструмент «Ластик»).
Часто стандартного набора кистей в Photoshop не хватает для воплощения дизайна или творческих проектов. Поэтому можно загрузить недостающие кисти, скачав их в сети Интернет или создать свою собственную кисть. Изучив этот алгоритм, вы всегда будете на шаг впереди других дизайнеров.
Алгоритм загрузки дополнительных кистей1. Найти в сети Интернет и скачать необходимые кисти. Есть много сайтов, предоставляющих такие кисти бесплатно. Для этого откройте поиск Яндекса и наберите ключевое слово, например, «скачать акварельные кисти для фотошоп» и перейдите на сайты, предлагающие скачать наборы кистей. См. рис. 26.
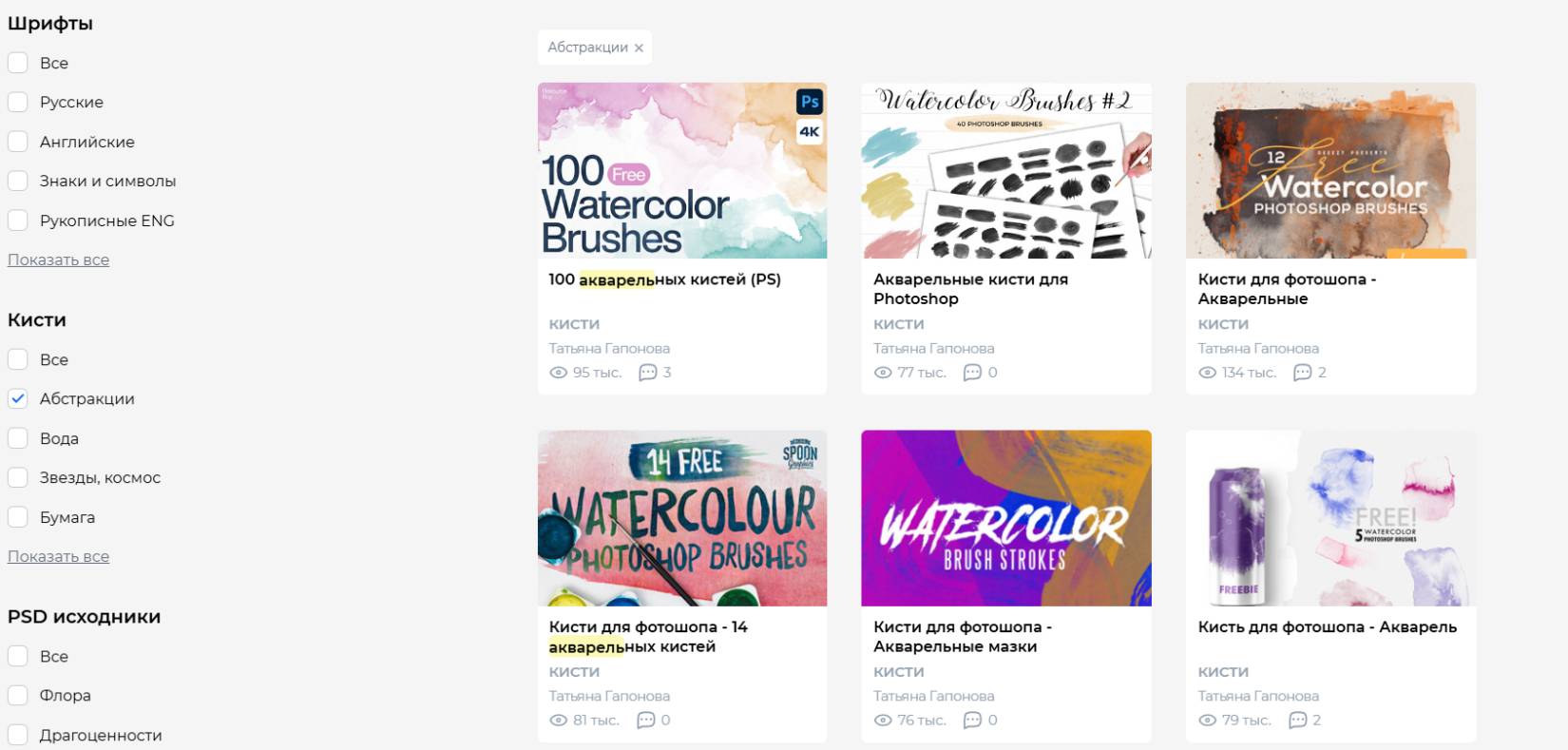
Рис. 26. Наборы акварельных кистей на сайте
2. Скачайте понравившиеся кисти, они могут быть в архиве. Прежде чем открывать архив, обязательно проверьте его на антивирусной программе. В архивах могут располагаться вирусы! Если вирусов нет, распакуйте архив, в нем должны содержаться файлы кистей в формате abr.
3. Теперь перенесите файл кистей в папку с набором кистей в программе Photoshop. Она находится здесь: «Мой компьютер» – «Диск С» – «Program Files» – «Adobe» – «Adobe Photoshop» – «Presets» – «Brushes». См. рис. 27.
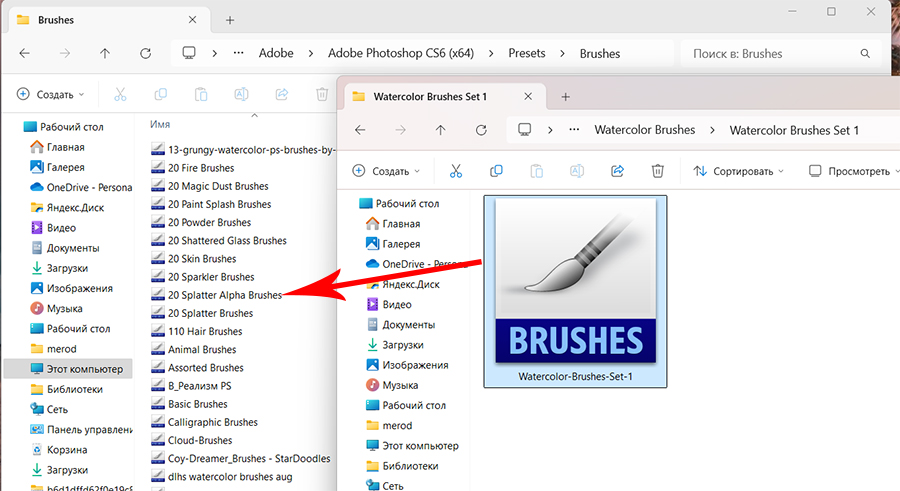
Рис. 27. Перемещение файла с кистями в наборы Photoshop
4. Откройте Photoshop и добавьте этот набор кистей в используемые кисти. Просто кликните левой клавишей мышки по названию вашего нового набора. Эти кисти появятся в конце общего списка кистей. См. рис. 28.
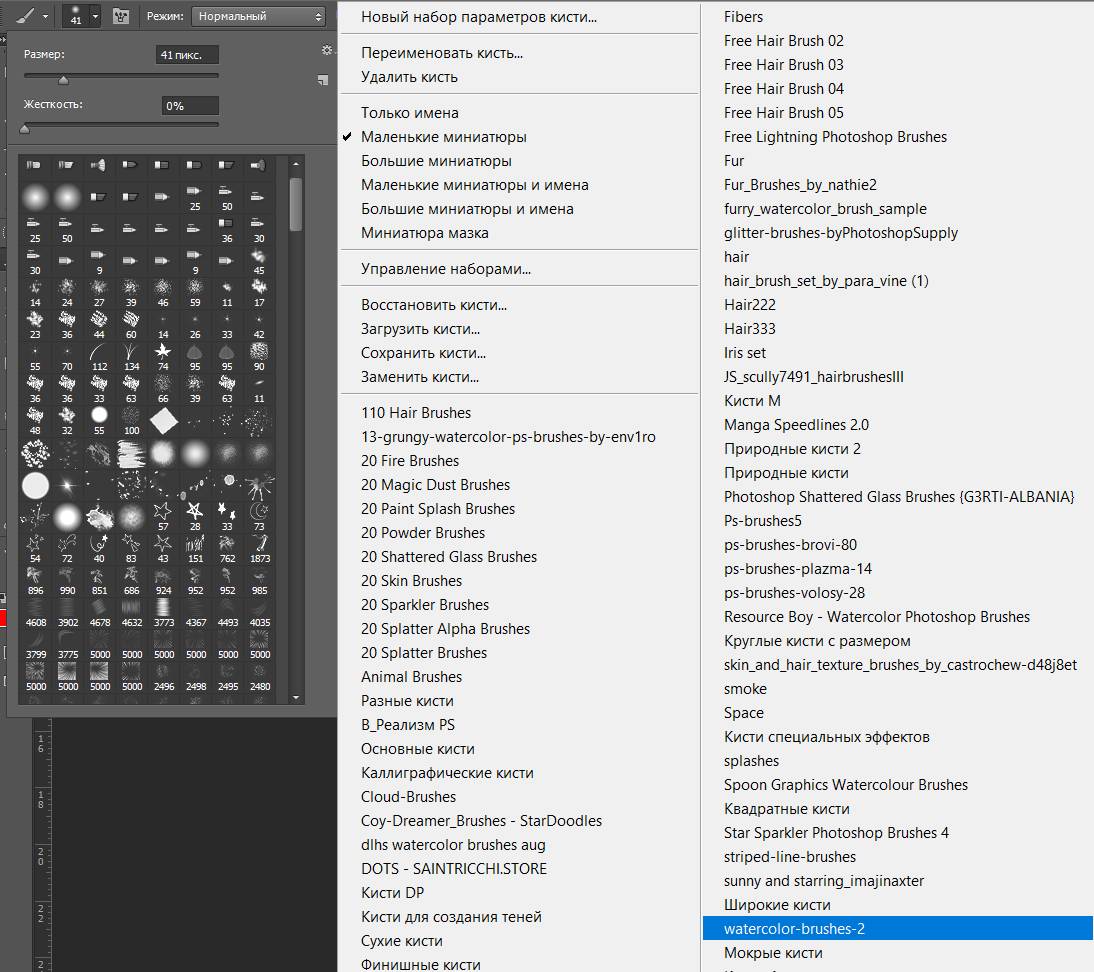
Рис. 28. Добавление авторских кистей в общий набор
Алгоритм создания собственной кисти1. Выбираем фотографию, которая будет авторской кистью.
2. Вырезаем из фона и сохраняем в формате png или сразу ищем клипарт в формате png без фона.
Конец ознакомительного фрагмента.
Текст предоставлен ООО «Литрес».
Прочитайте эту книгу целиком, купив полную легальную версию на Литрес.
Безопасно оплатить книгу можно банковской картой Visa, MasterCard, Maestro, со счета мобильного телефона, с платежного терминала, в салоне МТС или Связной, через PayPal, WebMoney, Яндекс.Деньги, QIWI Кошелек, бонусными картами или другим удобным Вам способом.



