
Полная версия:
CORELDRAW. Дизайн полиграфии
Возле каждого инструмента (в левом нижнем углу значка инструмента) есть маленький маркер (черный треугольник). Нажав на него, можно открыть альтернативную панель инструментов. Там будет набор дополнительных инструментов. См. рис.12.
Значок последнего используемого инструмента всегда остается на инструментальной панели.
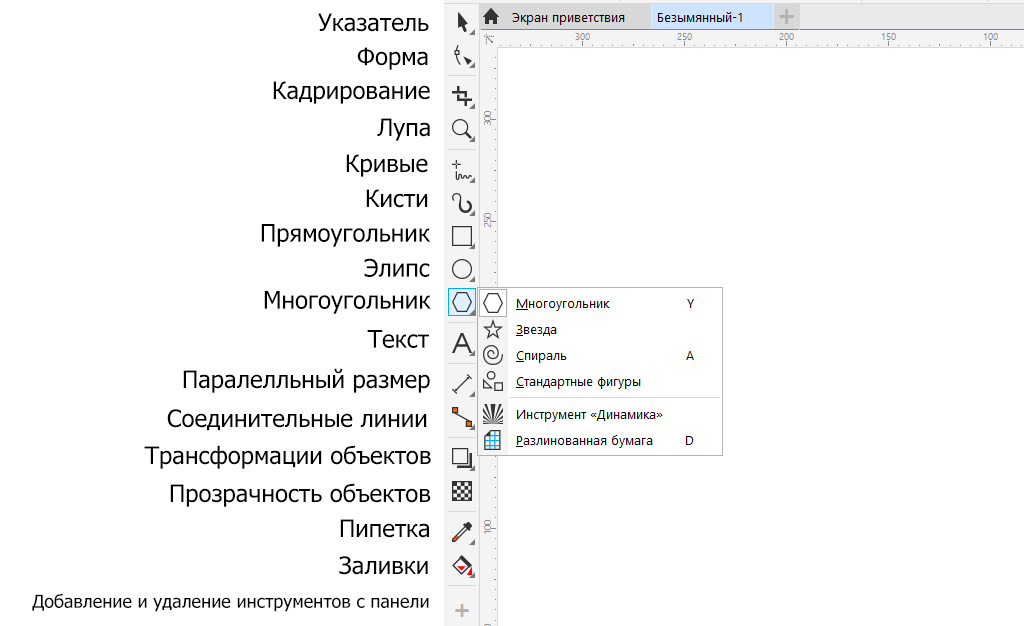
Рис.12. Панель инструментов. Альтернативная панель инструментов открывается щелчком на черном треугольнике возле инструмента.
Краткий обзор панели инструментов:
Инструмент «Указатель» выделяет объекты.
Инструмент «Форма» предназначен для редактирования кривых линий, удаления и добавления узлов.
Инструмент «Кадрирование» обрезает отдельные объекты и группу объектов.
Инструмент «Лупа» приближает или удаляет выбранный объект. Альтернативой ему является колесико мышки.
Инструмент «Кривые Безье» создает векторные объекты при помощи различных кривых линий. Инструмент «Кисти» позволяет создавать мазки кисти и художественные группы объектов.
Инструменты «Прямоугольник», «Эллипс» и «Многоугольник» создают простые геометрические фигуры.
Инструмент «Текст» создает текстовые фреймы и фигурный текст.
Инструмент «Параллельный размер» позволяет создавать выноски со стрелками, показывающими длину или ширину объекта.
Инструмент «Трансформация объектов» применяет эффекты к векторным объектам, такие как: объем, тень, интерактивный контур, перетекание, искажение, оболочка и т.д.
Инструмент «Прозрачность объектов» позволяет применить к объекту однородную или частичную прозрачность.
Инструмент «Заливки» позволяет сделать однотонную, градиентную или растровую заливку векторного объекта.
Инструмент «Пипетка» позволяет замерять цвет объекта и переносить его свойства на другие объекты.
При нажатии на инструмент нужно обязательно обратить внимание на появившуюся сверху панель свойств, где для каждого инструмента будет своя настройка. Например, для инструмента «Текста»: выбор шрифта, размера и т.д. Для инструмента «Прозрачность» будет представлен выбор видов прозрачности: однородная прозрачность, фонтанная (градиентная), прозрачность растрового узора и т.д.
Внизу под инструментами находится «плюс», при нажатии на него вы можете управлять набором инструментов на этой панели: добавлять необходимые или удалять не используемые инструменты.
Не пытайтесь запомнить все инструменты сразу, постепенно мы будем осваивать их один за другим и в теории и на практике.
Размеры листа
В центре рабочей области находится лист, ограничивающий область для печати, вокруг – большое черновое пространство. То есть, творить (создавать объекты) и работать можно везде, места хватит, но окончательный вариант макета для распечатки на принтере нужно переместить в границы листа, иначе все, что не вошло в лист, не будет напечатано. См. рис.13.
Этот лист (по заданным установкам он формата А4: 20х30 см.) так же поможет ориентироваться с размерами объектов.
Если не выделен ни один векторный объект, на панели свойств отображается настройка листа для печати. (Смотрите рис.13, вверху виден формат, размер и ориентация листа).
На панели свойств можно изменить размеры листа. Для этого на панели свойств в окне, где написано А4 (левый верхний угол рисунка), щелчком левой клавиши на галочке открываем список и выбираем формат листа для печати: А1-А6, В1-В5 и т.д. Справа от окна с форматами мы видим размеры листа в миллиметрах и еще правее два значка – горизонтальное и вертикальное положение листа. Здесь вы можете изменить ориентацию листа.
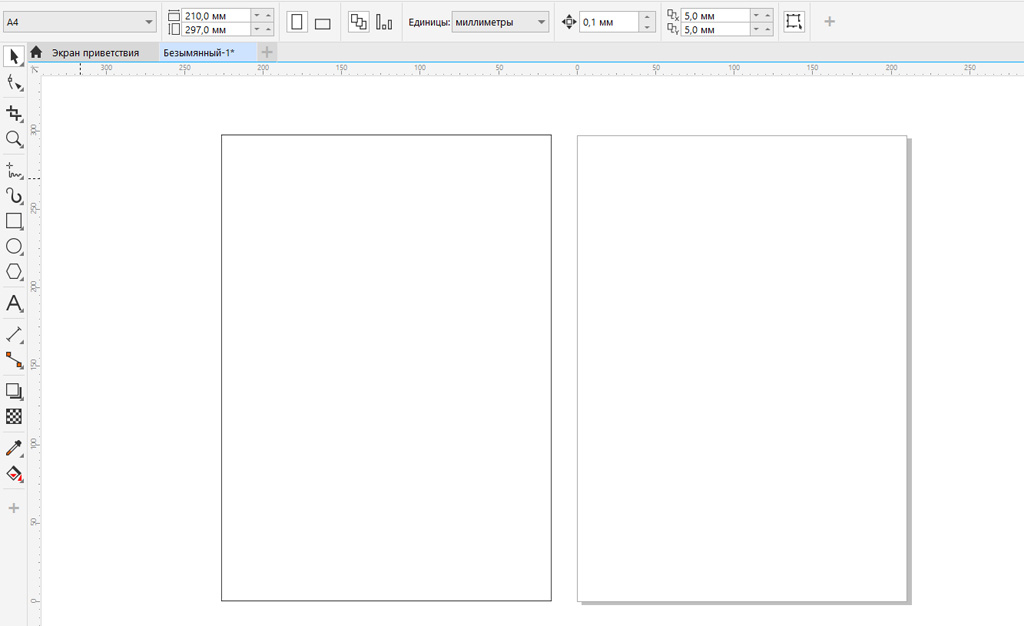
Рис. 13. Лист для печати. В отличие от объектов программы этот прямоугольник имеет тень (на иллюстрации справа, слева обычный объект прямоугольник).
Совет специалиста
Размер печати для листа можно задать и произвольный, любого размера в миллиметрах. Но помните, что стандартные форматы печати (А4, А5, А3 и т.д.) в полиграфии существенно снижают стоимость печати макета.
Сетки, линейки, направляющие
При создании полиграфических макетов часто требуется выравнивать объекты по линии или относительно друг друга. Это помогает создать ровное расположение фотографий и векторных элементов дизайна в макете.
Чтобы ровно располагать объекты относительно друг друга или по одной линии, а так же вписывать их в ячейки сетки, мы воспользуемся следующими инструментами: сетка, линейки, направляющие линии.
Если вы не видите линеек в программе CorelDRAW (обычно они находятся вверху и слева рабочей области), то нужно открыть их, поставив галочки в меню «Вид». Смотрите рис. 14.
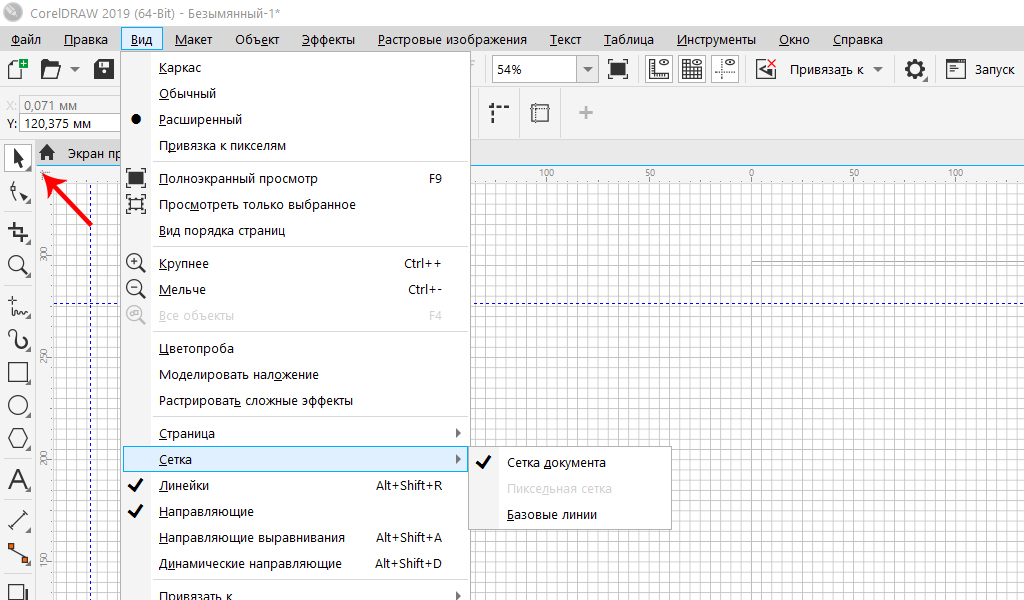
Рис.14. Окно меню «Вид». Поставьте галочки напротив команд «Линейки» и «Направляющие».
Сетка не всегда нужна для создания макета, поэтому уберите галочку в меню «Вид», щёлкнув мышкой по команде «Сетка» – «Сетка документа».
Как выставить ноль линеек
Ноль линеек выставляется в любом месте, чтобы было удобно промерять объекты. Для этого в верхнем левом углу линеек щелкните левой клавишей мыши, и, удерживая ее, перемещайте начало координат, куда вам надо. (На рис.14 пересечение линеек указано красной стрелкой).
Привязка объектов к направляющим
В меню «Вид» щелчком мышки откройте команду «Привязать» и поставьте галочку «Направляющие». Тогда векторные объекты будут подтягиваться к направляющим линиям и легко по ним выравниваться. Можно выстроить объекты по углам сетки, базовым линиям или привязать объекты к объектам. Но, как правило, такая привязка создает больше путаницы, чем пользы, поэтому для новичков считаю достаточной привязку только к направляющим линиям. Смотрите рис. 15.
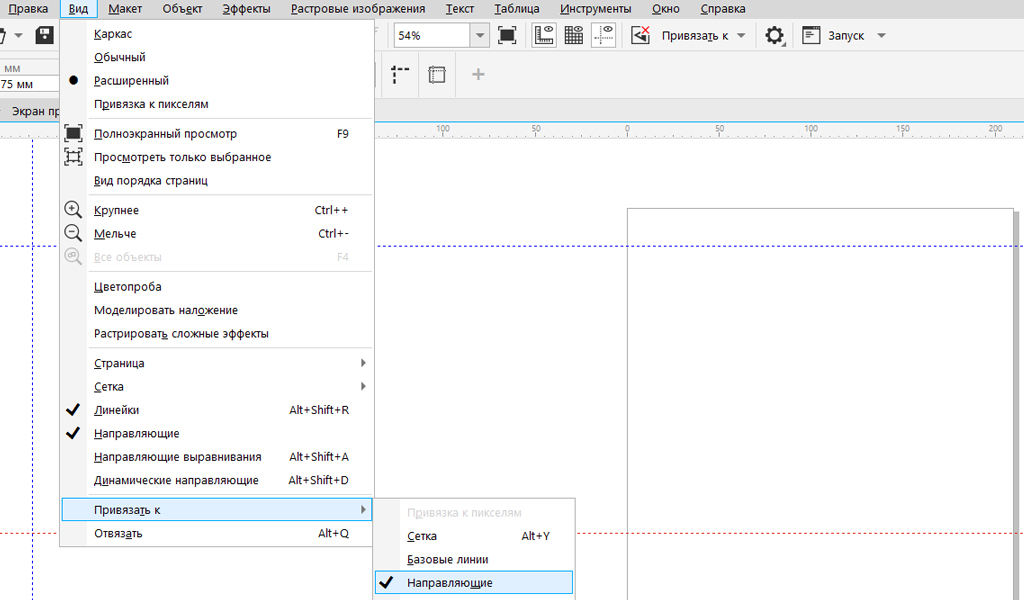
Рис.15. Меню «Вид», привязка к направляющим.
Направляющие линии – это пунктирные линии, которые помогают выровнять объекты или промерять расстояние между ними.
Вытащить направляющую линию поможет инструмент Указатель. (См. рис.12, вверху слева черная стрелочка). Мышкой щелкнете на указателе, затем, удерживая левую клавишу мыши на одной из линеек, переместите вниз направляющую линию.
Обычно макет дизайнера весь «пронизан» направляющими линиями. См. рис.16.
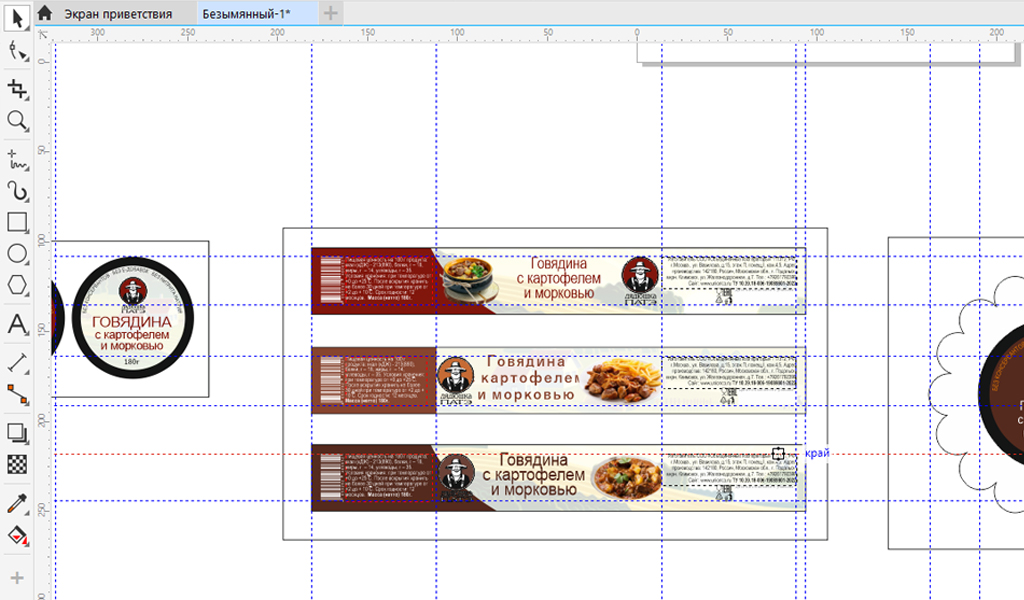
Рис.16. Направляющие линии в макете.
Удаление и поворот направляющей
Один щелчок левой клавишей мыши по направляющей линии поменяет цвет с синего на красный, теперь направляющую можно удалить, нажав клавишу «Delete». Двойной щелчок на направляющей позволит повернуть ее на определенный градус и выравнивать объекты по диагонали.
Убрать все направляющие можно следующим образом: меню «Правка» (или «Редактировать» (Edit) – «Выбрать все» – «Направляющие» – и клавиша «Delete».
Сетка
Познакомимся с сеткой. В первую очередь, нам нужно настроить размер ячеек. На рис.14 черная стрелка указывает в угол пересечения линеек (слева вверху). Щелкните там правой клавишей мыши, выберите «Установки сетки», щелкните левой клавишей мышки и в открывшемся окне выберите слово «Сетка». Здесь находятся опции сетки. См. рис.17.
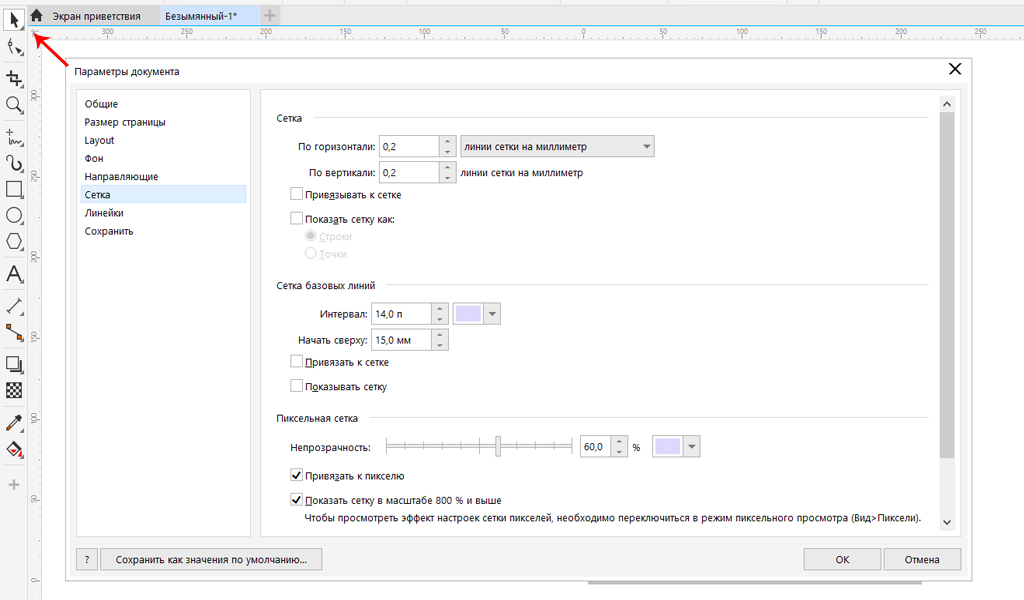
Рис.17.Окно установок сетки.
В этом окне (справа) можно выставить значение «Интервал» на нужное количество миллиметров, это и будет размер ячеек сетки. Если убрать галочку «Показать сетку», она не будет отображаться на экране.
Цветовые палитры
Палитра цветов – это фиксированный набор (диапазон) цветов и оттенков, имеющий физическую или цифровую реализацию в том или ином виде. Частным примером палитры может служить палитра «Пантон».
На рисунке 18 в правой части рабочего окна вы видите цветовую палитру программы CorelDRAW, на ней собраны наиболее популярные для печати цвета. По умолчанию это CMYK-палитра, она предназначена для печати полиграфических макетов.

Рис.18. Цветовая палитра CMYK.
Выбрать палитру RGB можно в меню «Окно» – «Цветовые палитры» – «Палитры».
Как применить цвет к объекту
Чтобы применить к векторному объекту цвет из этой палитры, выделите объект инструментом «Указатель» и щелкните левой клавиши мышки по нужному цвету на цветовой палитре справа. Цвет будет применен к выбранному объекту.
Если нужно больше оттенков цветов, удерживайте мышкой квадратик с цветом на палитре цветов и откроется дополнительная палитра цветов.
Щелчок правой клавишей мыши по цвету на цветовой палитре позволяет сделать не заливку объекта, а заливку цветом контура объекта.
Вверху палитры есть пустой квадратик с красной линией. Он убирает заливку цветом с выбранного векторного объекта. Для этого действия надо выделить объект и щелкнуть левой клавишей мышки по пустому квадратику на цветовой палитре. Щелчок правой клавишей мыши по пустому квадрату удалит заливку цветом с контура объекта.
Сохранение документа
Создайте прямоугольник. Для этого на панели инструментов слева выберете инструмент «Прямоугольник» и щелкните по нему левой клавишей мыши. Теперь на пустой рабочей области с нажатой левой клавишей потащите прямоугольник влево и вниз. Создать прямоугольник можно любых размеров. Теперь щелкните по нему инструментом «Указатель» (черная стрелка на панели инструментов), чтобы он выделился.
После этого справа на палитре цветов щелкните на красный цвет (или любой другой).
Созданный документ надо сохранить.
Для этого откройте меню «Файл» и выберите команду «Сохранить». У вас откроется окно сохранения, как на рис. 19. Дайте имя документу (можно по-русски или по-английски). Выберите рабочий стол и сохраните в любой версии программы. Тип файла у вас должен быть CDR.

Рис.19. Сохранение документа.
Советы специалиста
Надо сразу определиться, какую модель цвета вы будете использовать и сделать так, чтобы все объекты в вашем макете были одной цветовой модели.
Если вы делаете рисунок не для печати в типографии (например, для веб-дизайна), значит, выбирайте модель RGB, если готовите макет к печати в типографии – модель CMYK.
В подготовке макетов к печати можно использовать палитры «Пантон» – заданные списки цветов (применяются в типографиях). Но их применение может повлиять на цену макета в сторону удорожания. Поэтому, если вы решите использовать цвета палитры «Пантон», вы должны предупредить заказчика, что макет в печати обойдется ему дороже, чем печать обычных цветов.
Что нужно запомнить:
В программе существует меню, содержащее разные команды, так же есть панель «Стандартная» и панель свойств.
Слева рабочей области находится панель инструментов, справа цветовая палитра.
В CorelDRAW в макете применяются линейки, направляющие линии и сетки для выравнивания объектов.
Чтобы сохранить файл, надо зайти в меню «Файл» и нажать на команду «Сохранить».
Сохранять векторный макет необходимо в формате cdr.
Домашнее задание:
1. Установить размеры листа (страница для печати) формата А5.
2. Создать сетку с размером ячеек 20Х20 мм.
3. Включить линейки, вытащить и удалить направляющие линии.
4. Создать объект «прямоугольник», залить красным цветом. Сохранить документ в формате cdr.
5. Посмотреть урок №2.
Ссылка на видеурок №2. Скачать можно бесплатно.
Прямая ссылка на урок https://drive.google.com/file/d/1M5b0yi6YOmJaD7QoXMzBkn3O5AHvC02O/view?usp=share_link
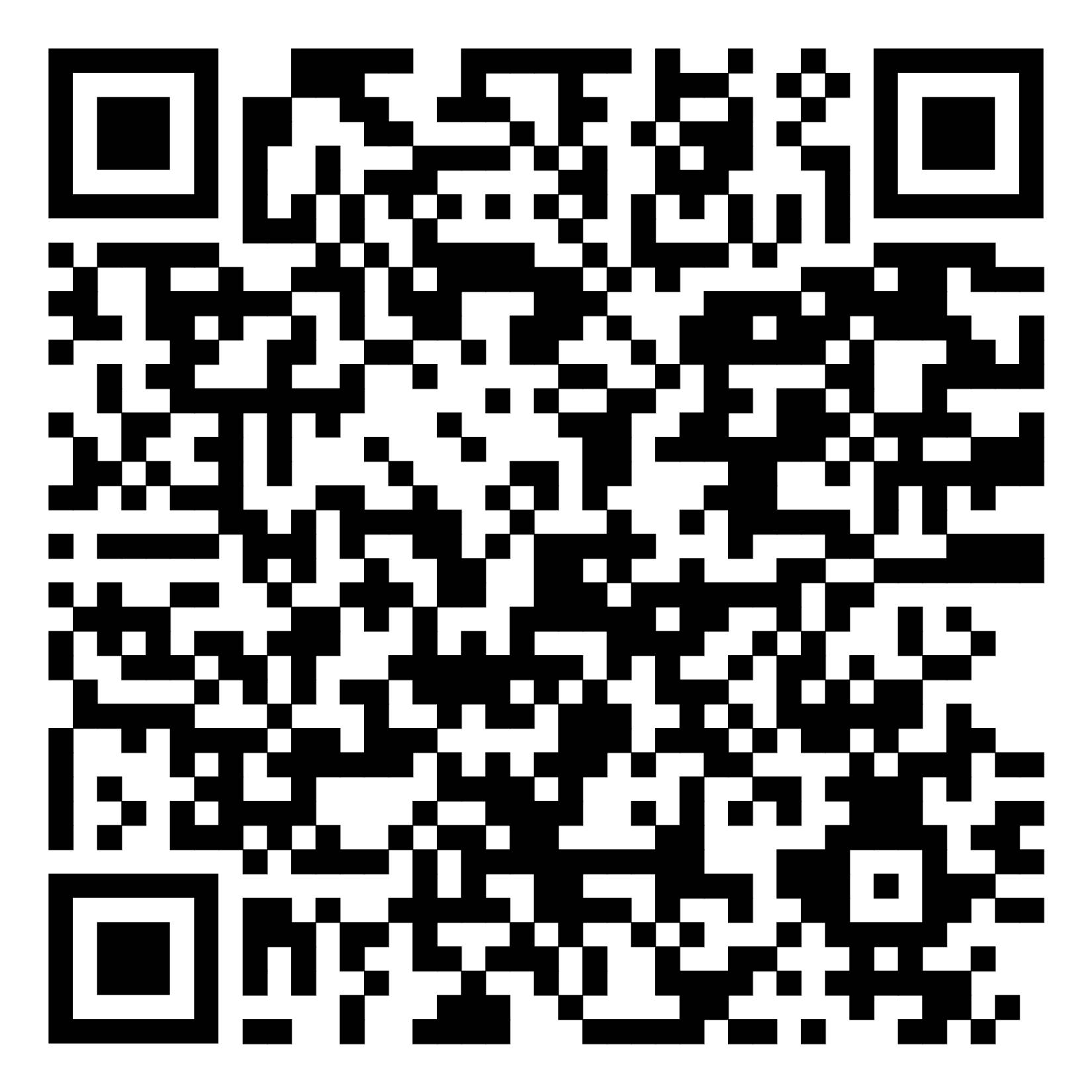
Урок 3. Объекты
CorelDRAW
В этом уроке:
Создание объектов в CorelDRAW: прямоугольник, эллипс, многоугольник, простые формы.
Удаление объектов.
Размеры объектов.
Инструмент «Указатель».
Что нужно запомнить.
Домашнее задание.
Создание объектов в Corel DRAW
В предыдущих уроках мы вместе с вами настроили рабочее пространство программы CorelDRAW, посмотрели, как действуют направляющие и сетка, как применяются панели инструментов и цветовые палитры. Теперь вы можем приступить к созданию простых векторных объектов.
В уроках № 1 и 2 мы уже познакомились с векторными объектами программы CorelDRAW, – это геометрические формы, прямые и кривые линии. (См. рис. 2). Эти объекты создаются разными инструментами. Начнем с простого прямоугольника.
Инструмент прямоугольник
На панели инструментов (слева в рабочей области программы) находим инструмент «Прямоугольник». (На рисунке 20 подчеркнут красным цветом).
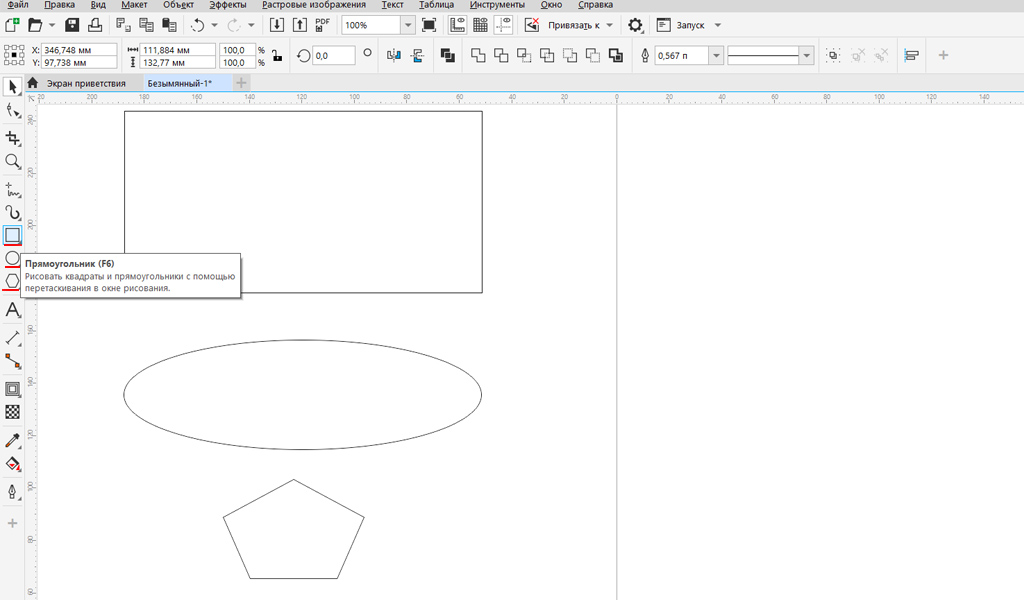
Рис.20. Инструменты, создающие геометрические формы – «Прямоугольник», «Эллипс», «Многоугольник», «Простые Формы».
Щелкните левой клавишей мыши на значок «Прямоугольник». На рабочем пространстве программы буксируйте (перемещайте) мышку вправо и вниз, удерживая нажатой левую клавишу, пока размер объекта нас не устроят. Отпустите мышку. Прямоугольник создан.
На панели свойств (в шапке программы) можно видеть изменение размеров объекта).
Точно так же создайте простые геометрические фигуры: эллипс и многоугольник.
Создание Простых форм
Так же, как вы создали прямоугольник, создайте другие простые формы. В правом нижнем углу инструмента «Многоугольник» находится маленький серый треугольник, который позволяет открыть дополнительные фигуры, заготовки программы. Щелкните на него левой клавишей мышки.
Откроется панель, на которой находятся: инструмент «Звезда» (создание звезд), «Спираль» и «Стандартные фигуры». См. рис.21.
Щелкните мышкой на «Стандартные фигуры».
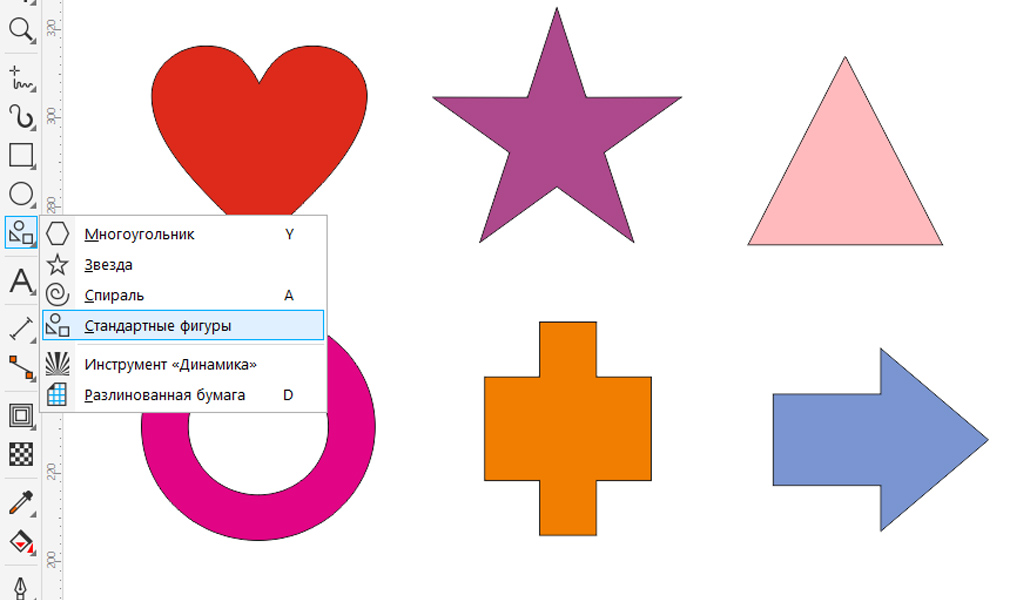
Рис.21. Создание простых форм.
Вверху на панели свойств щелкните мышкой на инструмент «Простые фигуры», (см. рис.22), выберете фигуру, например «Сердечко» и так же, как вы буксировали мышкой прямоугольник, создайте фигуры из этого запаса основных фигур, стрелок, схем и т.д. См. рис.22, инструмент «Фигуры» подчеркнут красным цветом.

Рис.22. Набор дополнительных простых фигур.
Эти формы являются фигурами и несколько отличаются от объектов, созданных при помощи кривых линий. О них мы поговорим позже.
Удаление объектов
Удалить любой из этих объект легко при помощи клавиши «Delete», но перед этим объект обязательно должен быть выделен инструментом «Указатель» (он находится на панели инструментов первый сверху – черная стрелка).
Порядок действий: щелчок левой клавишей мышки на инструмент «Указатель», потом щелчок на нужный объект и нажать клавишу «Delete». Объект будет удалён.
Отмена действия
Если вы ошибочно сделали какое-то действие, например, удалили объект и хотите отменить свое действие, найдите на стандартной панели (в шапке программы) стрелочку-дугу – «Отменить действие».
Или нажмите «горячие» клавиши Ctrl + Z.
Размеры объектов
После того, как векторный объект создан, нужно узнать его точные размеры.
Размеры объекта отображаются вверху, на панели свойств, что очень удобно. Можно их изменить, щелкнув в окошке с размерами и набрав нужные цифры (размеры объекта в миллиметрах). См. рис.23.
Первый параметр – длина объекта, второй параметр – ширина объекта. На рисунке 23 выделен инструментом «Указатель» объект «Сердечко» и на панели свойств отображаются его длина и высота.
Рядом (справа от параметров) находится инструмент пропорционального масштабирования, он имеет пиктограмму «замок». Один щелчок на значок замка позволяет, увеличивая длину, получить пропорционально и высоту объекта (вид замка замкнутый).
Если вид замка открытый (как на рис. 23), то длина изменяется независимо от высоты и тем самым объект пропорционально не масштабируется.

Рис.23. Окно «Размеры объекта». Длина и высота объекта.
Так же изменять размеры объекта (высоту и длину) можно, буксируя по рабочей области маркеры объекта (черные квадратики вокруг выделенного «указателем» объекта), удерживая их левой клавишей мышки. Изменение размеров отслеживайте вверху, на панели свойств.
Инструмент указатель
Этот инструмент находится в самом верху панели инструментов, имеет пиктограмму «черная стрелочка». Этим инструментом выделяются объекты щелчком левой клавиши при нажатом инструменте.
Функции инструмента «Указатель»: выделять и перемещать объекты (как векторные, так и растровые), редактировать объекты, объединять их в группу и т.д.
Удерживая левую клавишу мыши на объекте, инструмент «Указатель» будет перемещать объект при буксировки в нужном направлении.
У этого инструмента много разных функций, одна из самых популярных – это редактирование объектов.
Совет специалиста
Создавая объекты, всегда обращайте внимание на размеры объектов, потому как при разном масштабе страницы размеры объектов кажутся различными. Масштаб изменяется колесиком мыши или в окне масштаба на панели «Стандартная», в шапке программы.
Но при приближении или удалении объектов их размеры длины и высоты не меняются, просто вы смотрите на них издали или вблизи.
Что нужно запомнить:
Для создания простых объектов в программе есть специальные инструменты, они находятся на панели инструментов.
Удаление объектов происходит с выделением объекта и последующим нажатием клавиши «Delete».
Размеры объектов можно посмотреть на панели свойств, выделив объект инструментом «Указатель».
Домашнее задание.
1. Создать объекты, изображенные на рис.24.
2. Создать прямоугольник размером 120Х102 мм.
3. Задать размер печатного листа форматом А5.
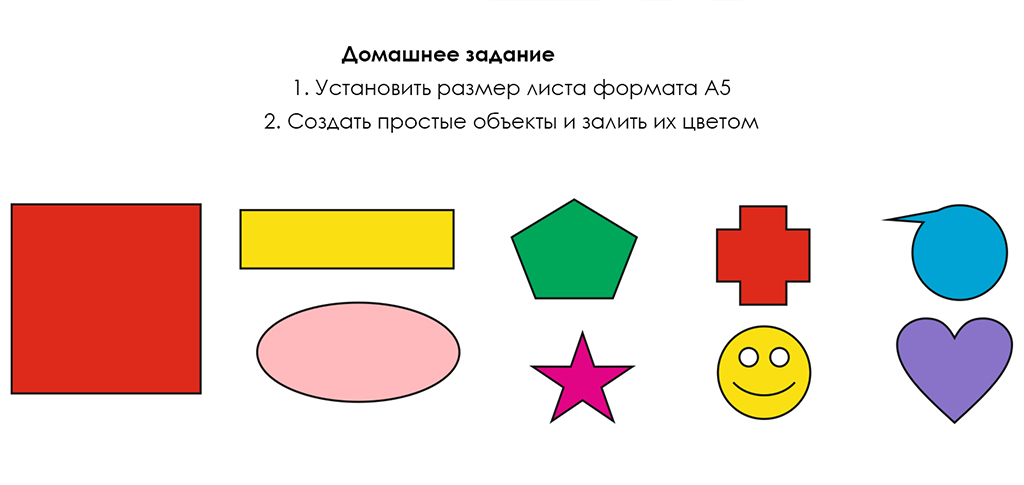
Рис.24. Домашнее задание «Создание простых объектов».
Ссылка на видеоурок №2. Скачать можно бесплатно.
Прямая ссылка на урок https://drive.google.com/file/d/1M5b0yi6YOmJaD7QoXMzBkn3O5AHvC02O/view?usp=share_link
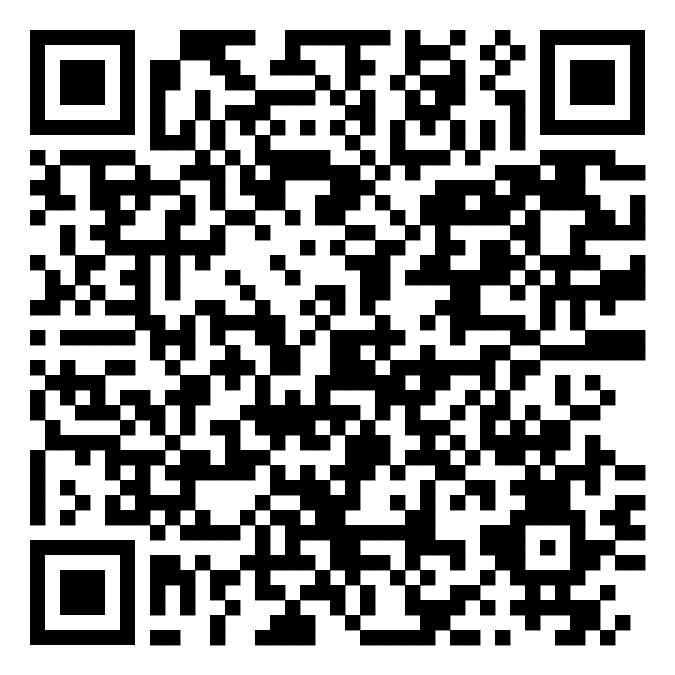
Урок 4. Редактирование объектов
В этом уроке:
Что такое редактирование объектов.
Масштаб, поворот объектов.
Создание группы объектов.
Порядок расположения объектов.
«Обрезка» и «слияние» объектов.
Копирование объектов.
Что нужно запомнить.
Домашнее задание.
Что такое редактирование объектов
После того, как в векторной программе создан объект (например, прямоугольник), его можно редактировать. Редактирование объектов – это их изменение, например, масштабирование, поворот, заливка цветом и т.д.
Заливка цветом и цвет контура объекта
Редактирование объекта заливкой цветом самое простое, что можно сделать с объектом. Для этого выделите векторный объект щелчком левой клавиши мыши и щелкните на цветовой палитре (палитра находится в правой части рабочего окна) на квадратике с красным цветом. Объект окрашивается или заливается красным цветом.
Для заливки определенным цветом, выходящим за пределы стандартной палитры, можно воспользоваться инструментом «Заливка», (этот инструмент находится на панели инструментов). О том, как это сделать, будет подробно рассказано в следующем уроке.
Кроме цвета заливки, у объекта имеется контур (по умолчанию он черного цвета). Цвет контура можно задать, щелкнув правой клавишей мыши на нужном цвете цветовой палитры. Более сложные варианты заливки и контура мы рассмотрим в уроке №5.
Масштаб, поворот объектов
Уменьшить или увеличить объект можно, перемещая маркеры объекта (объект должен быть выделен инструментом «Указатель»). На рисунке 25 красной стрелочкой показан угловой маркер объекта, который позволяет масштабировать объект (уменьшать или увеличивать).
Для увеличения или уменьшения объекта с нажатой левой клавишей мыши захватите маркер и потащите наружу или внутрь объекта.
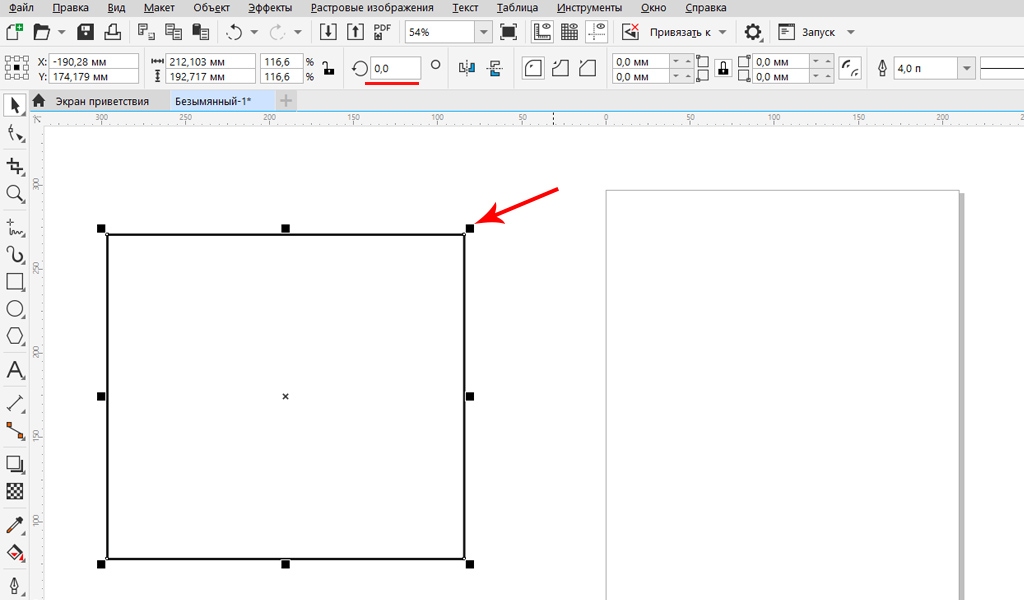
Рис.25. Маркеры объекта. Удерживая и перемещая маркеры левой клавишей мыши, можно масштабировать объекты.
Поворот на произвольный угол можно сделать, дважды щелкнув на объекте, и перемещая двунаправленную стрелочку. Иногда требуются задать определенный угол поворота. Для этого на панели свойств находим окошко, где задаем нужный градус поворота – 45, 90, 270 и т.д. и щелкаем Enter.
Смотрите рисунок 26.

Рис.26. Поворот объекта на заданный угол.
Создание группы объектов
Часто полиграфический макет или электронная живопись состоит из множества объектов. Для удобства редактирования эти объекты объединяются в группы.
Посмотрим, как это происходит на практике. Создайте три объекта. Переместите ближе друг к другу, сделайте заливку объектов разными цветами.
Инструментом «Указатель» щёлкните на пустом месте, и, удерживая левую клавишу, откройте рамку так, чтобы все три объекта попали в нее. То есть, выделите сразу три объекта. Если объект не попал в рамку, он игнорируется при создании группы.
После этого щелкните правой клавиши мыши на любом из трех объектов и в открывшемся окне выберете команду «Группа». См. рис.27.
Или используйте «горячие клавиши» (Ctrl + G), тогда правой клавишей щелкать не нужно, достаточно просто выделить инструментом «Указатель» несколько объектов.
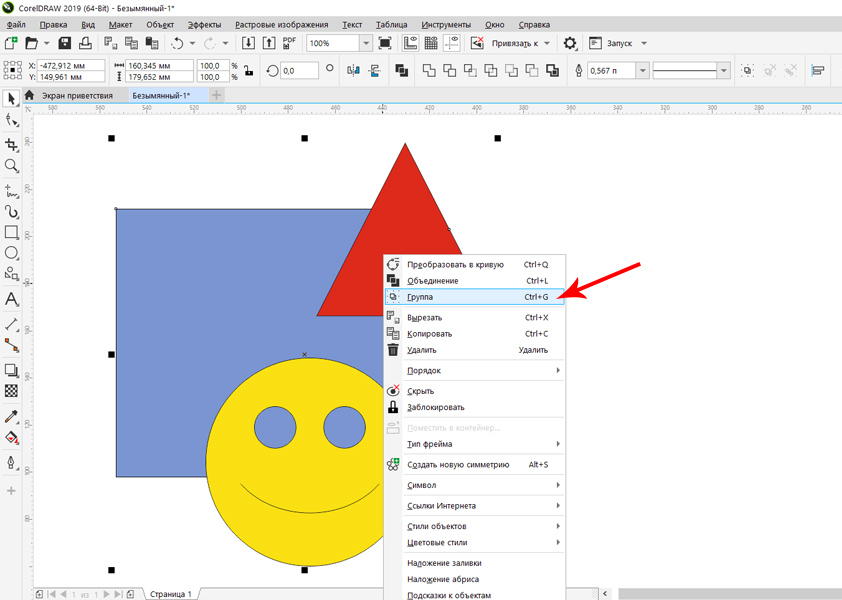
Рис.27. Группа объектов.
Теперь объекты составляют группу, их можно вместе редактировать: перемещать, поворачивать, масштабировать, перекрашивать и т.д.
Разгруппировать созданную группу так же легко – надо щелкнуть на объектах правой клавишей мыши, выбрать команду «Разгруппировать» (бывает перевод «Отменить группировку») или нажать горячие клавиши Ctrl +U (тогда щелкать правой клавишей мыши не нужно. После этого нужно обязательно снять выделение (щелкнуть левой клавишей мыши на пустом месте рабочего окна) и тогда каждый объект будет редактироваться отдельно и не будет связан с группой.



