
Полная версия:
Компьютер + мобильник: эффективное взаимодействие

Виктор Гольцман
Компьютер + мобильник: эффективное взаимодействие
Введение
Сотовый телефон давно перестал быть просто средством связи, и при его выборе мы обращаем внимание в основном не на «телефонные», а скорее на «компьютерные» функции: поддержку мультимедийных сообщений, музыкальные возможности, объем и удобство использования записной книжки и органайзера, наличие игр и других Java-приложений.
В данной книге речь идет о двух компьютерах. Один из них – тот самый аппарат, который мы привыкли называть персональным компьютером. Другой – еще более «персональный» прибор, именуемый мобильным телефоном. В основе обоих устройств лежат одни и те же принципы: цифровая обработка, хранение и передача самых разных данных. Здесь будут рассмотрены основные приемы работы с мобильным телефоном и секреты, которые позволят вам самостоятельно ориентироваться на каждом этапе его использования.
Главное преимущество телефона – его мобильность: маленький аппарат со всеми его функциями всегда находится с вами. В памяти телефона можно хранить списки контактов и намеченных дел, фотографии и музыку. Плата за миниатюрность – небольшой размер экрана и крошечная клавиатура. Поэтому просмотреть или прослушать что-либо на телефоне легко, а вот набор текста и редактирование записей требуют изрядной ловкости. Персональный компьютер с монитором и удобной клавиатурой предоставляет прекрасную возможность для хранения и обработки любых объемов информации, значит, вполне разумно связать компьютер и телефон друг с другом, чтобы максимально использовать преимущества каждого из них.
Телефон – прекрасное средство проявить свое «Я». «Персонализация» мобильного начинается с любимых мелодий, используемых в качестве рингтонов, а дальше все зависит лишь от вашей фантазии. Создавать собственные музыкальные композиции, заставки и фоновые рисунки для телефона проще всего на компьютере. Нужно только представлять, как музыка и изображения «живут» в компьютере и телефоне, как приспособить существующие данные мультимедиа для загрузки или создать новые. Художником или композитором быть вовсе не обязательно, а вот определенная логика и творческие способности потребуются.
Эта книга – самоучитель, то есть, в отличие от учебника, здесь достаточно мало готовых рецептов. Стремительное развитие мобильной техники приводит к тому, что выход конкретных инструкций «на бумаге» всегда отстает от появления новых телефонов и программ для них. Гораздо оперативнее в этом отношении Интернет. Поэтому основная задача – дать пищу для размышления, подсказать направления самостоятельного поиска информации и решения типичных задач. Любой пример, приведенный в тексте, – не более чем иллюстративный материал: скорее всего, описываемые модели и программы уже немного отстали от жизни, а вот принципы работы телефона и компьютера «в одной упряжке» еще надолго останутся прежними.
На прилагаемом к книге компакт-диске вы найдете некоторые программы, описанные в издании.
От издательства
Ваши замечания, предложения, вопросы отправляйте по адресу электронной почты dgurski@minsk.piter.com (издательство «Питер», компьютерная редакция).
На веб-сайте издательства http://www.piter.com вы найдете подробную информацию о наших книгах.
Глава 1
КАК ПОДКЛЮЧИТЬ МОБИЛЬНЫЙ ТЕЛЕФОН К ПК
Связь телефона с компьютером можно установить тремя способами. Какими именно – зависит исключительно от модели вашего мобильника. К подавляющему большинству трубок можно подключить специальный кабель, по которому и происходит передача данных. Его называют data-кабелем (от англ. data – данные). Кроме разъема для подключения data-кабеля, во многих, хотя не во всех, телефонах предусмотрены устройства беспроводной связи с компьютером – инфракрасный порт или приемопередатчик Bluetooth. Некоторые, достаточно дорогие, телефоны поддерживают оба способа беспроводной связи.
Для передачи файлов из компьютера в телефон и обратно, синхронизации телефонного справочника, соединения с Интернетом, приема и отправки SMS через компьютер подходит любой из трех способов связи. Перепрошивку, тестирование и глубокую настройку телефона можно провести только при подключении data-кабеля.
Чтобы вы смогли со своего компьютера получить доступ к информации, находящейся в телефоне, нужно выполнить несколько условий.
• Прежде всего, необходимо физически создать канал связи (рис. 1.1).
– Устройство, через которое осуществляют связь, – кабель, инфракрасный или Bluetooth-адаптер – должно быть подключено к компьютеру и распознано его операционной системой.
– С другой стороны, телефон тоже должен быть подготовлен к тому, чтобы установить связь с компьютером. Кабель достаточно присоединить к разъему, а встроенное устройство инфракрасной связи или Bluetooth следует включить через меню настроек самого телефона.
• Телефон, находящийся на другом конце канала связи, должен быть распознан операционной системой компьютера. Операционная система узнает о появлении нового оборудования (мобильного телефона) и выполняет установку драйверов для этого устройства. Теперь различные программы компьютера могут обращаться к телефону.

Рис. 1.1. Связь компьютера и телефона.
ПРИМЕЧАНИЕ
При беспроводной связи такая процедура носит обоюдный характер: телефон выясняет, что на противоположной стороне канала находится компьютер, и разрешает ему доступ к своему содержимому.
• На компьютере должна быть установлена и запущена программа для связи с телефоном. Если выполнены предыдущие условия, она получает доступ к информации, хранящейся в телефоне. Именно через такие программы можно совершать различные действия. Простейшие операции с файлами позволяют выполнить и стандартные средства операционной системы (рис. 1.2).
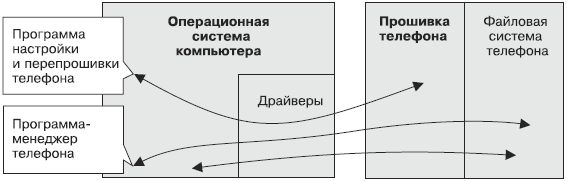
Рис. 1.2. Связь компьютера и телефона «с точки зрения» программ.
Сначала рассмотрим, как связать компьютер с мобильным телефоном и подготовить почву для работы программ-менеджеров. Самим же прикладным программам посвящена следующая глава.
Подключение с помощью data-кабеля
Самый очевидный, универсальный и простой способ организовать передачу информации от компьютера к телефону и обратно – соединить их кабелем. Начнем с того, к каким разъемам можно подключить кабель.
Порты COM и USB
Порты – устройства, через которые компьютер может обмениваться информацией с внешним оборудованием. Строго говоря, сами порты – это микросхемы, находящиеся внутри компьютера, а на заднюю стенку системного блока выведены подключенные к ним разъемы (рис. 1.3).

Рис. 1.3. Разъемы портов.
Сначала в компьютерах появился последовательный (serial) порт. Иначе он называется COM-порт или RS-232. К COM-порту подключают кабель, состоящий из нескольких проводов, оканчивающийся 9-штырьковым разъемом. Информация через этот порт передается в виде последовательности электрических импульсов. По одному проводу (Tx) компьютер передает информацию внешнему устройству, а по другому (Rx) – принимает.
Стандарт RS-232 остается неизменным уже более десяти лет. На материнской плате компьютера предусмотрено два последовательных порта – COM1 и COM2. На задней стенке любого системного блока присутствует хотя бы один разъем последовательного порта (COM1). Второй порт (COM2) в современных компьютерах обычно просто не выведен на заднюю стенку, хотя на материнской плате соединительная колодка для него сделана.
Подключать устройства к последовательному порту рекомендуется, пока компьютер выключен. На практике это требование обычно игнорируют, что иногда приводит к выходу из строя или подключаемого устройства, или самого порта.
Параметры COM-портов можно настроить следующим образом.
1. Запустите Диспетчер устройств. Для этого нажмите кнопку Пуск и выберите пункт Панель управления. Дважды щелкните кнопкой мыши на значке Система. На вкладке Оборудование нажмите кнопку Диспетчер устройств.
2. Дважды щелкните на пункте Порты COM и LPT.
3. Выберите порт, параметры которого нужно изменить, и выполните команду Свойства. Откроется окно Свойства: Последовательный порт (СОМ2) (рис. 1.4).
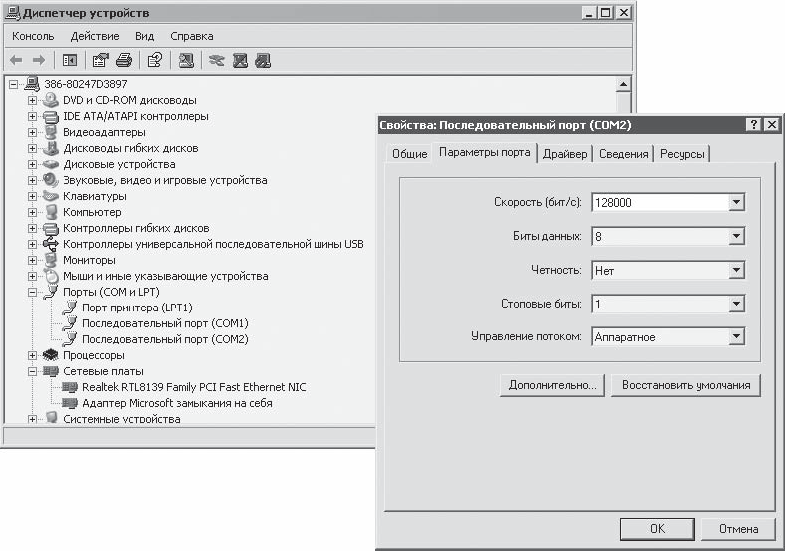
Рис. 1.4. Параметры порта.
На вкладке Параметры порта окна Свойства: Последовательный порт (СОМ2) доступно несколько параметров. Из них нам может понадобиться первый параметр Скорость (бит/с), определяющий, с какой скоростью порт способен передавать и принимать данные. По умолчанию задано значение 9600 бит/с. Предполагается, что с такой скоростью способно работать любое устройство, подключаемое к порту. Однако многие современные устройства, в том числе модемы и data-кабели для сотовых телефонов, могут обмениваться данными с компьютером с гораздо большей скоростью. Поэтому, если при низкой скорости передачи подключенное устройство работает устойчиво, можно попробовать увеличить значение до 57 600 или 115 200 бит/с – данные будут передаваться гораздо быстрее.
4. Выберите из списка нужное значение скорости порта и нажмите кнопку OK.
Остальные настройки последовательных портов обычно изменять не нужно. Вернуть все настройки порта к первоначальным значениям можно, нажав кнопку Восстановить умолчания.
Порты шины USB (universal serial bus – универсальная последовательная шина) обязательно присутствуют в любом современном компьютере (см. рис. 1.2). Этот стандарт подключения внешних устройств постепенно пришел на смену последовательному порту. Данные здесь, как и через COM-порт, передаются по двум проводам. По третьему проводу на подключаемые устройства подается напряжение питания +5 В.
Максимальная скорость обмена данными через порт USB почти в 1000 раз выше, чем через последовательный порт. Правда, при подключении телефона, который является большим «тугодумом», это несущественно. Важнее то, что стандартом гарантирована возможность «горячего», во время работы компьютера, подключения устройств к портам USB. Кроме того, USB-порты не требуют настройки. В Диспетчере устройств отображаются сведения о токе, который потребляет каждое устройство, подключенное к USB-портам.
Существует три типа разъемов USB, различающиеся только формой и размером (рис. 1.5).
«Обычный», плоский разъем типа A служит для подключения кабеля к компьютеру. Таким же разъемом оснащены миниатюрные адаптеры, которые вставляются непосредственно в порт USB на системном блоке. Особенно удобно подключать такой адаптер, когда дополнительные порты выведены на переднюю панель системного блока. Если на передней панели разъемов USB нет, а подбираться к задней стенке компьютера каждый раз затруднительно, поможет кабель-удлинитель с разъемами типа А на обоих концах.
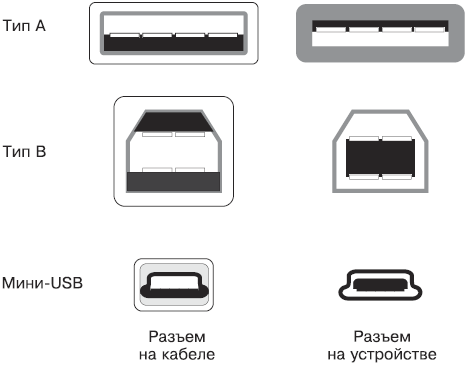
Рис. 1.5. Разъемы USB.
Разъем типа B используют для соединения кабеля с периферийными устройствами: принтерами и модемами.
Для подключения к портативным устройствам (телефонам, камерам) применяют разъем мини-USB или мини-B.
Разъемы телефона
В отличие от стандартных разъемов компьютера, разъемы мобильного телефона каждый производитель конструирует сам. Наиболее распространенный вариант – один длинный узкий разъем в нижней части корпуса с числом контактов от 5 до 20 (рис. 1.6). Часть его контактов используется зарядным устройством, другие предназначены для подключения наушников или гарнитуры, а еще несколько служат для обмена данными с компьютером.
Для зарядного устройства или гарнитуры может быть предусмотрено и отдельное гнездо. Всего существует более ста конструкций разъемов, и для каждой требуется особый кабель. Даже похожие внешне разъемы могут различаться расположением и назначением используемых контактов. Часто разъем скрывается под декоративной заглушкой.
Особый случай – телефоны Motorola распространенной серии P2K (C-350, C-650, E-398). В этих моделях используют стандартный разъем мини-USB, а к компьютеру такие телефоны подсоединяют самым обычным шнуром USB.

Рис. 1.6. Разъемы мобильных телефонов.
Data-кабели
Хотя data-кабель и называется «кабелем», то есть «пучком проводов», он представляет собой отдельное устройство. В утолщении в его середине или в одном из разъемов находится довольно сложная электронная начинка, состоящая из микросхемы и нескольких других элементов. Микросхема получает питание от COM– или USB-порта и нужна для преобразования сигналов, идущих от компьютера в телефон и обратно.
Выбор и покупка data-кабеля – самая ответственная операция при соединении телефона и компьютера.
Большая часть data-кабелей выпускается с разъемом USB (рис. 1.7), хотя можно встретить кабели и для последовательного порта. Если к единственному COM-порту вашего компьютера уже подключен внешний модем, выбор однозначно падает на кабель USB. Основные преимущества data-кабелей USB перед кабелями COM – возможность «горячего» подключения устройств (без выключения компьютера) и более высокая скорость передачи данных.

Рис. 1.7. Data-кабель USB.
Однако data-кабели USB обладают и недостатками. Программное обеспечение для перепрошивки телефонов обычно рассчитано на работу через COM-порт. В настройках этих программ такое устройство, как порт USB, просто не предусмотрено. Для использования телефона в качестве модема GPRS операционная система также требует, чтобы аппарат был подключен к последовательному порту.
Решение этой проблемы возложено на программу – драйвер data-кабеля. Именно драйвер «показывает» остальным программам и операционной системе в том числе, что в компьютере будто бы появился еще один последовательный порт, обычно COM3. Хотя такой порт физически не существует, он отображается в Диспетчере устройств. Все обращения программ к этому порту драйвер незаметно для самих программ направляет в тот порт USB, к которому в действительности подключен кабель.
Поэтому, если вы предполагаете в основном копировать мелодии в телефон и сохранять фотографии из телефона на компьютер, USB-кабель окажется лучшим выбором. Если вы планируете серьезные эксперименты по замене прошивки телефона, более подходящим может оказаться data-кабель для последовательного порта.
При перепрошивке часто нужна подача питания на телефон через data-кабель. При использовании мобильного в качестве GPRS-модема подзарядка через кабель тоже очень полезна: без нее аккумулятор разряжается довольно быстро. Как правило, о такой функции кабеля сообщает надпись на упаковке. В том, что зарядка через data-кабель действительно происходит, можно убедиться практически – достаточно после подключения кабеля обратить внимание на показания индикатора заряда аккумулятора на экране телефона. Впрочем, для копирования файлов или синхронизации телефонной книги поддержка кабелем питания принципиальной роли не играет.
Следующий выбор – между производителями кабелей. На рынке представлены как «оригинальные», выпускаемые самими производителями телефонов, кабели, так и множество изделий других фирм. Главное достоинство «оригинального» кабеля – качество его изготовления и заявленная производителем полная совместимость с данной моделью. Недостаток «оригинального» кабеля – цена, которая может доходить до $40. При этом ни внешний вид, ни упаковка изделия, ни репутация продавца не гарантируют, что кабель произведен именно той компанией, название которой написано на коробке. К сожалению, подделка кабелей известных производителей оказалась очень выгодным бизнесом.
Кабели сторонних производителей обычно в несколько раз дешевле, и выбор этих изделий гораздо шире. Качество этих устройств может быть самым разным, и оценить его при покупке довольно сложно. Стоит обратить внимание, насколько аккуратно сделаны корпус и разъемы. Всегда должен настораживать исходящий из упаковки резкий запах фенола: если производитель экономит даже на экологической безопасности пластмассовых деталей, в качестве остальных компонентов кабеля стоит усомниться.
Ни советы продавцов, ни любые надписи на упаковке не являются залогом того, что приобретенный кабель будет хорошо работать с вашим телефоном. При покупке data-кабеля желательно следовать такой тактике.
1. Возьмите с собой телефон и отправляйтесь по торговым точкам, обращая внимание на ассортимент кабелей и цены. В соответствии с действующим законодательством вы обладаете полным правом требовать проверки покупаемой техники, каковой и является data-кабель. Скорее всего, в ларьке на рынке проверить кабель не удастся из-за отсутствия там компьютера, а в супермаркете электроники – из-за внутренних правил магазина. А вот в салонах связи или компьютерном магазине можно смело перейти к следующему пункту.
2. Попросите продавца подключить телефон к компьютеру и убедитесь в работоспособности кабеля. В чем именно заключается процедура подключения телефона к компьютеру, обсудим далее.
Вполне возможно, что в проверке вам откажут. Можно сослаться на «Закон о правах потребителей», но проще в таком случае обратиться в другой магазин.
3. Компьютер должен распознать подключаемое оборудование, а после установки драйверов с прилагаемого к кабелю диска в Диспетчере устройств должно отобразиться несколько новых устройств. Каких именно, зависит от конкретной модели телефона, но в любом случае эти устройства не должны быть помечены вопросительным или восклицательным знаком.
4. Если предыдущий пункт выполнен успешно, остается уточнить условия гарантии и оформить покупку.
Установка драйверов
Теперь подробно разберем то, что нужно сделать при проверке кабеля в магазине, а затем и при подключении телефона к своему домашнему компьютеру.
Подключение телефона к компьютеру проще всего начать с чтения «Руководства пользователя» к data-кабелю или сведений, приведенных на его упаковке. Обычно в этом руководстве предлагают сначала установить программное обеспечение с диска и лишь затем подключить кабель к компьютеру и телефону. Далее операционная система должна обнаружить новые устройства и установить для них драйверы. Такова типичная процедура установки.
В зависимости от производителя кабеля в процессе установки программного обеспечения можно столкнуться с двумя принципиальными ситуациями.
• Прилагаемый к кабелю диск предназначен для одной или нескольких сходных моделей телефонов. На диске находится дистрибутив программы – менеджера телефона, папка с драйверами, а также программа-оболочка, называемая Autorun, Setup или Install, которая играет роль помощника при установке всех остальных программ. Такими дисками обычно комплектуют «фирменные» кабели или изделия достаточно серьезных производителей. Установка драйверов и программ происходит почти автоматически и требует минимум вашего участия.
• На одном диске собраны программы и драйверы для самых разных телефонов. Такими «универсальными» дисками, рассчитанными на всю линейку выпускаемой продукции, комплектуют свои изделия очень многие производители data-кабелей. В этом случае сначала нужно выяснить, в какой папке находится необходимое вам программное обеспечение, и запустить из нее программу инсталляции. Как правило, имена папок на «сборном» диске довольно точно отражают названия производителей и моделей телефонов, а также то, для какого кабеля (COM или USB) предназначен драйвер.
Если на компьютере работает функция автозапуска компакт-дисков (по умолчанию она включена), то программа установки автоматически запустится вскоре после того, как вы вставите диск в привод. Если же автозапуск был ранее отключен, придется воспользоваться Проводником операционной системы Windows, чтобы найти и запустить программу установки самостоятельно. Далее вам останется следовать ее указаниям.
Чаще всего установка происходит в автоматическом режиме. При этом в папку Program Files устанавливаются прикладные программы для работы с телефоном, а в папки WINDOWS\inf и WINDOWS\system32\drivers копируются необходимые файлы драйверов. Программа установки может вывести несколько окон, в которых предлагается выбрать отдельные компоненты устанавливаемой программы (рис. 1.8), ввести имя пользователя, а иногда – серийный номер, указанный на упаковке или самом диске.
После установки программного обеспечения с компакт-диска можно подключить кабель к компьютеру и к телефону. В какой последовательности это делать? Универсального ответа на этот вопрос не существует: все зависит от модели телефона и кабеля. Конкретные рекомендации почти всегда содержатся в документации к кабелю, или вы увидите их в сообщениях программы установки.
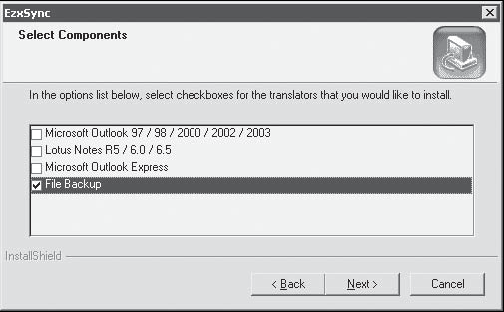
Рис. 1.8. Выбор компонентов устанавливаемой программы.
В любом случае в течение нескольких десятков секунд после подсоединения кабеля к компьютеру операционная система должна обнаружить это устройство и запустить Мастер нового оборудования. После этого вам нужно выполнить несколько действий.
1. Установите переключатель в положение Автоматическая установка (рис. 1.9) и нажмите кнопку Далее. Начнется поиск драйверов для обнаруженного устройства. В приведенном примере этим устройством является сам кабель – USB Data Cable.
2. Возможно, вскоре вы увидите предупреждение о том, что устанавливаемое программное обеспечение не тестировалось на совместимость с Windows XP. Это нормальное явление: новые драйверы разрабатываются гораздо быстрее, чем компания Microsoft успевает их сертифицировать. Для продолжения установки нажмите кнопку Все равно продолжить.
3. При успешной установке драйвера Мастер нового оборудования сообщит о завершении установки программ для данного устройства (рис. 1.10). Нажмите кнопку Готово.
4. Затем Мастер нового оборудования может автоматически запуститься повторно, и будет установлено дополнительное устройство, например эмулятор COM-порта.
5. Теперь, когда драйвер кабеля установлен, к кабелю можно подсоединить телефон. Компьютер опять обнаружит, что подключено новое устройство. Оно может называться GPRS Modem, USB Modem или как-то иначе в зависимости от модели телефона.
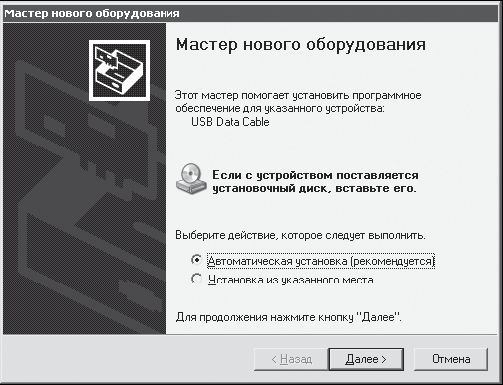
Рис. 1.9. Начало установки устройства.
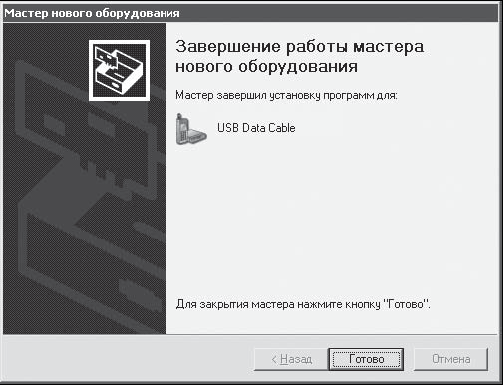
Рис. 1.10. Устройство установлено.
6. Когда вновь появится Мастер нового оборудования, вам следует повторить описанные выше шаги для установки очередного устройства – самого телефона, подключенного к data-кабелю.
На этом процесс подключения и установки телефона можно считать завершенным.
Устранение возможных проблем
Напомним еще раз, что самый простой и надежный способ успешного подключения телефона к компьютеру – точное следование инструкции производителя кабеля. Если документация невнятно описывает последовательность действий или написана на китайском языке, можно поискать правильное решение опытным путем. Разумно в первую очередь присоединить кабель к компьютеру и подождать около минуты, чтобы операционная система сумела обнаружить это устройство и запустить Мастер нового оборудования.
Что делать, если подключить телефон не удается?
• Отсоединить кабель от телефона и компьютера, а затем подключить повторно. Чтобы исключить проблемы, связанные с самим портом, желательно подключить кабель к другому разъему USB – в компьютере их несколько.
• После подсоединения кабеля выключить и включить телефон.



