
Полная версия:
Складской учет на компьютере. Лучшие программы, включая 1С 8.2
Общие параметры программы
Настройка параметров, определяющих общую направленность учета, осуществляется на вкладке Общие (рис. 1.2), которая открывается по умолчанию.
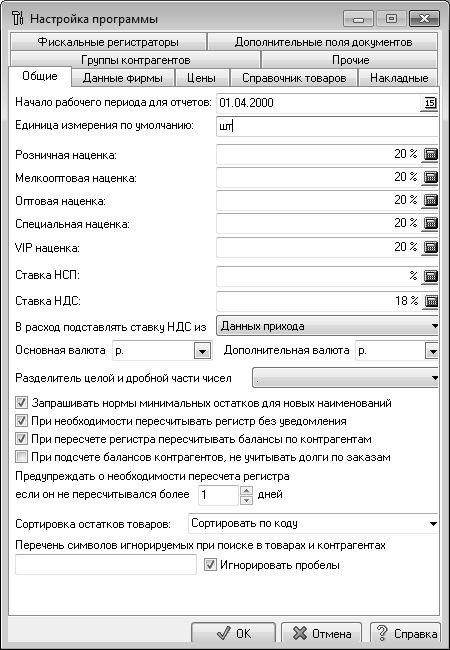
Рис. 1.2. Общие параметры программы
Дату начала периода, который будет использоваться в качестве рабочего периода для отчета по обороту, следует указать в поле Начало общего периода для отчетов. Требуемое значение можно ввести как с клавиатуры, так и с помощью календаря, открываемого по кнопке выбора (значение вводится в формате ДД.ММ.ГГГГ). В результате при вызове этого отчета из других интерфейсов программы (например, с помощью клавиши F3) рабочий период будет начинаться с указанной пользователем даты, а завершаться – текущей датой.
В поле Единица измерения по умолчанию можно с клавиатуры ввести краткое обозначение или наименование единицы измерения, которое будет по умолчанию подставляться в справочнике товаров при добавлении в него нового товара.
Вы можете указать размер наценки (в процентах), которая будет автоматически подставляться при оприходовании товара. Требуемое значение введите в полях, предназначенных для разных видов наценок (розничная, оптовая и др.), либо с клавиатуры, либо с помощью калькулятора, открываемого по кнопке выбора.
В полях Ставка НСП и Ставка НДС указывается ставка соответственно налога с продаж и налога на добавленную стоимость (в процентах); эти значения будут использоваться по умолчанию при оприходовании товара.
В поле Сортировка остатков товаров из раскрывающегося списка выбирается подходящий вариант сортировки списка учитываемых товаров. Возможен выбор одного из двух вариантов: Сортировка по коду или Сортировка по наименованию.
Помимо перечисленных параметров, на вкладке Общие имеется также ряд флажков; в большинстве случаев можно оставить их в положениях, предложенных по умолчанию.
Выполненные настройки вступают в силу только после нажатия кнопки ОК. Кнопка Отмена предназначена для выхода из режима настройки без сохранения выполненных изменений.
Параметры ценообразования
Настройка параметров ценообразования осуществляется на вкладке Цены, содержимое которой показано на рис. 1.3. Выполненные здесь настройки будут использованы для формирования цен на реализуемые товары, а также для отображения этих цен в интерфейсах и отчетах программы.
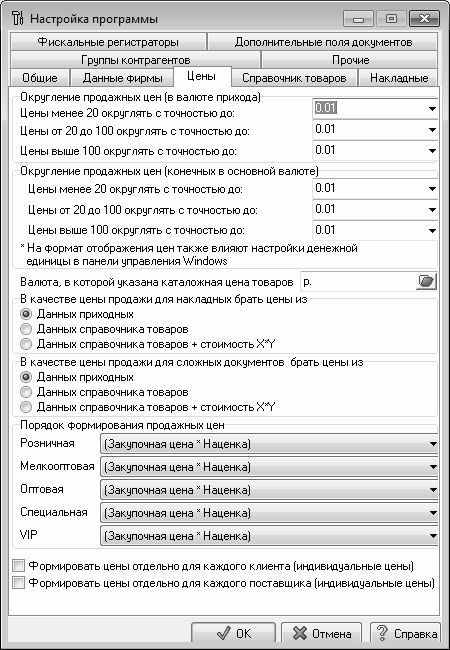
Рис. 1.3. Параметры ценообразования
В области настроек Округление продажных цен (в валюте прихода) настраивается способ округления цен при разных их величинах: до 20, от 20 до 100 и выше 100 (в качестве денежной единицы используется валюта прихода). Подходящий вариант выберите в раскрывающемся списке. Точно так же в области Округление продажных цен (конечных в основной валюте) настраивается округление конечной цены товара, которая выражена в основной валюте.
В поле Валюта, в которой указана каталожная цена товаров указывается валюта, в которой будет указываться цена товаров в каталоге. Требуемое значение выбирается в окне справочника валют, который вызывается нажатием кнопки выбора (кнопка выбора находится в конце данного поля): нужно выделить в списке требуемую валюту курсором и нажать кнопку Выбрать. По умолчанию в качестве валюты каталожной цены товаров используется рубль.
Остальным параметрам можно оставить значения, предлагаемые по умолчанию, если это не противоречит особенностям постановки складского учета и ценообразования на конкретном предприятии.
Настройка параметров справочника товаров
В программе реализована возможность тонкой настройки справочника товаров, в зависимости от специфики работы. Параметры настройки справочника товаров расположены на вкладке Справочник товаров, содержимое которой показано на рис. 1.4.

Рис. 1.4. Параметры справочника товаров
Вы можете помимо стандартных полей, имеющихся в карточке товара (более подробно с карточкой товара мы познакомимся ниже), использовать в ней ряд дополнительных полей – например, для ввода дополнительных характеристик товара, пояснений, и т. п. Названия этих полей указываются в соответствующих полях вкладки Справочник товаров (см. рис. 1.4).
Если установить флажок Обновлять остатки при каждом открытии окна справочника, то остатки товарно-материальных ценностей на складах предприятия будут автоматически обновляться при каждом открытии окна справочника товаров. Эту возможность особенно удобно использовать при большом количестве приходных и расходных операций (например, в розничной или мелкооптовой торговле). По умолчанию данный флажок установлен.
Сведения о предприятии – пользователе программы
Далее следует ввести информацию о предприятии, которое является пользователем программы. В первую очередь это нужно для того, чтобы в интерфейсах и документах программы отображались необходимые данные предприятия (название фирмы или фамилия предпринимателя, банковские реквизиты, и др.).
Сведения о предприятии – пользователе программы вводятся на вкладке Данные фирмы, содержимое которой представлено на рис. 1.5.
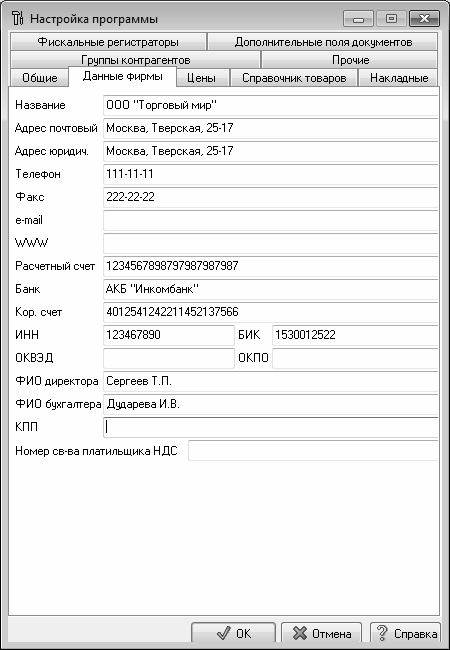
Рис. 1.5. Сведения о предприятии
Все параметры данной вкладки заполняются с клавиатуры, причем обязательным для заполнения не является ни один параметр. В соответствующих полях введите название организации (либо ФИО предпринимателя), адрес, телефон, факс, банковские реквизиты, и др.
Введенные данные сохраняются нажатием кнопки ОК. Кнопка Отмена предназначена для выхода из данного режима без сохранения изменений.
Настройка дополнительных параметров
Настройку некоторых дополнительных параметров работы программы вы можете выполнить на вкладке Прочие (рис. 1.6).

Рис. 1.6. Дополнительные параметры настройки программы
Возможности программы предусматривают использование разных способов оплаты за товарно-материальные ценности, перечень которых формируется в верхней части вкладки Прочие. Чтобы добавить новый способ, нажмите кнопку Добавить, которая расположена под списком – в результате на экране откроется окно Добавление способа оплаты, в котором с клавиатуры введите название способа оплаты и нажмите кнопку ОК.
Вы можете удалить из списка любую позицию. Для этого установите на нее курсор и нажмите кнопку Удалить, которая расположена справа от кнопки Добавить. При этом программа выдаст дополнительный запрос на подтверждение операции удаления.
Ниже расположены поля Каталог для хранения различных рабочих файлов и документов, Путь для архивации базы данных и Каталог для хранения временных файлов программы, в которых указываются пути к соответствующим каталогам. Чтобы ввести требуемое значение, нужно нажать кнопку выбора, расположенную в конце каждого поля, и в открывшемся окне по обычным правилам Windows указать требуемый путь.
В программе реализована возможность вызова популярных внешних программ (проводник, калькулятор, и др.) с помощью соответствующих команд, находящихся в подменю Дополнения→Внешние программы. Это позволяет пользователю, не выходя из программы «Учет товаров», вызывать другие приложения. Наиболее часто данная возможность используется для вызова калькулятора (по умолчанию в подменю Дополнения→Внешние программы предусмотрены команды для вызова стандартного проводника Windows и системного калькулятора).
Пользователь может самостоятельно добавить в подменю Дополнения→Внешние программы какие-нибудь программы, в зависимости от своих потребностей – это осуществляется в режиме настройки программы на вкладке Прочее. Список требуемых программ формируется в нижней части вкладки. Для добавления в список новой программы нужно нажать кнопку, расположенную слева под списком (над кнопкой ОК) и в открывшемся окне указать путь к исполняемому файлу требуемого приложения. Имя исполняемого файла отобразится в списке в колонке Имя файла или каталога для открытия. В колонке Название пункта следует с клавиатуры ввести название команды, которая будет добавлена в подменю Дополнения→Внешние программы для вызова данного приложения.
Описание режимов работы
Настройка программы – это еще не все, что нужно сделать для подготовки ее к работе. Необходимо также заполнить основные справочники и каталоги (по сути, это является вводом исходных данных в программу). Поэтому далее мы рассмотрим порядок работы со справочниками программы, а затем научимся с ее помощью выполнять основные операции складского учета.
Работа со справочниками и каталогами
Ключевым справочником программы, без которого в принципе невозможна ее эксплуатация, является справочник товаров. В нем осуществляется ввод, редактирование и хранение информации обо всех товарно-материальных ценностях, с которыми работает предприятие.
Справочник товаров
Для открытия справочника предназначена команда главного меню Справочники→Товары. При активизации данной команды на экране открывается окно, изображенное на рис. 1.7.

Рис. 1.7. Справочник товаров
Как видно на рисунке, окно справочника разделено на две части: левую и правую. Это обусловлено тем, что в программе реализована возможность объединения однотипных товаров в группы (например, группа Соки, группа Сигареты, и т. п.). В левой части окна отображается перечень групп, в правой части – список товарно-материальных ценностей той группы, которая в левой части выделена курсором. Таким образом, последовательно щелкая курсором на названиях групп в левой части окна, можно быстро просмотреть содержимое каждой группы.
В зарегистрированной версии программы количество товарных групп, а также товаров в каждой группе, не ограничено и определяется только потребностями пользователя.
Заполнять справочник товаров следует с формирования списка товарных групп, чтобы впоследствии сразу разносить товары по соответствующим группам. Для добавления в справочник новой товарной группы следует выполнить команду главного меню Группа→Добавить либо аналогичную команду контекстного меню; также можно воспользоваться комбинацией клавиш Shift+Insert. В результате выполнения любого из перечисленных действий на экране откроется окно ввода и редактирования группы, изображенное на рис. 1.8.

Рис. 1.8. Создание группы товаров
В поле Код группы укажите код данной товарной группы (например, ее порядковый номер). В поле Название группы вводится произвольное название создаваемой группы.
ВНИМАНИЕ
Учтите, что поля Код группы и Название группы являются обязательными для заполнения.
Поле Номер отдела является необязательным для заполнения и, как правило, для небольших фирм и предпринимателей оно не нужно. Данное поле можно использовать, например, для дополнительной характеристики месторасположения данной группы на складе, или (при ведении нескольких складов) – для ввода номера или названия склада, на котором хранятся товары данной группы, и т. п.
Если для всех товаров данной товарной группы должна применяться одинаковая наценка (например, все сигареты в ларьке реализуются с одинаковой розничной наценкой – 30 %, или с одинаковой оптовой наценкой – 20 %), то размер этой наценки (в процентах) можно указать в соответствующем поле. При вводе значения (размера наценки) следует учитывать, что символ процента вводить не нужно – он будет проставлен автоматически.
Завершается ввод новой товарной группы нажатием в данном окне кнопки ОК. Кнопка Отмена предназначена для выхода из данного режима без сохранения выполненных изменений.
При необходимости можно впоследствии отредактировать параметры любой введенной ранее товарной группы. Для этого нужно выделить группу в списке курсором и выполнить команду Группа→Редактировать либо нажать комбинацию клавиш Shift+F4. В результате на экране откроется окно, как на рис. 1.8, в котором выполняются необходимые действия.
Для удаления товарной группы из справочника выделите ее курсором и выполните команду Группа→Удалить либо нажмите комбинацию клавиш Shift+Delete. При этом программа выдаст дополнительный запрос на подтверждение операции удаления. Если удаляемая группа не является пустой (т. е. в нее входит как минимум один товар), то перед ее удалением вначале нужно удалить из нее все товары.
После формирования структуры товарных групп можно приступать к заполнению их товарами. Чтобы добавить товар в группу, установите на нее курсор и выполните команду Товар→Добавить либо нажмите комбинацию клавиш Ctrl+Insert. В результате на экране откроется окно добавления нового товара (рис. 1.9).
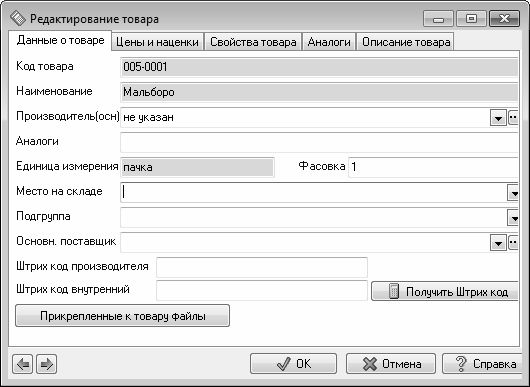
Рис. 1.9. Добавление товара в справочник
Как видно на рисунке, данное окно состоит из нескольких вкладок. На этих вкладках сгруппированы однотипные, сходные по функциональности и назначению параметры товара. Рассмотрим подробнее наиболее важные параметры.
Информация общего характера о добавляемом товаре, по которой его можно идентифицировать, вводится на вкладке Данные о товаре. В поле Код товара указывается номенклатурный номер ценности. Значение данного поля формируется программой автоматически в момент создания новой позиции, но его при необходимости можно отредактировать с клавиатуры. При автоматическом формировании товарного кода он генерируется следующим образом: первые три цифры – код товарной группы, к которой относится данный товар, последние четыре цифры – порядковый номер товара в данной группе.
В поле Наименование указывается полное наименование товара. Введенное в данном поле значение будет впоследствии отображаться в окнах выбора и иных интерфейсах программы.
При необходимости можно указать производителя товара. Требуемое значение выбирается в поле Производитель из раскрывающегося списка (содержимое данного списка формируется в справочнике производителей). Если требуемый производитель отсутствует в списке, его можно добавить; для этого нужно нажать расположенную справа кнопку Список производителей (ее название отображается в виде всплывающей подсказки при подведении указателя мыши), и в открывшемся окне ввести новую организацию.
Если данный товар имеет аналоги, внесенные в справочник товаров, то коды этих аналогов можно перечислить в поле Аналоги. При перечислении коды должны указываться через точку с запятой без пробелов.
В поле Единица измерения указывается единица измерения данного товара. Например, сигареты могут учитываться в пачках или блоках, соки – в литрах или пакетах, и т. п. По умолчанию при создании нового товара в поле Единица измерения отображается значение, которое было указано в настройках программы на вкладке Общие в поле Единица измерения по умолчанию (см. рис. 1.2), но это значение можно отредактировать с клавиатуры.
В поле Осн. поставщик при необходимости можно указать наименование организации – поставщика данного товара. Требуемое значение выбирается из раскрывающегося списка. Если требуемый поставщик отсутствует в данном списке, то его можно добавить; для этого следует нажать расположенную рядом кнопку Открыть справочник контрагентов, затем в открывшемся окне справочника контрагентов выполнить команду главного меню Контрагент→Добавить, после чего ввести новую организацию. После выполнения указанных действий наименование введенной организации появится в раскрывающемся списке поля Осн. поставщик и будет доступным для выбора.
После ввода общей информации о добавляемом в справочник товаре следует ввести данные о его свойствах – это осуществляется на вкладке Свойства товара. Здесь обязательным для заполнения является только одно поле – Тип товара. По умолчанию в нем установлено значение Штучный, которое подходит для большинства товаров, реализуемых в розницу. Другие возможные значения поля – Погонный, Весовой и Формат (выбираются из раскрывающегося списка).
На вкладке Описание товара при необходимости можно с клавиатуры ввести произвольную информацию (дополнительное описание) данного товара. Количество информации (объем текста), которую можно ввести на данной вкладке, не ограничено и определяется только потребностями пользователя. С помощью кнопки Скопировать в буфер можно быстро скопировать введенный текст в буфер обмена.
Чтобы перейти в режим редактирования товара, выделите его в списке курсором и выполните команду Товар→Редактировать либо нажмите комбинацию клавиш Ctrl+F4.
Чтобы вывести на печать весь ассортимент имеющихся товаров, следует внизу окна справочника (см. рис. 1.7) нажать кнопку Печать, и в открывшемся меню выбрать команду Печать данных. Можно также распечатать ассортимент лишь текущей группы товаров – для этого в данном меню следует выбрать команду Печать номенклатуры группы.
Справочник валют
Программа «Учет товаров» предусматривает возможность ведения многовалютного учета. Информация об используемых валютах хранится в справочнике валют (рис. 1.10), для открытия которого предназначена команда главного меню Справочники→Валюты.

Рис. 1.10. Работа со справочником валют
В данном окне на вкладке Валюты содержится список введенных ранее валют. По умолчанию в справочнике присутствует три валюты: российский рубль (основная валюта), доллар США и евро.
Для добавления в справочник новой валюты нужно нажать кнопку Добавить и с клавиатуры в соответствующих полях ввести код валюты, ее полное название и курс по отношению к основной валюте. В качестве кода валюты можно использовать, например, ее символьное обозначение либо ее код в соответствии с Общероссийским классификатором валют.
Чтобы отредактировать введенную ранее валюту (например, изменить ее курс), следует установить курсор в соответствующее поле и нажать кнопку Редактировать, после чего с клавиатуры ввести требуемое значение.
Конец ознакомительного фрагмента.
Текст предоставлен ООО «ЛитРес».
Прочитайте эту книгу целиком, купив полную легальную версию на ЛитРес.
Безопасно оплатить книгу можно банковской картой Visa, MasterCard, Maestro, со счета мобильного телефона, с платежного терминала, в салоне МТС или Связной, через PayPal, WebMoney, Яндекс.Деньги, QIWI Кошелек, бонусными картами или другим удобным Вам способом.
Вы ознакомились с фрагментом книги.
Для бесплатного чтения открыта только часть текста.
Приобретайте полный текст книги у нашего партнера:
Полная версия книги
Всего 10 форматов



