
Полная версия:
Самоучитель работы на компьютере: быстро, легко, эффективно

Рис. 2.19. Настройка меню Пуск, вкладка Дополнительно
Чтобы не удалять из меню Пуск пункт Недавние документы, а просто очистить его, нужно при установленном флажке Отображать список недавно использовавшихся документов нажать кнопку Очистка списка. Учтите, что выполненные изменения вступят в силу после нажатия в окне Настройка меню «Пуск» кнопки ОК, а в окне Свойства панели задач и меню «Пуск» – кнопки Применить либо ОК. Кстати, очистка подменю Недавние документы подразумевает удаление позиций только из него, при этом в компьютере соответствующие документы сохранятся (просто доступа к ним из этого подменю уже не будет).
Команда Выполнить предназначена для открытия файлов, документов, папок или веб-страниц. При активизации данной команды на экране отображается окно Запуск программы, которое представлено на рис. 2.20.

Рис. 2.20. Окно Запуск программы
В данном окне в поле Открыть следует с клавиатуры либо из раскрывающегося списка (этот список содержит введенные ранее имена объектов) ввести имя открываемого объекта, после чего нажать кнопку ОК. Заполнить поле Открыть можно также с помощью кнопки Обзор – при нажатии на нее на экран выводится окно, в котором указывается путь к открываемому объекту. Чтобы закрыть окно, нажмите кнопку Отмена.
Команда Выход из системы предназначена либо для завершения текущего сеанса работы Windows, либо для смены пользователя. При активизации данной команды на экран выводится окно, которое показано на рис. 2.21.
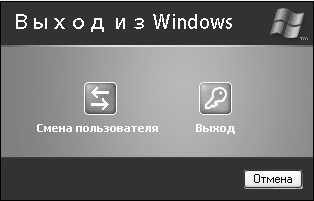
Рис. 2.21. Выход из системы
В данном окне находится три кнопки: Смена пользователя, Выход и Отмена. При нажатии на кнопку Выход текущий сеанс работы Windows завершается. Кнопка Отмена предназначена для закрытия данного окна без выполнения каких-либо действий.
Кнопка Смена пользователя применяется для смены текущего пользователя. Дело в том, что с одним компьютером и одной системой может работать несколько разных пользователей, причем каждый – под своим именем. Для каждого пользователя в режиме администрирования системы заводится учетная запись с именем и паролем, и эти данные он вводит при загрузке компьютера. Помимо прочего, это можно использовать для того, чтобы, например, один человек мог работать только с одними какими-то данными, кто-то другой – с другими данными, и т. д. Иными словами – каждый имеет доступ только к предназначенной для него информации, а также к данным, которые являются общими для всех пользователей.
Вот для того, чтобы без выключения компьютера сменить пользователя, и предназначен данный режим. При нажатии на кнопку Смена пользователя на экране открывается окно входа в систему, в котором содержится перечень учетных записей пользователей данного компьютера, а также кнопка Выключить компьютер. Для каждой учетной записи показывается количество работающих приложений (при наличии таковых). Несомненным достоинством режима смены пользователей является то, что при нем не требуется закрывать работающие программы и перезагружать компьютер. На практике это выглядит примерно так: пользователь Работник работает с какими-либо документами, и в этот момент пользователю Руководитель срочно понадобилось посмотреть свои данные. В этом случае, не закрывая работающие программы, нужно включить режим смены пользователей, и в окне входа в систему выбрать учетную запись пользователя Руководитель. После того, как он просмотрит необходимые ему данные и освободит компьютер, пользователь Работник
Конец ознакомительного фрагмента.
Текст предоставлен ООО «ЛитРес».
Прочитайте эту книгу целиком, купив полную легальную версию на ЛитРес.
Безопасно оплатить книгу можно банковской картой Visa, MasterCard, Maestro, со счета мобильного телефона, с платежного терминала, в салоне МТС или Связной, через PayPal, WebMoney, Яндекс.Деньги, QIWI Кошелек, бонусными картами или другим удобным Вам способом.
Вы ознакомились с фрагментом книги.
Для бесплатного чтения открыта только часть текста.
Приобретайте полный текст книги у нашего партнера:
Полная версия книги
Всего 10 форматов



