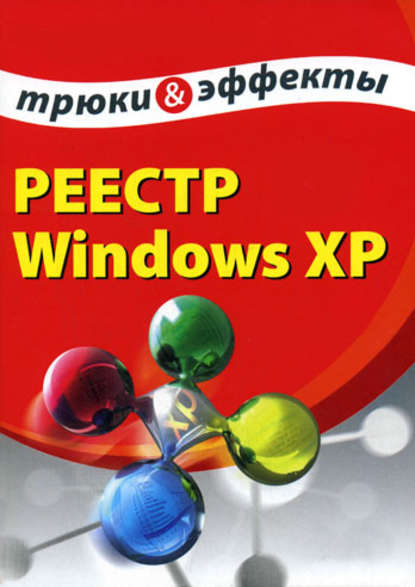
Полная версия:
Реестр Windows XP. Трюки и эффекты
Сетевое окружение
Также можно включать/выключать отображение на рабочем столе значка Сетевое окружение. Это возможно с помощью параметра NoNetHood (типа DWORD), который необходимо создать в разделе реестра HKEY_CURRENT_USER/ Software/Microsoft/Windows/CurrentVersion/Policies/Explorer. Если данному параметру присвоено значение 1, то значок Сетевое окружение будет скрыт с рабочего стола; при установленном значении 0 либо при удалении данного параметра значок Сетевое окружение опять будет отображаться на рабочем столе. Возможно редактирование данного параметра с помощью reg–файла; ниже приведен reg–файл, при импорте которого в реестр значок Сетевое окружение будет скрыт.
Windows Registry Editor Version 5.00
[HKEY_CURRENT_USER\Software\Microsoft\Windows\CurrentVersion\Policies\Explorer]
"NoNetHood"=dword:00000001
При этом следует учитывать, что данные изменения вступят в силу только после перезагрузки компьютера.
Прочие элементы рабочего стола
Реализована возможность управления отображением папки Общие документы, которая содержится в папке Мой компьютер. Чтобы скрыть папку Общие документы, следует удалить подраздел {59031a47–3f72–44a7–89c5–5595fe6b30ee} из раздела реестра HKEY_LOCAL_MACHINE\SOFTWARE\Microsoft\Windows\CurrentVersion\Explorer\MyComputer\NameSpace\DelegateFolders.
Для изменения картинки, используемой для обоев рабочего стола, предназначен строковый параметр WallPaper, который находится в разделе реестра HKEY_CURRENT_USER/Control Panel/Desktop. В качестве значения этого параметра следует указать путь к соответствующему bmp–файлу; изменения вступают в силу без перезагрузки компьютера.
При необходимости можно в правом нижнем углу рабочего стола выводить номер версии и номер сборки Windows. Для этого следует в разделе реестра HKEY_CURRENT_USER/Control Panel/Desktop создать параметр типа DWORD – PaintDesktopVersion, и присвоить ему значение 1; результат приведен на рис. 2.3.
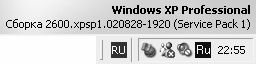
Рис. 2.3. Отображение номера сборки и версии Windows
Необходимо учитывать, что данные изменения вступят в силу только после перезагрузки компьютера.
Чтобы скрыть все элементы рабочего стола, за исключением панели задач и кнопки Пуск, следует в разделе реестра HKEY_CURRENT_USER \Software\Microsoft\Windows\CurrentVersion\Policies\Explorer создать параметр типа DWORD, который будет называться NoDesktop, и присвоить ему значение 1. При присвоении данному параметру значения 0 либо при удалении его из реестра скрытые элементы вновь будут отображаться. Во всех случаях результат будет виден после перезагрузки компьютера.
В окне редактирования свойств панели задач и меню Пуск на вкладке Панель задач содержится флажок Группировать сходные кнопки панели задач, при установке которого система выполняет автоматическую группировку однотипных кнопок на панели задач. С помощью параметра типа DWORD, который называется TaskbarGroupSize и расположен в разделе реестра HKEY_CURRENT_USER\Software \Microsoft\Windows\CurrentVersion\Explorer\Advanced, можно по своему усмотрению установить то количество кнопок на панели задач, при достижении которого система начнет группировку. Чтобы изменения вступили в силу, компьютер требуется перезагрузить.
Любому пользователю знакома ситуация, когда программа, требующая активизации (открытия окна, ввода данных и т. п.), начинает мигать кнопкой на панели задач. Возможности системного реестра предусматривают изменение числа миганий кнопки на панели задач. Для этого в разделе HKEY_CURRENT_USER/Control Panel/Desktop предназначен параметр типа DWORD – ForegroundFlashCount, которому по умолчанию присвоено значение 3; фрагмент reg–файла с установленным данным значением приведен ниже.
Windows Registry Editor Version 5.00
[HKEY_CURRENT_USER\Control Panel\Desktop]
"ForegroundFlashCount"=dword:00000003
"ForegroundLockTimeout"=dword:00030d40
Сразу за параметром ForegroundFlashCount следует параметр ForegroundLockTimeout (также типа DWORD), значением которого является величина интервала времени, отведенного на мигание; значение по умолчанию – 200000 миллисекунд. На приведенном выше фрагменте reg–файла это значение отображено в шестнадцатеричной системе исчисления. Все изменения параметров ForegroundFlashCount и ForegroundLockTimeout вступают в силу после перезагрузки компьютера.
Проводник и оболочка Windows XP
В данном разделе мы, используя возможности системного реестра, научимся управлять отображением ряда элементов и изменять некоторые режимы работы Проводника и оболочки Windows XP.
Удаление меню Файл
С помощью несложной операции можно удалить меню Файл как из главного меню Проводника, так и из главного меню других окон, использующих оболочку Windows (Мои документы, Internet Explorer, Мой компьютер и др.). Для этого необходимо создать параметр типа DWORD – NoFileMenuв разделе реестра HKEY_CURRENT_USER\Software\Microsoft\Windows\CurrentVersion\Policies\Explorer, и присвоить ему значение 1. Ниже приведен reg–файл с данным параметром.
Windows Registry Editor Version 5.00
[HKEY_CURRENT_USER\Software\Microsoft\Windows\CurrentVersion\Policies\Explorer]
"NoFileMenu"=dword:00000001
После импорта данного reg–файла в реестр и последующей перезагрузки компьютера меню Файл перестанет отображаться в соответствующих окнах (рис. 2.4).

Рис. 2.4. Удаление меню Файл
После удаления параметра NoFileMenu из реестра либо присвоения ему значения 0 (и последующей перезагрузки компьютера в любом случае) меню Файл вновь будет отображаться в соответствующих окнах на своем обычном месте.
Отображение кнопки Поиск
Подобным образом можно управлять отображением кнопки Поиск в окне Проводника и в других подобных окнах, использующих оболочку Windows. Для этого аналогичным образом используется параметр NoShellSearchButton типаDWORD, также расположенный в разделе реестра HKEY_CURRENT_USER\Software\Microsoft\ Windows\CurrentVersion\Policies\Explorer – значение 1 выключает отображение данной кнопки, а значение 0 либо удаление параметра NoShellSearchButton из реестра включает ее отображение. Все изменения вступают в силу после перезагрузки компьютера.
Операции с локальным меню Проводника
Чтобы сделать недоступным локальное меню Проводника, вызываемое нажатием правой кнопки мыши, необходимо в разделе HKEY_CURRENT_USER\Software\Microsoft\ Windows\CurrentVersion\Policies\Explorer создать параметр NoViewContextMenu типа DWORD и присвоить ему значение 1 – фрагмент соответствующего reg–файла приведен ниже.
Windows Registry Editor Version 5.00
[HKEY_CURRENT_USER\Software\Microsoft\Windows\CurrentVersion\Policies\Explorer]
"NoViewContextMenu"=dword:00000001
В результате после перезагрузки компьютера локальное меню Проводника перестанет вызываться. Чтобы вернуть все назад, следует либо удалить данный параметр, либо присвоить ему значение 0, после чего вновь перезагрузить компьютер.
Тем не менее, даже при отключенном локальном меню доступ к дискам компьютера сохраняется – для этого можно воспользоваться функцией Файл►Создать►Ярлык: как известно, при активизации данной функции на экране отображается окно мастера создания ярлыка, в котором с помощью кнопки Обзор открывается доступ как к локальным, так и к сетевым дискам. Чтобы перекрыть этот доступ, достаточно в системном реестре удалить или переименовать раздел HKEY_CLASSES_ROOT\. lnk\ShellNew, в результате чего возможность создания ярлыка останется, но уже без помощи мастера создания ярлыка и, следовательно – без доступа к дискам. Результат выполненных действий можно увидеть без перезагрузки компьютера.
В локальное меню Проводника можно при необходимости добавить функции Копировать в папку и Переместить в папку, предназначенные соответственно для копирования либо перемещения требуемого файла в указанное место. При активизации данных функций на экране отображается окно, в котором указывается путь для копирования (перемещения). По умолчанию эти функции не включены в состав локального меню Проводника, но изначально прописаны в операционной системе.
Для того, чтобы включить функцию Копировать в папку в локальное меню Проводника, необходимо в разделе системного реестра HKEY_CLASSES_ROOT\*\shellex\ContextMenuHandlers создать подраздел Copyto и присвоить параметру По умолчанию значение {C2FBB630–2971–11d1–A18C-00C04FD75D13} (см. рис. 2.5).

Рис. 2.5. Включение функции копирования
Включение функции Переместить в папку в состав локального меню Проводника выполняется аналогичным образом: для этого необходимо в разделе реестра HKEY_CLASSES_ROOT\*\shellex\ContextMenuHandlers создать подраздел Moveto и установить параметру По умолчанию значение {C2FBB631–2971–11d1–A18C-00C04FD75D13}. Ниже приведен текст reg–файла, который следует импортировать в реестр для включения данной функции в локальное меню Проводника.
Windows Registry Editor Version 5.00
[HKEY_CLASSES_ROOT\*\shellex\ContextMenuHandlers\Moveto]
@="{C2FBB631–2971–11d1–A18C-00C04FD75D13}"
После внесения указанных изменений в системный реестр функции Копировать в папку и Переместить в папку войдут в состав локального меню Проводника без перезагрузки компьютера – их можно увидеть, спозиционировавшись на каком либо файле и нажав правую кнопку мыши (рис. 2.6).
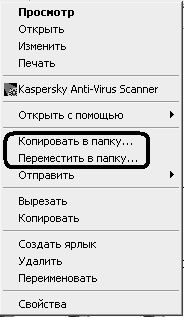
Рис. 2.6. Добавление функций в локальное меню
Чтобы убрать данные функции из локального меню Проводника, достаточно в системном реестре удалить созданные подразделы (Copyto и Moveto).
Управление отображением функции Отправить, которая находится в этом же локальном меню (на рис. 2.6 она расположена сразу за функцией Переместить в папку), осуществляется в разделе реестра HKEY_CLASSES_ROOT\AllFilesystemObjects\ shellex\ContextMenuHandlers\Send To с помощью параметра По умолчанию. Для включения данной функции в состав локального меню Проводника следует присвоить данному параметру значение {7BA4C740–9E81–11CF-99D3–00AA004AE837}; ниже приведен текст соответствующего reg–файла.
Windows Registry Editor Version 5.00
[HKEY_CLASSES_ROOT\AllFilesystemObjects\shellex\ContextMenuHandlers\Send To]
@="{7BA4C740–9E81–11CF-99D3–00AA004AE837}"
Чтобы исключить функцию Отправить из локального меню Проводника достаточно удалить значение параметра По умолчанию. Все изменения вступают в силу без перезагрузки компьютера.
В локальном меню панели инструментов Проводника, открываемом при нажатии правой кнопки мыши, находится функция Настройка, которая предназначена для перехода в режим настройки и редактирования панели инструментов. Чтобы удалить эту функцию из локального меню, достаточно в разделе реестра HKEY_CURRENT_USER \Software\Microsoft\Windows\CurrentVersion\Policies\Explorer создать параметр типа DWORD – NoToolbarCustomize и присвоить ему значение 1. При этом удалится аналогичная функция и из Internet Explorer. Изменения вступают в силу без перезагрузки компьютера.
При необходимости в локальное меню папок Проводника можно добавить функцию Command Prompt, которая предназначена для вызова командной строки. Для этого в разделе реестра HKEY_LOCAL_MACHINE\Software\Classes\Directory\shell следует создать подраздел Command Prompt, в него включить еще один подраздел – Command, и строковому параметру По умолчанию присвоить значение Cmd. exe /k cd"%1"; ниже приведен текст соответствующего reg–файла.
Windows Registry Editor Version 5.00
[HKEY_LOCAL_MACHINE\SOFTWARE\Classes\Directory\shell\Command Prompt\Command]
@="Cmd. exe /k cd \"%1\""
Результат выполнения указанных действий приведен на рис. 2.7.
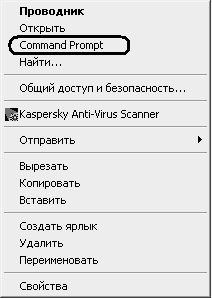
Рис. 2.7. Функция Command Prompt в локальном меню
Для исключения функции Command Prompt из локального меню папок следует удалить из реестра подраздел Command Prompt. Изменения вступают в силу без перезагрузки компьютера.
Изменение путей к папкам
Возможности системного реестра позволяют изменить пути к системным и специальным папкам (например, Мои документы, Рабочий стол, Шаблоны и др.). В принципе, поменять расположение этих папок можно и обычным образом, но после перезагрузки компьютера они все равно будут восстановлены на прежнем месте – это связано с тем, что пути к ним прописаны в системном реестре: в разделе HKEY_CURRENT_USER\Software\Microsoft\Windows\CurrentVersion\Explorer\Shell Folders либо в разделе HKEY_CURRENT_USER\Software\Microsoft\Windows\CurrentVersion\Explorer\User Shell Folders. Поэтому для того, чтобы перенести требуемые папки в другое место, нужно сначала прописать путь к ним в реестре с помощью соответствующего параметра, а уже затем поместить их по прописанному адресу. Указанные изменения вступают в силу после перезагрузки компьютера.
Перетаскивание окна
При перетаскивании окна с помощью мыши может отображаться либо его содержимое, либо только контур. Если параметру DragFullWindows, который расположен в разделе реестра HKEY_CURRENT_USER\Control Panel\Desktop, присвоить значение 1, то при перетаскивании окна с помощью мыши будет отображаться его содержимое, а при установленном значении 0 – только контур. После изменения значения данного параметра компьютер требуется перезагрузить.
Кнопка Пуск
В данном разделе мы рассмотрим, каким образом с помощью несложных трюков можно изменять внешний вид и содержимое меню, открываемого нажатием кнопки Пуск.
Отображение имени пользователя
Как известно, в верхней части меню кнопки Пуск по умолчанию отображается имя пользователя; на рис. 2.8 имя пользователя – Lesha.
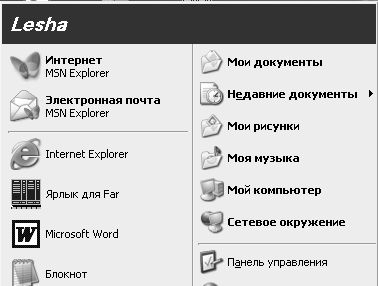
Рис. 2.8. Фрагмент меню кнопки Пуск
C помощью системного реестра можно управлять отображением имени пользователя в данном меню. Для его удаления необходимо в разделе реестра HKEY_CURRENT_USER\Software\Microsoft\Windows\CurrentVersion\Policies\Explоrer создать параметр NoUserNameInStartMenu типа DWORD и присвоить ему значение 1; ниже приведен текст соответствующего reg–файла.
Windows Registry Editor Version 5.00
[HKEY_CURRENT_USER\Software\Microsoft\Windows\CurrentVersion\Policies\Explorer]
"NoUserNameInStartMenu"=dword:00000001
После перезагрузки компьютера имя пользователя в меню кнопки Пуск отображаться не будет, см. рис. 2.9.
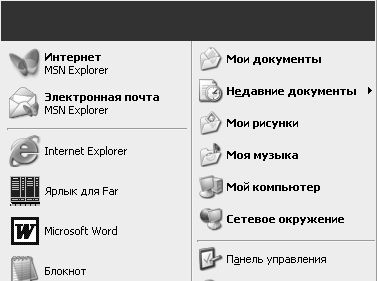
Рис. 2.9. Удаление имени пользователя
ПРИМЕЧАНИЕ
Использование данной возможности имеет смысл только в том случае, когда меню кнопки Пуск оформлено в стиле Windows XP.
Если присвоить параметру NoUserNameInStartMenu значение 0 либо вообще удалить его из реестра и перезагрузить компьютер, то имя пользователя вновь будет показываться в меню кнопки Пуск (рис 2.8).
Мой компьютер
На рисунках 2.8 и 2.9 видно, что в состав меню кнопки Пуск входит функция Мой компьютер. С помощью реестра можно ее удалить: для этого необходимо в разделе HKEY_CURRENT_USER\Software\Microsoft\Windows\CurrentVersion\Policies создать подраздел NonEnum, затем в данном подразделе создать параметр {20D04FE0–3AEA-1069–A2D8–08002B30309D} типа DWORD и присвоить ему значение 1; текст соответствующего reg–файла приведен ниже.
Windows Registry Editor Version 5.00
[HKEY_CURRENT_USER\Software\Microsoft\Windows\CurrentVersion\Policies\NonEnum]
"{20D04FE0–3AEA-1069–A2D8–08002B30309D}"=dword:00000001
Результат выполненных действий показан на рис. 2.10 – функция Мой компьютер исключена из меню кнопки Пуск.
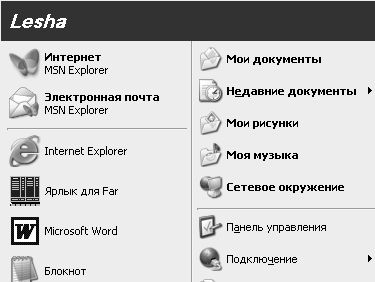
Рис. 2.10. Удаление функции Мой компьютер
Чтобы вернуть функцию Мой компьютер обратно, нужно либо присвоить параметру {20D04FE0–3AEA-1069–A2D8–08002B30309D} значение 0, либо удалить его из реестра.
Управление отображением функции Мой компьютер может также выполняться и еще в одном разделе системного реестра – HKEY_CURRENT_USER \Software\Microsoft\Windows\CurrentVersion\Explorer\Advanced. Для этого следует создать в данном разделе параметр Start_ShowMyComputer типа DWORD, которому можно устанавливать следующие значения: 0 – функция Мой компьютер в составе меню кнопки Пуск не отображается, 1 – отображается в виде ссылки, 2 – отображается в виде подменю. Ниже изображен фрагмент reg–файла, в котором параметру Start_ShowMyComputer присвоено значение 2.
Windows Registry Editor Version 5.00
[HKEY_CURRENT_USER\Software\Microsoft\Windows\CurrentVersion\Explorer\Advanced]
"Start_ShowMyComputer"=dword:00000002
Все приведенные изменения вступают в силу после перезагрузки компьютера.
Сетевое окружение и Выход из системы
Чтобы удалить из меню кнопки Пуск функцию Сетевое окружение (она присутствует на рис. 2.10), следует в разделе реестра HKEY_CURRENT_USER\Software\Microsoft\Windows\ CurrentVersion\Policies\Explоrer создать параметр NoStartMenuNetworkPlaces типа DWORD и присвоить ему значение 1.
Подобным образом удаляется пункт меню Выход из системы – для этого следует в этом же разделе реестра создать параметр StartmenuLogoff типа DWORD и присвоить ему значение 1.
Ниже приведен текст reg–файла, при импорте которого в реестр из меню кнопки Пуск будут удалены пункты Сетевое окружение и Выход из системы.
Windows Registry Editor Version 5.00
[HKEY_CURRENT_USER\Software\Microsoft\Windows\CurrentVersion\Policies\Explorer]
"NoStartMenuNetworkPlaces"=dword:00000001
"StartmenuLogoff"=dword:00000001
Результат выполненных действий приведен на рис. 2.11. Следует учитывать, что для того, чтобы изменения вступили в силу, требуется перезагрузка компьютера.
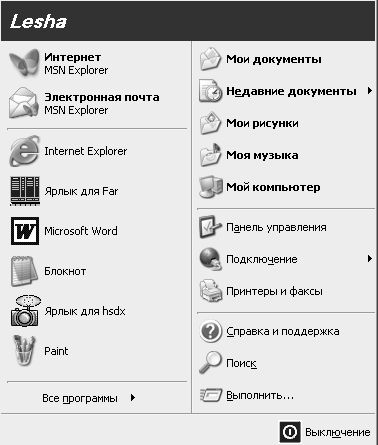
Рис. 2.11. Удаление пунктов Сетевое окружение и Выход из системы
Чтобы вернуть удаленные функции обратно, следует либо присвоить соответствующим параметрам значения 0, либо удалить их из реестра, после чего вновь перезагрузить компьютер.
Управлять отображением функции Сетевое окружение можно также в разделе реестра HKEY_CURRENT_USER\Software\Microsoft\Windows\CurrentVersion\Explorer\Advanced с помощью параметра Start_ShowNetPlaces типа DWORD. Если данному параметру присвоено значение 0, то функция будет исключена из меню кнопки Пуск, при установленном значении 1 – функция будет отображаться. Все изменения вступают в силу после перезагрузки компьютера.
Удаление списка популярных программ
Возможности системного реестра позволяют удалить из меню кнопки Пуск список наиболее часто используемых программ, который отображается при установленном стиле оформления меню Windows XP (на рис. 2.11 этот список содержится слева). Для этого нужно создать в разделе реестра HKEY_CURRENT_USER\Software\Microsoft\Windows\CurrentVersion\Policies\Explorer параметр NoStartMenuMFUprogramsList типа DWORD и присвоить ему значение 1. Текст соответствующего reg–файла приведен ниже.
Windows Registry Editor Version 5.00
[HKEY_CURRENT_USER\Software\Microsoft\Windows\CurrentVersion\Policies\Explorer]
"NoStartMenuMFUprogramsList"=dword:00000001
В результате выполненных действий и последующей перезагрузки компьютера меню кнопки Пуск примет вид, изображенный на рис. 2.12.
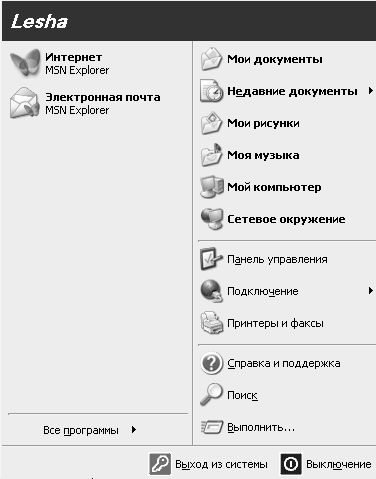
Рис. 2.12. Удаление списка популярных программ
Чтобы вернуть список часто используемых программ в меню кнопки Пуск, достаточно параметру NoStartMenuMFUprogramsList присвоить значение 0 либо удалить его из реестра, после чего перезагрузить компьютер.
Недавние документы
В состав меню кнопки Пуск по умолчанию включено подменю Недавние документы, с помощью которого осуществляется быстрый переход к недавно открываемым документам системы. При необходимости данное подменю можно скрыть; для этого следует создать в разделе реестра HKEY_CURRENT_USER \Software\Microsoft\Windows\CurrentVersion\Policies\Explоrer параметр NoRecentDocsMenu типа DWORD и присвоить ему значение 1. Ниже приведен фрагмент соответствующего reg–файла.
Windows Registry Editor Version 5.00
[HKEY_CURRENT_USER\Software\Microsoft\Windows\CurrentVersion\Policies\Explorer]
"NoRecentDocsMenu"=dword:00000001
После выполнения указанных действий и последующей перезагрузки компьютера функция Недавние документы исчезнет из меню кнопки Пуск (рис. 2.13).
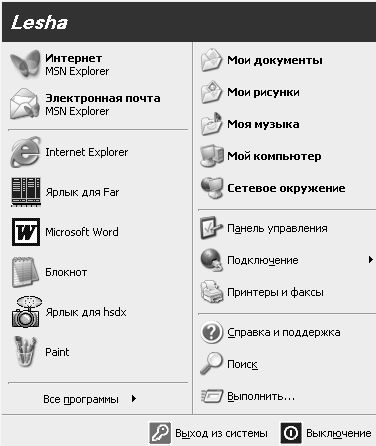
Рис. 2.13. Удаление подменю Недавние документы
Чтобы вернуть функцию Недавние документы на свое место, нужно присвоить параметру NoRecentDocsMenu значение 0 либо удалить его из реестра, после чего перезагрузить компьютер.
Также управлять отображением данной функции можно в разделе реестра HKEY_CURRENT_USER \Software\Microsoft\Windows\CurrentVersion\Explorer\Advanced – для этого необходимо создать параметр Start_ShowRecentDocs типа DWORD. Данный параметр может принимать следующие значения: 0 – функция Недавние документы исключается из меню кнопки Пуск, 1 – отображается как ссылка, 2 – отображается как подменю. Чтобы изменения вступили в силу, компьютер необходимо перезагрузить.
Возможности системы предусматривают автоматическое очищение списка, содержащегося в подменю Недавние документы, после каждого выключения (перезагрузки) компьютера. Для этого необходимо создать в подразделе реестра HKEY_CURRENT_USER \Software\Microsoft\Windows\CurrentVersion\Policies\Explоrer параметр ClearRecentDocsOnExit типа DWORD и присвоить ему значение 1. А для того, чтобы открываемые документы не запоминались в данном списке, нужно в этом же разделе реестра создать параметр NoRecentDocsHistory типа DWORD и также присвоить ему значение 1 (изменение вступит в силу после перезагрузки компьютера). Ниже приведен фрагмент reg–файла, содержащего оба эти параметра с установленными значениями 1.
Windows Registry Editor Version 5.00
[HKEY_CURRENT_USER\Software\Microsoft\Windows\CurrentVersion\Policies\Explorer]
"ClearRecentDocsOnExit"=dword:00000001
"NoRecentDocsHistory"=dword:00000001
Чтобы вернуть все в исходное состояние, нужно присвоить этим параметрам значение 0 либо удалить их из реестра, после чего перезагрузить компьютер.
Мои рисунки
На рис. 2.13 видно, что в состав меню кнопки Пуск входит функция Мои рисунки. Для ее удаления необходимо в разделе реестра HKEY_CURRENT_USER \Software\Microsoft\Windows\CurrentVersion\Policies\Explоrer создать параметр NoSMMyPictures типа DWORD и присвоить ему значение 1 (рис. 2.14), после чего перезагрузить компьютер.

Рис. 2.14. Изменение значения параметра
Результат выполненных действий показан на рис. 2.15.
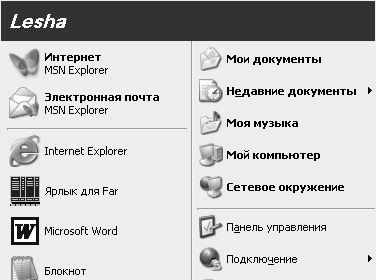
Рис. 2.15. Удаление функции Мои рисунки
Чтобы вернуть функцию Мои рисунки в меню кнопки Пуск следует присвоить параметру NoSMMyPictures значение 0 либо удалить его из реестра, а затем перезагрузить компьютер.
Управлять отображением данной функции можно также в разделе системного реестра HKEY_CURRENT_USER\Software\Microsoft\Windows\CurrentVersion\Explorer\Advanced с помощью параметра Start_ShowMyPics типа DWORD. Если данному параметру присвоено значение 0, то функция Мои рисунки не будет включена в состав меню кнопки Пуск, при установленном значении 1 функция будет отображаться в виде ссылки, при установленном значении 2 – в виде меню. В приведенном ниже тексте reg–файла данному параметру присвоено значение 1.
Windows Registry Editor Version 5.00
[HKEY_CURRENT_USER\Software\Microsoft\Windows\CurrentVersion\Explorer\Advanced]



