
Полная версия:
Интернет. Трюки и эффекты
• Fonts – блокирует доступ к изменению параметров шрифтов (Свойства обозревателя→Общие→Шрифты).
• Languages – блокирует доступ к изменению параметров языков (Свойства обозревателя→Общие→Языки).
• Links – блокирует доступ к изменению параметров цветов ссылок (Свойства обозревателя→Общие→Цвета).
• Messaging – блокирует доступ к изменению параметров Электронная почта, Группы новостей и Связь по Интернету (Свойства обозревателя→Программы).
• Privacy Settings – блокирует доступ к изменению параметров настройки (Свойства обозревателя→Конфиденциальность).
• Profiles – блокирует доступ к кнопке Профиль (Свойства обозревателя→Содержание).
• Proxy – блокирует доступ к изменению параметра Прокси-сервер (Свойства обозревателя→Подключения→Настройка LAN).
• Ratings – блокирует доступ к кнопке Ограничения доступа (Свойства обозревателя→Содержание).
• SecAddSites – запрещает добавлять сайты для раздела Безопасность (Свойства обозревателя→Безопасность).
• SecChangeSettings – блокирует доступ к кнопке Уровень безопасности для этой зоны (Свойства обозревателя→Безопасность).
Кроме того, можно добавить еще некоторые параметры, скрывающие определенные вкладки в окне Свойства обозревателя:
• GeneralTab – Общие;
• SecurityTab – Безопасность;
• PrivacyTab – Конфиденциальность;
• ContentTab – Содержание;
• ConnectionsTab – Подключения;
• ProgramsTab – Программы;
• AdvancedTab – Дополнительно.
Удаление этих параметров или присвоение им значения 0 делает соответствующую вкладку видимой.
• Advanced – запрещает любые изменения на вкладке Дополнительно (при этом сама вкладка остается доступной).
• Settings – запрещает доступ к настройке параметров временных файлов (Свойства обозревателя→Общие→Временные файлы Интернета).
Аналогично предыдущим параметрам значение 1 включает запрет, 0 – отключает его.
Добавление кнопок управления на панель обозревателя
На панель Internet Explorer можно добавить собственные ссылки на программы или сайты. Для этого в окне Групповая политика, которое открывается командой gpedit.msc, вводимой в окне Запуск программы, необходимо перейти в раздел Конфигурация пользователя\Конфигурация Windows\Настройка Internet Explorer\ Пользовательский интерфейс обозревателя\Настройка панели инструментов обозревателя. В открывшемся окне следует нажать кнопку Добавить, чтобы поместить на панель инструментов обозревателя новую кнопку и указать ее параметры – заголовок, исполняемый файл и файлы значков.
ПРИМЕЧАНИЕ
Для добавления программы на панель обозревателя потребуется два значка: цветной и черно-белый.
Изменение размера кэша браузера
Максимальный размер кэша обозревателя Internet Explorer может составлять около 1 Гбайт. Обычно размер кэша в 80 Мбайт занимает место на диске и может уменьшить быстродействие системы. Чтобы изменить размер кэша браузера, необходимо в окне Свойства обозревателя на вкладке Общие в разделе Временные файлы Интернета нажать кнопку Параметры и в числовом поле с указанием размера используемого дискового пространства ввести значение от 5 до 80 Мбайт.
Изменение поискового робота Internet Explorer
По умолчанию в Internet Explorer установлен поисковый робот MSN. Воспользовавшись некоторыми ключами системного реестра, в качестве поисковика по умолчанию можно задать любой другой. Для этого в разделе системного реестра HKEY_LOCAL_MACHINE/SOFTWARE/Microsoft/Internet Explorer/Search выбираем по очереди параметры SearchAssistant и CustomizeSearch и изменяем их значения по умолчанию. Для этого следует щелкнуть правой кнопкой мыши на параметре реестра, выбрать пункт Изменить и ввести значение поисковика (например, для использования поисковика Google нужно указать его адрес http://www.google.com).
Очистка списка используемых ссылок в адресной строке Internet Explorer
Internet Explorer сохраняет в своей адресной строке последние введенные пользователем адреса, их список можно отредактировать и удалить ненужные ссылки. Для этого в разделе системного реестра HKEY_CURRENT_USER\Software\ Microsoft\Internet Explorer\Typed URLs (рис. 2.3) следует удалить ненужные параметры.
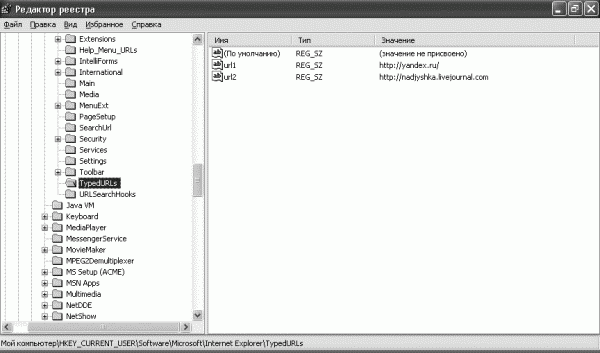
Увеличение времени ожидания ответа от сервера
Данная настройка особенно актуальна для владельцев низкоскоростных линий, когда браузер Internet Explorer сообщает о невозможности соединения с сервером.
Чтобы увеличить время ожидания обозревателем ответа от сервера, необходимо в окне реестра найти раздел HKEY_CURRENT_USER\Software\Microsoft\ Windows\Current Version\Internet Settings.
Далее следует создать параметр ReceiveTimeout типа DWORD, где необходимо указать максимальное время ожидания в миллисекундах. Например, если нужно установить его равным десяти минутам, то величина, которую следует задать, составит 600 000 (10 х 60 х 1000).
ВНИМАНИЕ
Число необходимо задавать в десятичной системе счисления.
Загрузка более двух файлов одновременно
Максимальное количество одновременно скачиваемых файлов в браузере Internet Explorer ограничено. Сейчас лимит составляет два файла и один сеанс может находиться в режиме ожидания. Чтобы изменить это ограничение, например, до 20, необходимо открыть раздел системного реестра HKEY_CURRENT_USER\Software\ Microsoft\Windows\CurrentVersion\Internet Settings, в котором создать два параметра DWORD-типа с именами MaxConnectionsPer1_0Server и MaxConnectionsPerServer, каждому из которых присвоить значение 20 – это и будет новый лимит.
Чтобы изменения вступили в силу, достаточно закрыть окно Редактор реестра и открыть новое окно браузера Internet Explorer.
Добавление адресной панели на Панель задач Windows XP
Браузер Internet Explorer позволяет добавить адресную панель на Панель задач Windows XP, в результате чего для просмотра веб-страницы достаточно будет ввести ее адрес в адресной строке на Панели задач. Для этого в контекстном меню Панели задач нужно отменить возможность ее закрепления, а затем – выполнить команду Панели инструментов→Адрес (рис. 2.4).

Параметры колонтитулов Internet Explorer
При печати веб-документов в Internet Explorer браузер добавляет свои колонтитулы к напечатанным страницам. При стандартных настройках вверху листа выводится заголовок окна документа, ее номер и общее количество страниц, а внизу – URL, дата и время печати. Internet Explorer позволяет не только управлять настройками печати, но также комбинировать возможные значения в колонтитулах в произвольном порядке.
Для настройки колонтитулов необходимо в окне Параметры страницы в области Колонтитулы в строках Верхний колонтитул и Нижний колонтитул указать нужную строку форматирования (рис. 2.5).
При этом в строке используются специальные шаблоны:
• &w – заголовок окна;
• &u – адрес страницы (URL);
• &d – дата в кратком формате;
• &D – дата в полном формате;
• &t – время;
• &p – номер текущей страницы;
• &P – общее количество страниц.

ВНИМАНИЕ
В записях шаблонов имеет значение регистр (например, шаблоны &p и &P означают отображение разных значений в колонтитуле).
Конец ознакомительного фрагмента.
Текст предоставлен ООО «ЛитРес».
Прочитайте эту книгу целиком, купив полную легальную версию на ЛитРес.
Безопасно оплатить книгу можно банковской картой Visa, MasterCard, Maestro, со счета мобильного телефона, с платежного терминала, в салоне МТС или Связной, через PayPal, WebMoney, Яндекс.Деньги, QIWI Кошелек, бонусными картами или другим удобным Вам способом.
Вы ознакомились с фрагментом книги.
Для бесплатного чтения открыта только часть текста.
Приобретайте полный текст книги у нашего партнера:
Полная версия книги
Всего 10 форматов



