
Полная версия:
Формирование, редактирование и анализ таблиц в терминале QUIK
5) «Минимальная цена сделки» (Мин. цена) – минимальная цена, выраженная в рублях, по которой были совершены сделки в текущей торговой сессии.
6) «Средневзвешенная цена» (Ср. взв. цена) – отношение оборота текущей торговой сессии, выраженное в рублях к количеству ценных бумагам во всех сделках.
7) «Предыдущая оценка» (Пред. оц.) – средневзвешенная цена предыдущей торговой сессии, выраженная в рублях.
8) «Цена закрытия» (Цена закр.) – цена последней сделки проведенной в предыдущей торговой сессии выраженная в рублях.
9) «Цена открытия» (Откр.) – цена первой сделки проведенной в текущей торговой сессии выраженная в рублях.
10) «Цена последней сделки» (Цена послед.) – цена последней сделки совершенной по этому инструменту в текущей торговой сессии выраженная в рублях.
11) «Процент изменения от закрытия» (% измен. закр.) – изменение цены последней сделки в текущей торговой сессии от последней цены в торговой сессии предыдущего дня выраженное в %.
12) «Разница цены последней сделки к закрытию предыдущей сессии» (Измен. к закр.) – разница между ценой последней сделки в текущей торговой сессии и средневзвешенной ценой предыдущей торговой сессии выраженная в рублях.
13) «Лучшая цена спроса» (Спрос) – лучшая (максимальная) цена среди заявок на покупку в текущей торговой сессии в данный момент времени выраженная в рублях.
14) «Лучшая цена предложения» (Предл.) – лучшая (минимальная) цена среди заявок на продажу в текущей торговой сессии в данный момент времени выраженная в рублях.
Для удобства анализа параметров «Таблицы текущих торгов» в дальнейшем, расположите все добавленные в таблицу параметры в той очередности, в которой они представлены в этом списке. Используйте для этого кнопки со стрелками справа от списка «Заголовки столбцов» (рис. 2.17).
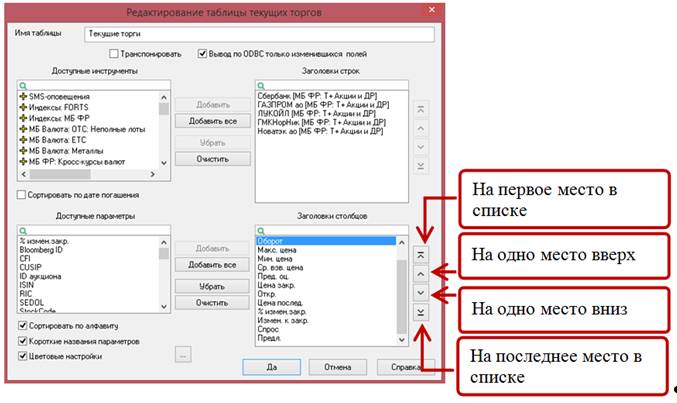
Рис. 2.18. Кнопки для изменения очередности заголовков столбцов (параметров).
Для того чтобы изменить очередность (место) параметра в списке «Заголовки столбцов» и соответственно в «Таблице текущих торгов» кликните левой клавишей мышки один раз по строке с названием параметра место которого хотите изменить в списке. Строка с названием параметра активируется – выделится синим цветом, и станут активны кнопки со стрелками справа от окна со списком «Заголовки столбцов». Поставьте курсор на соответствующую кнопку и кликните левой клавишей мышки один раз. Если Вы выбрали кнопку, нажатие на которую перемещает название параметра на одно место в очереди, то надо кликнуть на нее левой клавишей мышки столько раз, на сколько мест Вы хотите переместить этот параметр.
После добавления названий всех необходимых параметров в список «Заголовки столбцов» кликните левой клавишей мышки один раз на кнопку «Да» которая находится внизу диалогового окна «Создание таблицы текущих торгов». В результате у Вас сформируется новая «Таблица текущих торгов», внешний вид которой представлен на рисунке 2.18.

Рис. 2.18. Сформированная «Таблица текущих торгов».
Сформированную таким образом «Таблицу текущих торгов», как и все последующие, за редким исключением, таблицы надо научиться редактировать. Необходимость редактировать таблицу связана с тем, что в процессе торговли Вы можете захотеть добавить в таблицу или наоборот, удалить из нее какой либо финансовый инструмент или параметр, а также изменить их очередность в соответствующем списке.
2.2. Редактирование «Таблицы текущих торгов».
Для того чтобы добавить в ранее созданную «Таблицу текущих торгов» или удалить из нее финансовый инструмент или параметр, а также изменить место, которое они занимают в таблице, таблицу можно редактировать. Для того чтобы отредактировать уже существующую «Таблицу текущих торгов» поставьте курсор на любое поле таблицы и кликните правой кнопкой мышки один раз, у Вас откроется контекстное меню (рис. 2.19).

Рис. 2.19.Контекстное меню с выбранным пунктом «Редактировать таблицу».
В открытом контекстном меню выберите пункт, который называется «Редактировать таблицу». Для этого кликните по строке с названием этого пункта левой кнопкой мышки один раз, и у Вас откроется диалоговое окно «Редактирование таблицы текущих торгов» (рис. 2.20).
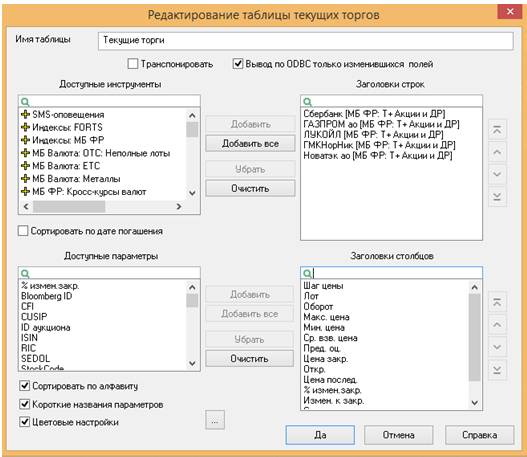
Рис. 2.20. Диалоговое окно «Редактирование таблицы текущих торгов».
Добавление в таблицу нового финансового инструмента происходить аналогично тем примерам, которые мы с Вами рассматривали при создании таблицы. В списке «Доступные инструменты» найдите строку с названием инструмента, который Вы хотите добавить в таблицу, например «Роснефть». Активируйте эту строку, кликнув по ней левой клавишей мышки один раз, после этого кликните левой клавишей мышки один раз по кнопке «Добавить» справа от списка «Доступные инструменты» и название нового финансового инструмента добавится в список «Заголовки строк». Затем кликните левой клавишей мышки на кнопку «Да» внизу диалогового окна и название выбранного Вами финансового инструмента добавится в «Таблицу текущих торгов».
Для того чтобы удалить из «Таблицы текущих торгов» какой-либо финансовый инструмент, вызовите диалоговое окно «Редактирование таблицы текущих торгов». В списке «Заголовки строк» этого окна найдите и активируйте одним кликом левой клавиши мышки строку с названием финансового инструмента, который Вы решили удалить из таблицы, например «ГМКНорНИК». В этот момент кнопка «Убрать» слева от списка «Заголовки строк» станет активной. Кликните левой клавишей мышки один раз по кнопке «Убрать» и название этого финансового инструмента будет удалено из списка «Заголовки строк», затем кликните левой клавишей мышки один раз на кнопку «Да» внизу диалогового окна и название выбранного Вами финансового инструмента будет удалено из «Таблицы текущих торгов».
Также в «Таблице текущих торгов» можно менять очередность финансовых инструментов (заголовки строк) перемещая их вверх и вниз. Для этого используются кнопки со стрелками справа от списка «Заголовки строк» (рис. 2.21).
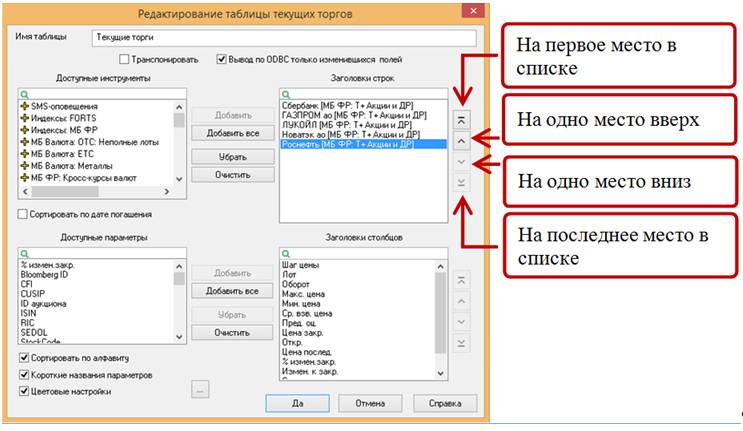
Рис. 2.21. Кнопки для изменения очередности финансовых инструментов в «Таблице текущих торгов».
Например, Вы решили переместить финансовый инструмент «ГАЗПРОМ ао» снизу вверх, со второго места на первое в «Таблице текущих торгов». Для этого вызовите диалоговое окно «Редактирование таблицы текущих торгов» и одним кликом левой клавиши мышки активируйте строку с названием финансового инструмента «ГАЗПРОМ ао». После того, как строка окрасится в синий цвет, кликните левой клавишей мышки один раз на первую сверху кнопку со стрелкой вверх, которая расположена справа от списка «Заголовки строк». В результате название инструмента «ГАЗПРОМ ао» перемистится в списке «Заголовки строк» вверх на первое место. Затем кликните левой клавишей мышки один раз на кнопку «Да» внизу диалогового окна и название инструмента «ГАЗПРОМ ао» переместиться в «Таблице текущих торгов» на первое место (рис. 2.22).
Конец ознакомительного фрагмента.
Текст предоставлен ООО «Литрес».
Прочитайте эту книгу целиком, купив полную легальную версию на Литрес.
Безопасно оплатить книгу можно банковской картой Visa, MasterCard, Maestro, со счета мобильного телефона, с платежного терминала, в салоне МТС или Связной, через PayPal, WebMoney, Яндекс.Деньги, QIWI Кошелек, бонусными картами или другим удобным Вам способом.
Вы ознакомились с фрагментом книги.
Для бесплатного чтения открыта только часть текста.
Приобретайте полный текст книги у нашего партнера:
Полная версия книги
Всего 10 форматов



