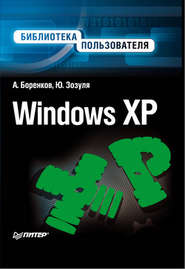скачать книгу бесплатно
Далее следует принять условия лицензионного соглашения и ввести ключ вашей копии операционной системы.
В следующем окне необходимо указать параметры установки. В частности, вы можете задать основной язык и месторасположение, включить экранную лупу (для людей с ограниченными физическими возможностями), а также указать путь к установочным файлам и к используемой версии Windows.
В окне, появившемся после нажатия кнопки Далее, вы можете обновить существующие файлы установки Windows (если вы в данный момент подключены к Интернету) или оставить настройки, принятые по умолчанию.
После этого начнется копирование установочных файлов и инсталляция новой операционной системы. После окончания этого процесса перед вами снова появится окно, изображенное на рис. 1.1.
Рис. 1.13. Окно автоматического запуска установочного компакттдиска Windows XP
Рис. 1.14. Выбор типа установки
Далее программа предупредит, что вы собираетесь устанавливать операционную систему на раздел, содержащий более раннюю версию Windows.
ПРИМЕЧАНИЕ ____________________
Кстати, вы можете установить Windows XP на другой раздел и использовать ее параллельно с имеющейся версией операционной системы, переключаясь между ними в загрузочном меню (появляется в самом начале загрузки компьютера).
После вашего согласия на инсталляцию новой операционной системы в ту же папку, где находится установленная версия Windows, процесс продолжится.
ВНИМАНИЕ____________________
Установка новой операционной системы в папку с текущей версией Windows приведет к потере информации (в частности, файлов, находящихся на Рабочем столе и в папке Мои документы, а также части установленных программ).
В остальном же процесс обновления операционной системы аналогичен описанной выше «чистой» установке Windows.
1.3. Установка WindowsXPв автоматическом режиме
Если вы достаточно часто сталкиваетесь с процессом установки операционной системы Windows XP, то должны знать, что он практически полностью автоматизирован. Единственное, что требуется от пользователя, – следовать инструкциям Мастера установки (например, выбрать свой регион или ввести серийный номер данной версии операционной системы). Все это занимает некоторое время, особенно если учесть, что мастер задает вопросы порциями, а в промежутках между ними собирает сведения о системе или конфигурирует файлы установки.
Достаточно часто ответы пользователя на вопросы мастера установки абсолютно стандартны (особенно если операционная система устанавливается на один и тот же компьютер далеко не в первый раз). В этом случае можно создать файл ответов – специальный текстовый файл, содержащий всю информацию, необходимую для установки Windows. Мастер установки будет получать все необходимые ему данные из этого файла, и операционная система установится без вмешательства пользователя.
Для создания файла ответов вам понадобится утилита setupmgr.exe. Она находится на компакт-диске (или на жестком диске) с дистрибутивом Windows XP в архиве deploy.cab, находящемся в папке Support/Tools. Извлеките утилиту из архива и запустите. Перед вами появится главное окно Диспетчера установки Windows (рис. 1.15).
Сначала программа спросит, что вы хотите сделать: создать новый файл ответов или отредактировать имеющийся. Выберите создание нового.
В следующем окне нужно указать, для каких целей создается файл ответов. В рассматриваемом случае следует выбрать вариант Автоматическая установка Windows.
Рис. 1.15. Начало работы Диспетчера установки Windows
Далее необходимо указать версию операционной системы, для которой создается файл ответов (Windows XP Home Edition, Windows XP Professional или Windows 2002 Server).
Рис. 1.16. Выбор уровня взаимодействия мастера установки системы с пользователем
В следующем окне диспетчера (рис. 1.16) можно настроить уровень взаимодействия Мастера установки с пользователем.
Переключатель можно установить в одно из следующих положений.
? Предоставление значений параметров по умолчанию. При выборе данного положения все значения в файле ответов будут заданы по умолчанию. Мастер установки будет использовать эту информацию, автоматически подставляя ее в соответствующие поля, однако пользователю необходимо будет каждый раз подтверждать ее. Таким образом, при таком варианте создания файла ответов установка системы не будет автоматизирована полностью.
? Полностью автоматическая установка. Мастер будет использовать информацию из файла ответов, не запрашивая подтверждений со стороны пользователя.
? Не отображать диалоговые окна. Если переключатель установлен в данное положение, то страницы, для которых вы полностью ввели необходимую информацию, даже не будут отображаться в процессе установки.
? Только чтение. В этом случае пользователь не сможет изменять ответы, которые мастер будет брать из файла ответов, даже если во время инсталляции будут отображаться соответствующие страницы.
? Полное взаимодействие с пользователем. Автоматизация только начальной части установки, проходящей в текстовом режиме.
В рассматриваемом случае вы можете выбрать один из двух вариантов: Полностью автоматическая установка или Не отображать диалоговые окна.
Рис. 1.17. Выбор папки, в которой расположен дистрибутив Windows XP
В следующем окне (рис. 1.17) следует указать, в какой папке находится дистрибутив Windows, или выбрать установку системы с компакт-диска.
Рис. 1.18. В этом окне нужно ввести все необходимые параметры для файла ответов
Нажимая кнопку Далее, вы будете последовательно перемещаться по пунктам, которые отображаются в древовидной структуре в левой части окна (вы можете вернуться к любому пункту, просто выбрав его в этой структуре). Следуя подсказкам диспетчера, необходимо ввести информацию о пользователе, организации, регионе, языке, сетевых устройствах и параметрах, настройках экрана и т. п. (все данные, которые вы вводили бы вручную в процессе установки). Кроме того, для создания файла ответов нужно ввести серийный номер вашей версии операционной системы.
В самом конце следует ввести путь к папке, в которой будет сохранен файл ответов, по умолчанию называющийся unattend.txt. Кроме данного файла, в эту же папку будет помещен файл сценария автоматической установки unattend.bat. Вы можете откорректировать его по своему желанию, однако более простой способ работы с файлом ответов (без использования сценариев) состоит в следующем.
1. Переименуйте файл unattend.txt в Winnt.sif.
2. Запишите этот файл на дискету.
3. При установке системы, кроме компакт-диска с дистрибутивом Windows XP, вставьте и дискету с файлом ответов (он будет найден автоматически).
1.4. Особенности установки нескольких операционных систем
Вы можете установить несколько операционных систем и после включения компьютера выбирать для работы одну из них. Самым популярным вариантом является подобная инсталляция Windows XP и Windows 98/Ме, хотя нередко совместно с Windows XP используют другие версии Windows и даже Linux. Рассмотрим преимущества, которые дает использование двух и более операционных систем.
? Если вы долгое время работали с одной версией Windows, то можете установить Windows XP в качестве второй операционной системы и переходить к ее постоянному использованию постепенно.
? Возможно, вам понадобятся некоторые программы, установленные в Windows 95/98, которые по тем или иным причинам проблематично использовать в Windows XP.
? Если вы исследуете программы и оборудование, то вам просто необходимо работать с несколькими операционными системами для проведения различных экспериментов.
Следует отметить, что использование нескольких операционных систем влечет за собой некоторые трудности. Необходимые приложения придется устанавливать отдельно в каждой системе, что связано с дополнительными затратами времени и расходом дискового пространства. Правда, некоторые программы удается инсталлировать в папку, общую для нескольких операционных систем. Однако не рассчитывайте на то, что при таком варианте программы будут корректно работать.
Чтобы одна копия приложения корректно работала в нескольких операционных системах, нужно, чтобы она минимально использовала системный реестр Windows или совсем не работала с ним. Как правило, большие пакеты программ интенсивно используют реестр, поэтому, даже если такая программа запустится в другой системе, во время ее работы вас могут ожидать не очень приятные сюрпризы. Небольшие программы и утилиты могут вообще не использовать реестр и без проблем запускаться в различных системах.
СОВЕТ____________________
В последнее время все большую популярность у специалистов приобретает вариант запуска нескольких операционных систем с помощью виртуальных машин – специальных программ, моделирующих работу компьютера. При этом сначала создают новый виртуальный компьютер и конфигурируют его комплектующие, затем устанавливают операционную систему. С такой системой вы сможете работать в обычном окне. Этот способ позволяет запустить на вашем Рабочем столе несколько различных систем одновременно и даже объединить их в виртуальную сеть. Однако для этого нужно иметь производительный компьютер с большим объемом оперативной памяти.
Наиболее популярными программами для создания виртуальных машин являются VMware Workstation (www.vmware.com) и Virtual PC (www.microsoft.com).
Установить несколько систем на один компьютер несложно, если придерживаться нескольких простых правил.
? Каждую систему следует устанавливать на отдельный раздел жесткого диска. Инсталляция нескольких копий Windows на один раздел, в принципе, возможна, но нежелательна.
? Сначала установите и настройте систему семейства Windows 98/Me, затем запустите из нее установку Windows XP на другой раздел диска.
? При необходимости можно установить несколько систем семейства Windows 2000/XP/2003, при этом сначала инсталлируйте более старые версии. Каждая новая система будет автоматически добавлять себя в специальный текстовый файл boot.ini.
Иногда приходится решать более сложные задачи, например переустанавливать Windows 98 после инсталляции Windows XP. Если не принять специальных мер, при установке Windows 98 будет удален загрузчик Windows XP. Чтобы избежать этого, отредактируйте конфигурационный файл установки Windows 98 MSBATCH.INF (если этого файла у вас нет, то создайте новый). Добавьте в MSBATCH.INF следующие строки:
[Setup]
CleanBoot=0
Затем запустите программу установки Windows 98, для чего введите в командную строку следующее:
setup.exe диск: \путь_к_файлу\MSBATCH.INF
Обратите внимание, что таким способом вы можете только переустанавливать Windows 98. Чтобы инсталлировать одну из прежних версий Windows на компьютер, где есть только Windows XP, нужно будет также сконфигурировать загрузчик Windows XP с помощью файла boot.ini.
1.5. Перенос операционной системы на новый жесткий диск
Если вы приобрели новый жесткий диск или новый компьютер, то можете попробовать перенести установленную на старом компьютере операционную систему со всеми приложениями, не переустанавливая ее.
ВНИМАНИЕ____________________
Описанный далее способ не всегда дает положительный результат. Перенесенная система может работать некорректно или вообще не загрузиться. Если у вас есть время, то на новом компьютере лучше установить систему «с нуля».
В отличие от Windows 95/98, где подобный трюк почти всегда проходил успешно, в данном случае вас могут ожидать некоторые проблемы, связанные с несовместимостью старой системы и нового оборудования. Чтобы повысить шансы загрузить систему на новом компьютере, непосредственно перед переносом системы выполните следующие действия.
1. Откройте Диспетчер устройств. Для этого выполните команду Пуск Панель управления, выберите категорию Производительность и обслуживание и щелкните на значке Система. В открывшемся окне перейдите на вкладку Оборудование и нажмите кнопку Диспетчер устройств.
Замените драйверы для контроллера IDE стандартными или вообще удалите IDE-контроллеры. Нужно также удалить из Диспетчера устройств сам жесткий диск. От предложения перезагрузить компьютер пока откажитесь.
2. В редакторе реестра полностью удалите раздел HKEY_LOCAL_MACHINE\SYSTEM\ MountedDevices.
3. Установите дополнительные драйверы для различных типов жестких дисков. Для этого поместите в папку C: \WINDOWS\System32\drivers файлы Atapi.sys, Intelide.sys, Pciide.sys и Pciidex.sys. Эти файлы вы найдете в архивах, расположенных в папке c: \WINDOWS\driver cache\i38 6. При наличии в системе пакетов обновлений ищите эти файлы сначала в архивах sp2.cab и spl.cab, а затем в архиве driver.cab. Если при копировании окажется, что такой файл уже есть, оставляйте более новую версию файла. Для регистрации новых драйверов в реестре запустите файл mergeide.reg (http:// support.microsoft.com/defauLt.aspx?scid=kb;en-us;314082).
Для переноса системы лучше всего использовать специализированные программы, например Norton Ghost (www.symantec.com) или Acronis True Image (www.acronis.ru).
После переноса Windows попробуйте загрузиться с нового жесткого диска, предварительно отключив старый. Первую загрузку нужно выполнить в безопасном режиме, при необходимости установив драйверы для нового оборудования. Если во время загрузки система зависает, можно попробовать восстановить ее с помощью компакт-диска с дистрибутивом Windows XP (см. разд. 1.2).
1.6. Как быстро установить WindowsXP на несколько компьютеров
Опытным пользователям известен следующий трюк: установить операционную систему на один компьютер, далее инсталлировать приложения и выполнить все настройки, после чего создать образ диска и скопировать его на другие компьютеры. Как уже отмечалось, при копировании образа (клонировании) из-за различий аппаратных конфигураций компьютеров могут возникнуть проблемы. Поэтому установить этим способом Windows XP на другой компьютер удается далеко не всегда.
Для установки Windows XP на несколько компьютеров с одинаковой конфигурацией можно использовать утилиту Sysprep, которая находится на компакт-диске с дистрибутивом Windows XP в архиве SUPPORT\TOOLS\Deploy.cab. Там же вы найдете файл со справочными сведениями Deploy.chm.
Вероятно, лучшим способом установки Windows XP на несколько компьютеров с различными конфигурациями является использование сценариев автоматической установки. Суть автоматизации состоит в создании файла ответов (с порядком создания такого файла вы познакомились в разд. 1.3).
СОВЕТ____________________
Если вам приходится постоянно заниматься установкой Windows XP, обязательно изучите дополнительные сведения об использовании автоматической установки, которые можно найти на сайте Microsoft и в других технических ресурсах. Например, на сайте www.oszone.net имеется неплохая подборка материалов об автоматической установке на русском языке.
1.7. Перенос файлов и параметров
Windows XP позволяет сохранять в отдельной папке все системные параметры и основные типы файлов для переноса их на другой компьютер. Кроме того, данная функция полезна в том случае, если вы хотите создать резервную копию параметров операционной системы. Компания Microsoft рекомендует для переноса параметров и файлов создать дискету с соответствующим мастером.
Создание дискеты с Мастером переноса файлов и параметров
Чтобы создать такую дискету, выполните команду Пуск ?Все программы ?Стандартные ?Служебные ?Мастер переноса файлов и параметров. В первом окне мастера следует выбрать, на каком компьютере запущен мастер. Установите переключатель в положение Новый компьютер и нажмите кнопку Далее. Вставьте в дисковод отформатированную дискету и в следующем окне мастера выберите Диск 3,5 (А:). Затем снова нажмите кнопку Далее. Через некоторое время дискета будет создана.
Сбор параметров
Вставьте созданную дискету в дисковод компьютера, на котором необходимо собрать параметры и файлы. Выполните команду Пуск ?Выполнить. В появившемся окне Запуск программы в поле Открыть введите A: Fastwiz (вместо А может быть другая буква, соответствующая дисководу этого компьютера) и нажмите кнопку ОК.
Запустится Мастер переноса файлов и параметров. Чтобы задать способ переноса файлов и параметров, следует выбрать один из следующих вариантов.
? Прямое подключение. Предусматривает прямое кабельное подключение обоих компьютеров (например, через COM-порты). Мастер может настроить такое соединение автоматически, однако при этом окно настройки должно быть одновременно открыто как на исходном, так и на новом компьютере.
? Домашняя сеть. Данные будут переданы через локальную сеть (компьютеры соединены через сетевые платы).
? Дисковод сменных дисков или другой сменный носитель. Как правило, здесь присутствует только дисковод, непригодный для переноса больших объемов информации.
? Другое. Вы можете указать путь к любой папке (или сетевому диску). Этот способ достаточно удобен: вы можете сохранить параметры и файлы в локальной папке, после чего записать на компакт-диск и перенести на другой компьютер.
В следующем окне мастера (рис. 1.19) следует выбрать, что именно необходимо перенести: Только параметры, Только файлы или Параметры и файлы. В правой части окна отобразится содержимое всех параметров или файлов (в зависимости от того, что выбрано в левой части).
Рис. 1.19. Выберите, что именно вы хотите перенести на новый компьютер
Если вы хотите самостоятельно настроить список сохраняемых файлов и параметров, установите флажок Предоставить возможность выбора файлов и параметров для переноса (для опытных пользователей). В этом случае в следующем окне вы сможете добавить в список необходимые элементы или удалить из него ненужные.
После подготовительных настроек начнется процесс поиска и сохранения параметров и файлов (рис. 1.20).
После завершения данного процесса можно начинать перенос конфигурации на новый компьютер.
Рис. 1.20. Сбор информации о параметрах и файлах
Перенос файлов и параметров на новый компьютер
Чтобы восстановить сохраненные параметры и файлы на новом компьютере, выполните команду Пуск Все программы Стандартные Служебные Мастер переноса файлов и параметров. В первом окне мастера установите переключатель в положение Новый компьютер, а в следующем окне (рис. 1.21) выберите Не создавать дискету мастера переноса. Файлы и параметры уже собраны на исходном компьютере.
Рис. 1.21. В данном окне нужно установить переключатель в нижнее положение
В следующем окне укажите, где были сохранены параметры и файлы, собранные на исходном компьютере. После этого начнется процесс переноса, после окончания которого система предложит вам перезагрузить компьютер. Сразу же после перезагрузки все перенесенные параметры вступят в силу.
1.8. Активация WindowsXP
Как уже отмечалось, без активации операционная система Windows XP будет работать всего 30 дней, поэтому не забудьте вовремя активировать ее.
Для этого выполните команду Пуск Все программы Стандартные Служебные Активация Windows (рис. 1.22).
Рис. 1.22. Окно активации Windows XP