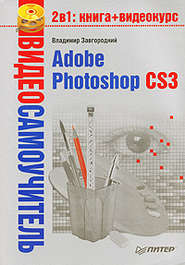скачать книгу бесплатно
• Инструмент History Brush (Кисть истории), а также Art History Brush (Художественная кисть истории) относятся к инструментам отмены действий; с инструментом History Brush (Кисть истории) мы познакомимся в главе 11, посвященной системе отмены действий.
• Инструменты работы со слоями Eraser (Ластик), Background Eraser (Ластик для фона) и Magic Eraser (Волшебный ластик) мы изучим в главе 10, где будем учиться работать со слоями.
• Инструменты векторной графики Path Selection (Выделение пути), Direct Selection (Выделение напрямую), Pen (Перо), Freeform Pen (Свободное перо), Add Anchor Point (Добавление точки), Delete Anchor Point (Удаление точки), Convert Point (Преобразование точки), Rectangle (Прямоугольник), Rounded Rectangle (Прямоугольник со скругленными углами), Ellipse (Эллипс), Polygon (Многоугольник), Line (Линия), Custom Shape (Заказная форма) предназначены для работы с векторной графикой в Adobe Photoshop.
• Инструменты работы с текстом Horizontal Type (Горизонтальный текст), Vertical Type (Вертикальный текст), Horizontal Type Mask (Выделение горизонтальным текстом), Vertical Type Mask (Выделение вертикальным текстом) мы изучим в главе 20, посвященной работе с текстом.
• Инструменты создания комментариев Notes (Пометки) и Audio Annotation (Звуковые комментарии) используются при работе нескольких дизайнеров (иногда даже расположенных в разных уголках мира) над одним проектом для создания пометок и напоминаний.
• Вспомогательные инструменты Eyedropper (Пипетка), Color Sampler (Замер цвета) и Ruler (Линейка) мы не будем целенаправленно рассматривать в книге, хотя инструмент Eyedropper (Пипетка) встретится вам в видеоуроках.
• С инструментами Zoom (Масштаб) и Hand (Рука) мы познакомимся уже в следующей главе.
Ну и конечно же, изучив инструменты, мы многократно будем возвращаться к ним при выполнении практических примеров и изучении нового материала.
Плавающие палитры
На плавающих палитрах размещается самая разнообразная информация и элементы управления. Каждая палитра содержит «тематическую» подборку настроек, так что все одновременно они не нужны при работе и можно переключаться от одного набора палитр к другому в зависимости от текущей задачи.
Плавающими палитры называются потому, что их место (а зачастую и размер) не является фиксированным. Палитру можно разместить в любом месте экрана, а ее размер можно изменить простым растягиванием, перетаскиванием посредством мыши правого нижнего угла палитры. Не все палитры могут менять размер; из приведенных на рис. 6.5 только одна палитра, Info (Информация), может менять размер.
Рис. 6.5. Плавающие палитры Adobe Photoshop
Палитры также можно группировать между собой (рис. 6.6): например, если известно, что две палитры не понадобятся одновременно, их можно разместить в одном месте экрана и активизировать по очереди. Для группировки достаточно перетащить указателем мыши заголовок одной палитры на заголовок другой; для разгруппировки палитр достаточно перетянуть один из заголовков на свободное место экрана.
Рис. 6.6. Три сгруппированные палитры
Для экономии места палитры можно сворачивать (рис. 6.7) (это удобно, если мы разместили одну из палитр поверх редактируемого изображения). Свернуть палитру (или развернуть свернутую) можно двойным щелчком кнопки мыши на ее заголовке.
Рис. 6.7. Свернутая плавающая палитра
Палитры содержат собственное меню (рис. 6.8) – оно вызывается кнопкой в правом верхнем углу палитры. В этом меню собраны команды, управляющие видом палитры, а также связанные с функциями палитры: например, палитра Layers (Слои) в меню содержит некоторые команды работы со слоями.
Рис. 6.8. Палитра Paths (Пути) с открытым меню
Некоторые команды меню палитры совпадают с командами основного меню (они повторяются для удобства), а некоторые уникальны. Команды меню палитр обычно не имеют клавиатурных сокращений, но могут иметь свои подменю.
Как и в случае с инструментами, мы не будем рассматривать палитры иначе, как в связи с изучаемыми темами.
Некоторые палитры, относящиеся к профессиональной работе или специализированным операциям (например, к работе с веб-графикой), в этом издании не рассматриваются. Однако в справочных целях мы перечислим все существующие в Adobe Photo shop палитры, сопроводив их краткими описаниями и ссылкой на то, в какой главе мы познакомимся с ними подробнее (если палитра рассматривается в книге).
• Палитра Actions (Действия) хранит в себе макрокоманды – последовательности действий, которые могут быть выполнены программой автоматически; они применяются для автоматизации рутинных операций. Мы познакомимся с этой палитрой в главе 22, посвященной автоматизации действий.
• На палитре Brushes (Кисти) настраиваются многочисленные параметры кисти для различных инструментов – не только для инструмента Brush (Кисть), но и для инструментов копирования, ретуши и коррекции. Эту палитру мы изучим в главе 12 при разговоре об инструментах рисования, которые могут использовать наибольшее число ее настроек.
• Палитра Channels (Каналы) позволяет просматривать цветовые и вспомогательные каналы изображения; часть ее функций мы узнаем в главе 15, говоря о выделении и сохранении выделений с помощью альфа-каналов.
• Палитры Character (Символы) и Paragraph (Абзац) содержат различные настройки текста и изучаются в главе 20, посвященной работе с текстом.
• Палитры Color (Цвет) и Swatches (Образцы цвета) предназначены для выбора цвета (например, при использовании инструментов рисования), и эти палитры мы встретим в главе 12, посвященной инструментам рисования.
• Палитра Histogram (Гистограмма) содержит информацию о распределении яркостей пикселов в изображении и будет нами рассмотрена в главе 13 при изучении яркостной коррекции.
• Палитра History (История) используется для отмены действий, выполненных над изображением, и с ней мы познакомимся в главе 11.
• Палитра Info (Информация) может отображать различную информацию об изображении – его размер, размер созданного выделения, точную информацию о цвете отдельных пикселов в изображении.
• Палитра Layer Comps (Композиции слоев) позволяет запоминать взаимное расположение и настройки слоев в документе и впоследствии быстро восстанавливать эти настройки – таким образом можно создать несколько вариантов оформления в одном документе и переключаться между ними.
• Палитра Layers (Слои) содержит всю необходимую информацию и команды для эффективной работы со слоями документа и изучается в главе 10.
• Палитра Navigator (Навигатор) используется для перемещения по документу и его масштабирования; встретится нам уже в главе 7.
• Палитра Options (Настройки) – так называется панель управления, которую мы будем изучать каждый раз «заново» при освоении новых инструментов.
• Палитра Paths (Пути) содержит векторные кривые (пути), которые можно использовать для создания векторных масок или как траектории для рисования инструментами и т. д.
• Палитра Styles (Стили) содержит стили слоев – комплексные настройки эффектов слоя, которые могут быть с помощью палитры легко применены к любому слою буквально одним движением.
• Палитра Tool Presets (Настройки инструментов) может содержать стандартные или пользовательские настройки инструментов, позволяющие быстро переключаться между разными режимами работы одного и того же инструмента.
• Палитра Tools (Инструменты) – другое название для панели инструментов, с ней мы уже вкратце познакомились.
Разумеется, многие палитры мы будем использовать на протяжении всей книги, поскольку они будут жизненно необходимы для работы.
Панель управления
Хотя в списке палитр мы приводили палитру Tools (Инструменты), под определение «палитры» она не подходит, поскольку не является в полном смысле слова «плавающей»: ее размер нельзя изменить и состыковать с другими палитрами. Поэтому чаще ее называют панелью инструментов.
Точно так же не подходит под определение палитры и панель управления. Панель управления в Photoshop (и других графических редакторах) ценна как раз тем, что не похожа на остальные. В частности, у нее нет фиксированного содержания; в ходе работы панель управления отображает настройки того инструмента, с которым мы работаем (рис. 6.9).
Рис. 6.9. Панель управления при работе с разными инструментами
На рис. 6.9 можно видеть, как выглядит панель управления при работе с разными инструментами (сверху вниз): Blur (Размытие), Brush (Кисть) и Magic Wand (Волшебная палочка). Для каждого инструмента она отображает его, и только его настройки. С разными состояниями панели управления мы познакомимся, когда будем изучать различные инструменты.
Интерфейс окна документа
Окно документа Adobe Photoshop содержит некоторые уникальные элементы интерфейса, не встречающиеся в большинстве других программ.
На рис. 6.10 мы видим, что в дополнение к кнопкам управления окном и полосам прокрутки окно документа содержит линейки (они могут быть как отображены, так и скрыты). Кроме того, в нижней части окна присутствует строка состояния.
Рис. 6.10. Окно документа Adobe Photoshop
В строке состояния крайнюю левую позицию занимает числовое поле, в котором указан масштаб отображения изображения (масштаб и цветовой режим также указаны в заголовке окна). Чуть правее показывается справочная информация (на рис. 6.10 это размеры файла документа); установить строку состояния на отображение нужной информации можно с помощью черной стрелки-треугольника рядом с полосой прокрутки (рис. 6.11), которая вызывает собственное меню строки состояния.
Рис. 6.11. Меню с командами для отображения различной информации в строке состояния
Подменю Show (Показать) позволяет нам выбрать для отображения различной информации следующие команды:
• Version Cue – показывает данные о версии и редакции файла, используя технологию Adobe Version Cue;
• Document Sizes (Объем документа) – показывает объем, занимаемый файлом на диске и в памяти компьютера;
• Document Profile (Профиль документа) – показывает присвоенный документу цветовой профиль;
• Document Dimensions (Размеры документа) – показывает размеры документа по ширине и высоте в единицах измерения, установленных на линейках программы;
• Scratch Sizes (Объем файлов подкачки) – показывает данные об использовании файла подкачки Photoshop;
• Efficiency (Эффективность) – отображает эффективность работы программы (чем меньше число, тем больше времени программа тратит на работу с файлами подкачки, а не на обработку изображения);
• Timing (Секундомер) – показывает время, затраченное на последнюю операцию;
• Current Tool (Текущий инструмент) – название команды говорит само за себя;
• 32-bit Exposure (32-битное отображение) – позволяет настраивать 32-битное изображение формата HDR (специальный формат цифровых фотокамер).
Базовые настройки
Для успешной работы в Photoshop необходимо просмотреть и, если нужно, изменить настройки программы. Кое-что следует поменять для большего удобства и эффективности работы, а кое-что – для того, чтобы при изучении программы не наделать ошибок.
Примечание
Загружая Adobe Photoshop при нажатых клавишах Alt+Ctrl+Shift, можно обнулить все настройки и восстановить настройки по умолчанию.
Прежде всего мы обратимся к окну настройки цвета, которое можно вызвать с помощью команды меню Edit ? Color Settings (Редактирование ? Настройки цвета). Настройки в этом окне необходимо поменять, если вы планируете работать с печатными изображениями, поскольку по умолчанию настройки ориентированы на американские стандарты. На рис. 6.12 показаны изначальные настройки цвета в Photoshop.
Рис. 6.12. Настройки цвета
В этом окне нас не устраивают в первую очередь настройки цветовых моделей RGB и CMYK. В качестве настроек для модели RGB выбран «условный» цветовой профиль монитора. Если к вашему монитору на установочном диске прилагается его собственный цветовой профиль, будет лучше установить его: в этом случае цвета на экране будут отображаться точнее.
Профиль CMYK необходимо сменить, поскольку американские стандарты сильно отличаются от европейских (читай: от русских). Нам лучше подойдут настройки Euroscale (coated для мелованной и глянцевой бумаги, uncoated для обычной). В этом случае при преобразовании изображений в режим CMYK программа будет действовать более точно.
Команда меню Edit ? Preferences ? Performance (Редактирование ? Настройки ? Производительность) потребуется нам, чтобы настроить производительность программы и «правила» использования системных ресурсов (рис. 6.13).
Рис. 6.13. Настройки Adobe Photoshop, раздел Performance (Производительность)
По умолчанию Photoshop кэширует информацию на диск, с которого он запущен. Однако лучше указать ему другой физический жесткий диск (или хотя бы другой раздел того же диска). В области Scratch Disks (Диски подкачки) мы можем выбрать диски, которые будет использовать Photoshop для сохранения временных файлов (в примере, показанном на рис. 6.13, это диски C:, E: и H:). Естественно, указав несколько дисков, мы застрахуем себя от того, что на одном из дисков место закончится и программа откажется работать дальше.
В области Memory Usage (Использование памяти) мы можем указать количество памяти, доступное программе.
В этой области строка Available RAM (Доступная память) информирует об объеме памяти, доступной для программы (эта цифра значительно меньше, чем объем памяти, установленной в компьютере, так как учитывается, сколько памяти уже занято другими программами и самой операционной системой). Строка Ideal Range (Идеальный диапазон) указывает, сколько памяти желательно отвести для Adobe Photoshop. Наконец, поле и ползунок Let Photoshop Use x MB (Разрешить Photoshop использовать х Мбайт) позволяют нам указать, сколько мегабайт (или процентов) свободной памяти может использовать Photoshop.
Чем выше это значение, тем реже Photoshop будет обращаться к диску; однако в то же время усложнится переключение между программами, поскольку придется каждый раз «освобождать» память, переписывая информацию на диск. Соответственно, если вы планируете работать только в Photoshop, то используемую память можно определить как 50–75 %; если же вы планируете запускать несколько графических программ одновременно и переключаться между ними, то значение стоит выставить не выше 50 %.
Следует помнить также о том, что эти значения могут быть изменены в любой момент, а потому вы можете перенастроить производительность Photoshop исходя из текущих задач.
Глава 7
Работа с файлами
• Создание нового документа
• Сохранение документа
• Открытие документа
• Помещение файла в документ
• Навигация по документу
В этой главе мы с вами научимся работать с файлами и документами, создавать, открывать и сохранять файлы программы Adobe Photoshop, а также познакомимся с настройками тех общеупотребительных форматов растровой графики, с которыми регулярно будем работать.
Эту главу сопровождают два видеоурока: в одном мы познакомимся с тем, как «на практике» выглядит работа с файлами; в другом (который соответствует последнему разделу главы) – увидим, как осуществляется навигация по документу.
Создание нового документа
Создать новый документ в программе Adobe Photoshop можно, выполнив команду File ? New (Файл ? Новый). При этом в специальном окне (рис. 7.1) необходимо указать основные настройки будущего документа: размеры, разрешение, цветовой режим, заполнение документа (прозрачный или закрашенный каким-нибудь цветом). Конечно же, все это можно потом изменить, однако, как мы говорили в главе 3, желательно с самого начала установить правильные размеры изображения, чтобы затем не терять качество при их изменении.
Рис. 7.1. Окно создания нового документа
В поле Name (Имя) мы можем указать название будущего файла – это не обязательно, но без названия работать неудобно: по умолчанию файлы называются Untitled-1 (то есть «Неназванный-1»), Untitled-2 и т. д. (При сохранении в любом случае можно будет выбрать новое имя файла.)
Раскрывающиеся списки Preset (Сохраненные настройки) и Size (Размер) позволяют нам выбрать ранее сохраненные настройки документов. Часть из них присутствует в Photoshop изначально, а новые мы можем создать, сохраняя настройки в окне с помощью кнопки Save Preset (Сохранить настройку). Ненужные настройки можно удалить, нажав кнопку Delete Preset (Удалить настройку).
В примере, показанном на рис. 7.1, мы выбрали группу сохраненных настроек International Paper (Международные форматы бумаги) и в настройках задали формат A5 – в соответствии с нашим выбором автоматически заполнились поля ширины, высоты и разрешения.
Поля Width (Ширина) и Height (Высота) позволяют нам указать размеры изображения, а поле Resolution (Разрешение) – его разрешение. В раскрывающихся списках около полей можно выбрать любые, удобные для себя, единицы измерения и указать либо логический, либо физический размер изображения (второй размер будет высчитан автоматически, используя установки разрешения).
Раскрывающийся список Color Mode (Цветовой режим) позволяет нам выбрать цветовой режим изображения. В раскрывающемся списке рядом со списком цветовых режимов выбирается глубина разрешения цвета – 8 или 16 бит (каждого канала) для полноцветных моделей. Более высокое значение глубины разрешения цвета позволит нам редактировать изображение (в первую очередь – проводить коррекцию цветов) с более высоким качеством; однако изображение будет занимать больший объем памяти, а некоторые команды в Photoshop вообще не могут применяться для таких изображений. Значение 8 бит/канал является стандартным и может быть использовано в большинстве случаев.
Раскрывающийся список Background Contents (Заполнение фона) позволяет нам создать прозрачный файл с помощью значения Transparent (Прозрачный), файл с белым фоном с помощью значения White (Белый) или же использовать цвет фона (Background Color) – один из двух «рабочих» цветов в Photoshop.
К сожалению, выбрать цвет прямо в окне нельзя, поэтому для автоматического заполнения нового документа, к примеру, зеленым цветом, нужно заранее установить цвет фона зеленым.
Примечание
Вопросы рабочих цветов и выбора цвета в принципе мы рассмотрим в главе 12, которая посвящена инструментам рисования.
Кнопка Advanced (Продвинутые настройки) отображает или скрывает настройки цветового профиля и пропорций пикселов. В большинстве случаев эти настройки не нужны, однако, если мы хотим создать новый документ в цветовом профиле, который обычно не используем, нужно выбрать его из раскрывающегося списка Color Profile (Цветовой профиль).
При создании изображений для видео (например, при дизайне заставки для DVD) потребуется использовать настройки пропорций пикселов и раскрывающийся список Pixel Aspect Ratio (Соотношение сторон пиксела): при кодировке широкоэкранных фильмов используются прямоугольные пикселы вместо квадратных.
Нажав кнопку OK, мы подтвердим сделанные настройки и создадим новый документ Adobe Photoshop.
Сохранение документа
Во время работы с документом нам необходимо будет сохранять его. Сделать это можно несколькими способами. В меню File (Файл) существует четыре команды сохранения документа: