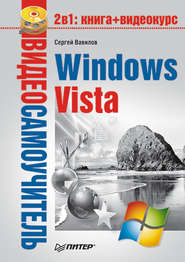скачать книгу бесплатно
• Заметки – аналог цветных липких бумажек, которыми многие пользователи любят обклеивать свой монитор, помещая на видное место напоминание о важном деле. Теперь у вас есть возможность сделать пометку прямо на экране монитора, используя электронную «бумажку». Программа позволяет создавать несколько «бумажек» с помощью кнопки Добавить и перемещаться между ними, нажимая кнопки со стрелками. Для удаления ненужной заметки воспользуйтесь кнопкой с изображением крестика. Цвет «бумажки», а также тип и размер шрифта можно установить в окне настроек мини-приложения.
• Индикатор ЦП – программа-индикатор, показывающая степень загрузки процессора и оперативной памяти.
• Календарь – позволяет быстро найти дату как в текущем, так и в любом другом месяце.
• Контакты – предоставляет быстрый доступ к координатам людей, которые были внесены в список контактов. Щелкните кнопкой мыши на нужном имени, чтобы просмотреть сведения. Для создания письма достаточно просто щелкнуть кнопкой мыши на электронном адресе получателя. Чтобы вернуться к списку контактов, щелкните кнопкой мыши на красной полоске слева.
• Погода – позволяет просматривать прогноз погоды в выбранном регионе. Для работы этого приложения необходимо соединение с Интернетом. К сожалению, на момент написания книги данная служба была недоступна.
• Показ слайдов – демонстрирует изображения из папки с образцами рисунков, которые сменяют друг друга через определенное время. Чтобы выбрать другую папку с изображениями, задать интервал показа и эффект перехода, обратитесь к окну настроек мини-приложения.
• Ценные бумаги – позволяет отслеживать биржевые котировки в режиме реального времени. Для работы этого приложения необходимо соединение с Интернетом. Изменить тип отображения котировок можно в окне настроек. Для добавления нового биржевого показателя воспользуйтесь кнопкой с плюсом.
• Часы – как и слайды, является хорошим украшением Рабочего стола. В окне настроек вы можете выбрать внешний вид часов, изменить часовой пояс, включить отображение секундной стрелки, а также ввести название часов.
Обратите внимание, в нижней части окна коллекции мини-приложений расположена ссылка Найти мини-приложения в Интернете. Щелкнув на ней кнопкой мыши, вы попадете на официальный сайт Microsoft, содержащий галерею дополнительных мини-приложений. Вы можете скачать любое из них и поместить на боковую панель. После загрузки файла дважды щелкните на нем кнопкой мыши для автоматической установки. В качестве примера на рис. 2.7 представлено мини-приложение Прогноз погоды от Gismeteo, полученное из галереи.
Рис. 2.7. Прогноз погоды от Gismeteo
Вы можете изменять расположение мини-приложений друг относительно друга. Для этого просто перетаскивайте элементы на боковой панели.
Чтобы закрыть мини-приложение, достаточно щелкнуть на кнопке у его правого верхнего угла с изображением крестика или же выполнить команду Закрыть мини-приложение из контекстного меню.
Любое мини-приложение можно отсоединить от боковой панели и разместить в удобной для вас области Рабочего стола. Для этого просто перетащите приложение в новое место.
Развернутые во весь экран окна программ заслоняют боковую панель. Чтобы получить к ней доступ, щелкните на значке панели
в области уведомлений или нажмите сочетание клавиш Windows+Пробел.
Вы можете изменять прозрачность каждого мини-приложения. Для этого щелкните на нем правой кнопкой мыши и в подменю пункта Непрозрачность выберите желаемый процент непрозрачности.
Для изменения параметров боковой панели воспользуйтесь специальным окном (рис. 2.8), которое откроется после выполнения команды Свойства из контекстного меню.
Рис. 2.8. Окно свойств боковой панели
Можно отключить автоматический запуск боковой панели при загрузке Windows, сняв флажок Запускать боковую панель при запуске Windows. В этом случае для запуска боковой панели выполните команду Пуск ? Все программы ? Стандартные ? Боковая панель Windows.
Чтобы окна других приложений никогда не заслоняли боковую панель, установите флажок Боковая панель всегда поверх остальных окон. Можно переместить боковую панель в левую часть Рабочего стола, установив переключатель в положение Слева.
Если вы используете два монитора, в раскрывающемся списке укажите, на каком из них будет отображаться боковая панель.
С помощью кнопок, расположенных в области Обслуживание (см. рис. 2.8), можно просмотреть список запущенных мини-приложений и восстановить те, которые были удалены из коллекции.
Рабочий стол
Как правило, на Рабочем столе пользователь хранит значки файлов и папок, с которыми работает чаще всего, а также ярлыки необходимых программ. На Рабочем столе открываются окна приложений, поэтому очень важно спроектировать его внешний вид в соответствии со своими вкусами и потребностями.
Чтобы настроить любой из параметров Рабочего стола в Windows Vista, нужно обратиться к новому окну Персонализация (рис. 2.9). Для этого щелкните правой кнопкой мыши на Рабочем столе и выполните команду Персонализация.
Рис. 2.9. Окно Персонализация
Цвет и внешний вид окон
Тема данного подраздела наглядно освещена в видеоролике «Урок 2.3. Настройка цвета и внешнего вида окон».
Для выбора другой цветовой гаммы перейдите по ссылке Цвет и внешний вид окон. В открывшемся окне вы увидите палитру из восьми образцов цвета. Последовательно щелкая на них кнопкой мыши, понаблюдайте за изменением цвета обрамления окна и выберите наиболее подходящий оттенок. Яркость цвета можно отрегулировать с помощью одноименного ползунка, находящегося ниже палитры. По умолчанию окна в Windows Vista являются полупрозрачными. Для отключения этого эффекта достаточно снять флажок Включить прозрачность.
Если вы захотите самостоятельно выбрать цвет окон, откройте область Показать настройку цветов и с помощью ползунков выберите оттенок, отрегулируйте его насыщенность и яркость.
Windows Vista позволяет отключить Windows Aero и перейти к упрощенному стилю. Это актуально, когда ресурсов компьютера недостаточно для высокой производительности при включенном стиле Windows Aero. Чтобы сменить стиль, перейдите по ссылке Открыть свойства классического внешнего вида для выбора других возможностей в окне Цвет и внешний вид окон. В результате будет открыто окно Параметры оформления, аналогичное тому, что присутствовало в предыдущих версиях Windows (рис. 2.10). Имейте в виду, если у вас уже отключен стиль Windows Aero (а это может произойти автоматически, когда система зафиксирует низкую производительность), после перехода по ссылке Цвет и внешний вид окон в окне Персонализация сразу же откроется окно Параметры оформления.
Рис. 2.10. Окно Параметры оформления
В списке Цветовая схема (см. рис. 2.10) вы можете перейти к упрощенному стилю Windows Vista. Внешний вид окон при этом практически не изменится, однако все визуальные и анимационные эффекты будут отключены. Кроме того, у вас есть возможность перейти к классической цветовой схеме Windows, которая применялась во всех версиях, вплоть до Windows XP. Для этого выберите в списке пункт Стандартная или Классическая. Контрастные цветовые схемы рекомендованы людям с нарушениями зрения. Как будут выглядеть окна при смене цветовой схемы, можно увидеть в демонстрационной области в верхней части окна.
Если нажать кнопку Эффекты, откроется окно, содержащее следующие флажки.
• Применять следующий метод сглаживания экранных шрифтов – для лучшего визуального представления текста и удобства чтения Windows выполняет сглаживание шрифтов одним из двух методов: ClearType и Обычный, которые можно выбрать из раскрывающегося списка. Если у вас жидкокристаллический монитор, то для достижения наилучшего качества отображения шрифтов следует выбрать метод ClearType и установить оптимальное разрешение монитора, указанное в технической документации. Для монитора с электронно-лучевой трубкой достаточно метода сглаживания шрифтов Обычный.
Вы ознакомились с фрагментом книги.
Для бесплатного чтения открыта только часть текста.
Приобретайте полный текст книги у нашего партнера: