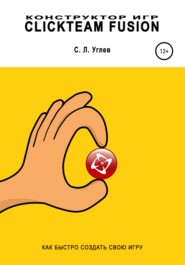скачать книгу бесплатно
Конструктор игр Clickteam Fusion
Семён Леонидович Углев
Книга была создана в рамках проекта "Clickteam по-русски". Автор выражает надежду, что новая книга оправдает себя, облегчит работу и поможет творчеству читателя в таком непростом деле.
Семён Углев
Конструктор игр Clickteam Fusion
Предисловие
Эти уроки были созданы в период с 2013 по 2018 год. Одной из первых моих работ был урок по программе Multimedia Fusion, которая является предшественником Clickteam Fusion 2.5. Затем потребовался урок об основах Clickteam, в частности, об интерфейсе программы. Следом было выпущено ещё несколько уроков. Так и родилась эта книга.
В данной книге уроки идут в последовательности, максимально понятной для изложения, поскольку создание уроков – процесс творческий и очень сложный. Безусловно, для этого требовалось вдохновение, поэтому до создания следующего урока шли дни, недели, а иногда и месяцы. В последнее время ассортимент литературы и видеообзоров был расширен и появилось несколько обзоров популярных игр, когда-либо выпущенных на движке Clickteam.
Разумеется, за 5 лет создания уроков многое изменилось. В основном, менялся административный веб-интерфейс Google Play, AppStore, Windows Phone Store, но даже с этими изменениями всё остаётся доступным и понятным. При создании роликов я пользовался улучшенной модификацией программы Clickteam Fusion Developer, но старался, чтобы все функции работали и в базовой версии. Если что-то не работает, можно обратиться непосредственно к готовым файлам, созданным в ходе урока и опубликованных на сайте издательства.
Первоначально мои уроки были ориентированы на людей моего склада: быстро заглянул, промотал, что-то подсмотрел и начал работу. Однако, оказалось, что есть вдумчивые, серьёзные люди – быть может, никогда в жизни не сталкивающиеся с программированием. Таким образом и родилась эта книга.
Честно признаюсь, несмотря на простоту использования данной программы и достаточно широкий функционал, я рекомендую всё же ознакомиться с основами программирования. Это очень поможет в случае проектирования структуры игры, поможет избежать многих ошибок и значительно упростит её алгоритм. Впрочем, если для читателя главное – что-то творить для других, хватит и информации в самой книге. Обращаю внимание, что эта книга посвящена созданию 2D-игр и не включает в себя уроки создания изображений и анимаций в различных графических программах. В книге использованы скриншоты программ Clickteam Fusion, Far Manager, скриншоты игр, разработанных автором: «Dizzy One», «Dizzy Two», «Caramba», «Ligo-Lambi», личные арты и фотографии, а также иные изображения, авторство которых указано в тексте отдельно.
В завершение хотелось сказать, что данная книга – не первая у автора на тему программирования, до этого вышли "Уроки ассемблера", включающие в себя 20 уроков для DOS, а также множество статей, посвящённых программированию и системному администрированию. Выражаю надежду, что новая книга оправдает себя, облегчит работу и поможет творчеству читателя.
Автор
Часть I. Введение в программу
Урок 1. Интерфейс программы
Это наш самый первый урок. Мы познакомимся с интерфейсом программы, рассмотрим основные возможности и даже напишем свою первую мини-игру. Для этого откроем нашу программу и нажмём сочетание клавиш Ctrl-N (создание нового документа).
Окно программы можно условно разделить на несколько частей. Первая – это меню, находящееся вверху. Вторая строка, чуть ниже, на которой находятся иконки – меню быстрого доступа, представляющее собой графическое представление некоторых возможностей программы. На третьей строчки расположен ползунок масштаба и иконки визуального представления фрейма, находящегося в правой части экрана.
Боковое меню, как мы видим, разбито на две части, верхнюю и нижнюю. В верхней части расположена панель Workspace Toolbar, которая предоставляет быстрый доступ к настройкам приложения, фреймов и элементов, находящихся в нём. Нижнюю часть называют Properties Toolbar, и она пока недоступна. Информация в ней будет размещена при выборе элементов рабочей панели или элементов фрейма.
В центральной части находится большое рабочее окно, которое можно переключать в разные режимы. Сейчас мы видим список фреймов (пока он у нас один) и основные настройки. Благодаря ему мы можем переходить в выбранные нами фрейм, а также в редактор событий, о котором расскажем позже.
В правом краю экрана расположена малозаметная панель слоёв, о которой мы подробно расскажем в процессе создания игр.
Итак, рассмотрим верхнее меню.
В крайней правой части находится иконка свойств самой программы (закрыть, развернуть и пр.). Её можно скрыть, дважды кликнув по ней. За ней идут элементы меню, способные раскрываться, предоставляя доступ к различным функциям.
Первое меню – File (работа с файлами).
Структура выпадающего меню такова. Слева находится иконка данного пункта меню – если она предусмотрена и находится в строке ниже. Правее – текстовое описание действия пункта. В правом краю находятся «горячие» клавиши, благодаря которым можно совершить нужное действия, не используя выпадающее меню.
Первое меню представляет возможности:
New (Ctrl-N) – создать новый документ с чистого листа;
Open (Ctrl-O) – открыть новый документ;
Close – закрыть документ;
Save (Ctrl-S) – сохранить документ (чуть ниже находится пункт Save as… «Сохранить как», предусматривающий возможность сохранение в нужном месте);
New Project – новый проект;
Другие действия с проектом (Open Project, Close Project, Save Project, Save Project as… – аналогично документам – «открыть», «закрыть», «сохранить» и «сохранить как»);
Build – собрать. Собрать проект можно в виде готового приложения или программы-инсталлятора (а также и того, и другого). В зависимости от имеющихся экспортёров, мы можем собирать проекты для разных операционных систем;
Ниже находится перечень последних открытых проектов, а в самом низу – возможность выхода из программы (Exit).
Второе меню – Edit (редактирование).
Сейчас все пункты неактивны, поскольку документ только что открыт, и мы не производили над ним никаких действий. Тем не менее вот перечень пунктов:
Undo (Ctrl-Z) – отменить последнюю операцию;
Redo (Ctrl-Y) – повторить последнюю операцию;
Cut (Ctrl-X) – вырезать элемент (с возможностью последующей вставки с удалением элемента);
Copy (Ctrl-C) – копировать элемент (с возможностью последующей вставки без удаления данного элемента);
Paste (Ctrl-V) – вставить элемент;
Delete (Delete) – удалить элемент;
Clone – клонировать элемент. При этом будет создан элемент с новым именем (к наименованию добавляется цифра), с которым можно проводить независимые операции в редакторе событий;
Duplicate – дублировать элемент. Элемент с новым именем программа не создаёт, в редакторе событий он остаётся один. При этом на экране размещены для одинаковых элемента с одинаковыми именами и параметрами;
Select All (Ctrl-A) – выделить всё;
Unselect – сбросить выделение;
Invert Selection – инвертировать выделение;
Properties – открыть окно настроек.
Третье меню – View (просмотр).
И сразу же первый пункт меню, Toolbars, предоставляет нам возможность открытия ещё одного пункта меню:
Эти инструменты позволяют нам открывать или закрывать на основном экране панели инструментов, предназначенные для быстрого доступа. Попробуйте снять или установить галочку с любого из них, и вы увидите, как появляется или исчезает та или иная панель. Можно настроить программу так, чтобы на экране были расположены только те панели инструментов, с которыми проходит активная работа.
Также, с помощью пунктов Import Settings и Export Settings можно сохранить и при необходимости восстановить сделанные настройки. Пункт меню Customize даёт нам возможность расширенных настроек каждой панели инструментов, вплоть до добавления и удаления любого пункта.
Четвёртое меню – Insert (вставка).
Меню позволяет вставить новый фрейм (New Frame), новую папку (New Folder), новый объект (New Object Ctrl-J) соответственно.
Пятое меню – Run (запуск).
Меню Run позволяет запускать весь проект, отдельное приложение и отдельный фрейм. При этом надо отметить, что при запуске одного фрейма по кнопке F7 будет запущен непосредственно выбранный фрейм, а в случае наличия в нём инструкций по переходу на другой фрейм он будет просто закрывать приложение.
Пункт Build & Run Ctrl-F8 позволяет собрать и запустить наше приложение, а пункт Stop – остановить его работу.
Шестое меню – Tools (утилиты).
Windows Explorer – открывает в проводнике Windows папку установки программы Clickteam Fusion;
Steam Workshop Tool – предоставляет доступ к хранилищу различных приложений (как правило, в формате *.mfa), которые можно скачивать и открывать программой Clickteam Fusion;
Keyboard shortcuts – клавиатурные ярлыки – открывает окно «Помощь по клавиатуре», где можно посмотреть те или иные сочетания клавиш;
Preferences – предпочтения – открывается окно настроек программы, состоящее из нескольких вкладок.
В последнем пункте мы рассмотрим самое главное.
Во вкладке General – основные настройки для нас важно меню выбора языка (требуется перезапуск) и нижнее меню Exporters – настройки экспортёров. В первом его пункте, Android, нам необходимо установить и указать путь к директории JDK (скачать можно по ссылке www.oracle.com/technetwork/java/javase/downloads/), а также Android SDK (developer.android.com/intl/ru/sdk/index.html).
Во втором пункте, BlackBerry Java, нужно установить и указать путь к BlackBerry JDE.
Третий пункт, HTML5, равно как и четвёртый, SWF, просят нас указать путь к директории JDK, о которым было написано в первом пункте.
Ещё одна немаловажная вкладка – это Extensions to ignore.
Иногда так случается, что при открытии скачанного проекта мы наблюдаем такое окно:
Пока в данном случае не будет установлено расширение Control X (путём нажатия на кнопку Extension Manager и выбора расширения), мы не сможем открыть проект. В данном случае мы можем помочь этому, добавив расширение ctrlx.mfx во вкладку Extensions to ignore. При этом нужно помнить, что часть функционала, связанная с этим расширением, будет потеряна.
Седьмое меню – Window (окно).
Его задачи: открыть новое окно (New Window), расположить окна каскадом (Cascade), выделить окно фреймов отдельным окном (Tile), расположить иконки (Arrange Icons) или разделить фрейм на несколько частей (Split).
С помощью данного меню можно выбрать текущим новый документ из списка, либо с помощью выбора меню Windows…
И последнее, восьмое меню, отвечает за помощь в работе с программой (совсем как этот урок).
Это собственно доступ к справке Windows (Contents), справочник по примерам (Tutorial), сами примеры (будет открыт проводник Windows), переход на официальный сайт, форум, магазин, проверка обновлений, а также окно «О программе» (About). На этом мы закончим знакомство с основными элементами интерфейса и будем возвращаться или заново изучать их в других уроках.
Ну и на последнем небольшом примере можно создать небольшую игру, чтобы понять, как работает программа.
Дважды кликнем по нашему фрейму и дважды щёлкнем левой кнопкой мыши по любому месту в белом прямоугольнике.
Перед нами будет открыто окно создания нового объекта, чем мы и воспользуемся. Дважды кликнем по объекту Active, и появится перекрестие, при котором, при нажатии на левую кнопку мыши, объект будет размещён в нашем фрейме.
Снова аналогичным образом воспользуемся этим окном, выбрав слева вкладку Background, и разместим в нашем фрейме объект Backdrop на высоте ниже нашего объекта.
Щёлкнем левой кнопкой мыши по нему один раз и потянем вправо за правую точку, растягивая объект на ширину фрейма.
В окне настроек слева мы увидим настройки выбранного объекта. Нам нужно перейти в пункт RunTime Options и в выпадающем меню Obstacle Type выбрать тип Obstacle.
В свою очередь кликнем мышкой на наш ромбовидный объект так, чтобы в левой нижней части отобразились его настройки, и выберем тип перемещения Platform.
Затем перейдём в редактор событий (Event Editor) с помощью горячей комбинации клавиш Ctrl-E. И создадим свою первую программу, кликнув по надписи New Condition любой кнопкой мыши.
С помощью очередного клика на нашем ромбовидном объекте и выборе пунктов Collision и Backdrop создадим условие соприкосновения объекта с нашей «землёй». Теперь в правом столбце редактора найдём наш ромб и, кликнув правой кнопкой мыши по клетке ниже выберем пункты Movement и Stop.
Для большей наглядности перейдём в Event List Editor (Ctrl-L):
Если изображение на экране компьютера совпадает с картинкой, значит, программа создана правильно. Теперь проверим работу игры, нажав F8.
Клавиши управления: стрелки лево, право, Shift = прыжок.
Урок 2. "Движок" для игры
Сегодня у нас снова довольно большой урок, демонстрирующий возможности программы Clickteam Fusion. Мы напишем ни много ни мало, а собственный движок для игры.
Как мы уже умеем из предыдущего урока, создадим новый документ и установим цвет фона, к примеру, голубого цвета. Делаем это в свойствах фрейма:
Кликнем дважды левой кнопкой мыши по любому месту и выберем создание активного объекта (Active). Его мы будем использовать в большинстве случаев.
Разместим его на экране и дважды кликнем теперь по нему, попав в редактор объекта. Об этом окне стоит рассказать поподробнее.
Это окно можно разбить на несколько условных частей. В левой части представлена своя панель инструментов, представляющая собой простейший графический редактор. В правой части мы видим цветовую палитру. В нижней части мы видим редактор анимаций. Давайте рассмотрим кнопки из левой части более детально.
Первый ряд.
Clear (Ctrl-N) – очистить текущий рисунок;
Import (Ctrl-O) – импортировать изображение или набор анимаций;
Export (Ctrl-S) – экспортировать текущий рисунок;
Options – выбор предпочтений.
Второй ряд.
Cut (Ctrl-X) – вырезать выделенную часть;
Copy (Ctrl-C) – скопировать выделенную часть;
Paste (Ctrl-V) – вставить предварительно вырезанную или скопированную часть;
Delete – выполнить процедуру удаления.