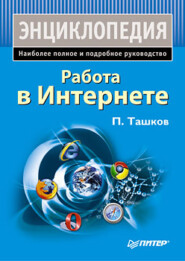скачать книгу бесплатно
Количество расширений для Firefox уже перевалило за 5000. Описать каждое практически невозможно, да и не нужно. Самое удобное – это то, что все они собраны в одном месте, и как только у вас возникнет необходимость установить какой-либо новый сервис, смело отправляйтесь на сайт дополнений (https://addons.mozilla.org/ru/firefox (https://addons.mozilla.org/ru/firefox)) – там он обязательно есть. Сообщение о выходе новой версии установленного расширения никогда не обойдет вас стороной, и вы всегда будете в курсе всех новинок.
Opera
Браузер Opera (http://www.opera.com (http://www.opera.com/)) является альтернативным веб-обозревателем и справедливо считается самым быстрым и многофункциональным (рис. 2.38). Opera имеет свое оригинальное «лицо» – узнаваемый интерфейс и функциональный набор, в большинстве случаев не имеющий аналогов у конкурентов. Разработчики воплотили в нем уникальные решения, а также предложили пользователям наиболее удобные инструменты настройки. Огромное количество плагинов, мощные средства поиска и постоянные новшества сделали этот продукт одним из лучших в своей категории.
Рис. 2.38. Окно браузера Opera
Достоинства:
• достаточно удобный интерфейс браузера, не перегруженный элементами управления и в то же время оснащенный всем необходимым;
• как и в Mozilla Firefox, в Opera блокируются нежелательные всплывающие окна, а также есть поддержка многостраничного режима и строка поиска;
• возможность масштабирования веб-страниц;
• поддержка виджетов – небольших программных модулей, порой достаточно интересных, иногда – совершенно бесполезных.
Недостатки:
• отсутствие встроенной справки – справочная информация загружается с сайта программы;
• отсутствие поддержки плагинов;
• отсутствие поддержки ActiveX – технологии, позволяющей приложениям взаимодействовать между собой; этот недостаток одновременно является и достоинством, так как использование именно этой технологии в Internet Explorer сделало его достаточно уязвимым.
Панели и вкладки
Многооконный режим совсем скоро станет классикой, но в браузере Opera он организован все же по-другому. В состав Opera входит не только браузер, но и почтовый клиент, IRC-клиент и многие другие приложения, поэтому просмотр веб-страницы является лишь частным случаем использования Opera. В зависимости от того, какой тип документа открыт, меняется и панель инструментов. Это накладывает свой отпечаток на расположение панели инструментов и панели вкладок относительно друг друга. В Opera панель инструментов располагается ниже панели вкладок (рис. 2.39).
Рис. 2.39. Относительное расположение панели вкладок и панели инструментов для разных типов вкладок
Боковая панель Opera открывается щелчком кнопкой мыши на узкой полоске, расположенной слева. На данной панели находятся основные инструменты программы. Нажатие любой кнопки на боковой панели вызывает появление дополнительной панели, содержащей необходимые инструменты. Например, кнопка Поиск вызывает одноименную панель с поисковой строкой и кнопками, позволяющими выбрать любую из популярных поисковых машин (рис. 2.40).
Рис. 2.40. Боковая панель и панель Поиск в браузере Opera
Скрытые настройки
Opera предоставляет широкие возможности для настройки браузера в соответствии с нуждами конкретного пользователя. Настройка интерфейса и панелей инструментов с помощью перетаскивания элементов указателем, изменение внешнего вида при использовании различных файлов оформления, создание собственных элементов интерфейса – все это призвано улучшить характеристики браузера, настроенные стандартно. Помимо этого, разработчики данного продукта предоставляют возможность настройки программы через новый мощный инструмент настройки.
Для доступа к многочисленным дополнительным настройкам Opera необходимо и достаточно ввести в адресной строке opera: config. На открывшейся странице в удобном для пользователя графическом режиме можно изменить параметры браузера (рис. 2.41).
Рис. 2.41. Специальная страница для изменения скрытых настроек Opera
Все изменения будут сохраняться в конфигурационном файле opera6.ini. Для описания всех возможностей данного редактора настроек понадобится, пожалуй, отдельная книга, поэтому рассмотрим только самые интересные возможности.
Отображение эскизов открытых страниц – очень удобная возможность в Opera. В данном случае количество не переходит в качество, так как при множестве открытых страниц навигация между ними даже с использованием эскизов затруднена. На помощь приходит сочетание клавиш Ctrl+Tab. При одновременном удерживании этих клавиш появится список открытых веб-страниц, переход между которыми также осуществляется клавишей Tab при нажатой Ctrl. Если вы не любите запоминать сочетания клавиш, то же действие можно произвести с помощью мыши, удерживая в нажатом состоянии правую кнопку и вращая колесико. Этот инструмент можно дополнить эскизами. Для этого в разделе User Prefs окна настройки параметров необходимо изменить значение по умолчанию параметра Use Thumbnails in Window Cycle (то есть установить флажок возле данного параметра) и сохранить изменения. Чтобы долго не искать эту опцию, в поле Найти нужно ввести первые буквы названия и выбрать опцию из отфильтрованного списка. В результате изменения список открытых веб-страниц дополнится эскизами (рис. 2.42).
Рис. 2.42. Список открытых веб-страниц дополнился эскизами
Параметр Ellipsis In Center раздела User Prefs позволяет облегчить ориентирование между страницами одного ресурса, адреса которых отличаются лишь названием файла, размещенным в конце адреса. Название вкладки автоматически сокращается до приемлемого размера, а в конце ставится многоточие, поэтому поиск нужной страницы по сокращенному названию будет затруднен (рис. 2.43).
Рис. 2.43. Сокращение в виде многоточия в конце адреса
Однако выход есть: необходимо установить флажок напротив данной опции и сохранить изменения. При этом сокращение будет располагаться в середине адреса (рис. 2.44).
Рис. 2.44. Сокращение в виде многоточия в середине адреса
Чтобы посещенные ссылки отображались в зачеркнутом виде, необходимо включить параметр Strike Through и отключить параметр Underline в разделе Visited Link (рис. 2.45).
Рис. 2.45. Посещенные ссылки в Opera зачеркиваются
По умолчанию размер оперативной кэш-памяти, выделенной для рисунков, равен таковой для документов. В реальности же рисунки занимают большую часть трафика, поэтому для оптимизации кэш-памяти необходимо увеличить размер оперативной кэш-памяти, выделенной для графических файлов. Сделать это можно, изменив в разделе Cache параметр Figure.
Помимо документов, временно хранящихся в дисковой и оперативной кэш-памяти, браузер записывает адреса всех посещенных вами веб-страниц и переменные информационные файлы. По умолчанию они хранятся всего лишь 10 дней и 10 часов. Для увеличения этого срока необходимо изменить значения параметров Expiry и Expiry (Hours) в разделе Link.
Если вы активно используете строку ввода URL для набора адресов и/или поиска, то можете увеличить количество сохраняемых ссылок. По умолчанию количество сохраняемых URL – 200, при этом длина одного адреса редко превышает 1 Кбайт. По этой причине параметру Max Direct History Lines в разделе UserPrefs можно задать значение, равное даже нескольким тысячам.
Другие полезные возможности Opera
Блокировщик
До недавнего времени Opera мог блокировать всего лишь всплывающие рекламные окна, а рекламные баннеры оставались вне поля его компетенции. Наконец ситуация изменилась в лучшую сторону, и в браузере появился блокировщик содержимого. Его работа проста и наглядна. Чтобы запустить процесс блокировки, необходимо в контекстном меню выбрать команду Заблокировать содержимое. В результате этого действия текст на загруженной веб-странице становится блеклым и на этом фоне весь медиаконтент делается особенно заметным (рис. 2.46).
Рис. 2.46. Блокировка содержимого
Чтобы заблокировать содержимое, необходимо щелкнуть на картинке, баннере или другом элементе веб-страницы. В результате картинка поблекнет и на ней появится красная полоса с надписью Заблокировано. При этом кроме выделенного элемента будут заблокированы и все похожие на него. Для разблокировки необходимо щелкнуть второй раз. После того как все ненужное заблокировано, необходимо нажать кнопку Сохранить на информационной панели, находящейся сверху. Для изменения правил блокировки графики необходимо нажать кнопку Подробнее на той же панели (рис. 2.47).
Рис. 2.47. Окно Заблокированное содержимое
В появившемся окне можно добавить правило блокировки, а также редактировать или удалить существующее правило.
Поддержка BitTorrent
Opera поддерживает скачивание файлов через популярную файлообменную сеть BitTorrent. Чтобы найти торрент для скачивания, можно воспользоваться поисковой панелью, выбрав перед этим соответствующую поисковую машину. После того как вы выбрали файл для скачивания, появится окно Конфигурация BitTorrent для установки максимальной скорости загрузки и передачи других настроек. Закачка будет отображаться в окне Загрузки. Если выделить файл в списке, то можно увидеть количество источников, получателей, активных загрузок и т. д.
Индивидуальная настройка сайта
В Opera можно выполнять дополнительные настройки, что помогает избежать многих проблем при отображении конкретных веб-страниц.
Для доступа к индивидуальным настройкам конкретного сайта необходимо выбрать команду Настройки сайта в контекстном меню. В появившемся одноименном окне необходимо задать настройки, которые будут применяться для данного сайта (рис. 2.48).
Рис. 2.48. Окно Настройки сайта
На вкладке Общие задаются параметры блокировки всплывающих окон. Cookies определяет правила приема и удаления соответствующих файлов. Содержимое задает параметры отображения графических файлов, звуков и плагинов. Оформление задается на вкладке Отобразить. Используемые сценарии – на вкладке Сценарии. Параметры идентификации, автоматического перенаправления и изменения кодировки – на вкладке Сеть.
Поиск ссылки по ключевому слову
В адресной строке можно вводить не только названия сайтов, но и ключевые слова в тексте страниц, которые вы посещали с помощью Opera. Нет необходимости искать в истории адрес сайта, на котором вы, например, читали статью о дешевых перелетах по Европе. Достаточно ввести в адресной строке слово из названия статьи – и ссылка тут же появится (рис. 2.49).
Рис. 2.49. Поиск ссылки по ключевому слову
Дополнительно те ссылки, которые браузер находит в истории, выделяются зеленым цветом, названия страниц – синим, а та часть адреса, которая отвечает запросу, выделяется полужирным шрифтом.
Быстрый набор (Speed Dial)
Очень удобна и проста функция Быстрый набор (Speed Dial). Это еще одно средство для открытия часто посещаемых сайтов. При открытии новой вкладки вместо пустой страницы появляется меню Быстрого набора. Оно представляет собой девять эскизов, в каждый из которых можно добавить ссылку на часто посещаемые сайты. После добавления ссылки формируется эскиз страницы. В дополнительных настройках можно указать частоту обновления эскиза, там же можно изменить ссылку или вовсе ее удалить (рис. 2.50).
Рис. 2.50. Меню Быстрого набора
Для перехода на выбранный сайт можно щелкнуть на эскизе страницы, либо нажать клавишу Ctrl и клавишу, соответствующую номеру ячейки, либо просто ввести в адресной строке номер ячейки и нажать Enter.
При активном пользовании функцией Быстрый набор девяти ячеек вам наверняка покажется мало. Чтобы увеличить их количество, необходимо ввести в адресной строке команду opera: config. Затем нужно найти в разделе User Prefs параметр SpeedDial File и нажать кнопку Обзор. Далее откройте файл speeddial.ini_ и введите следующие строки:
[Size]
Rows=4
Columns=5
Если по данному адресу файла speeddial.ini_ не существует, то вам нужно создать его. Для этого создайте документ с расширением TXT, а затем просто переименуйте его в speeddial.ini_ и введите в нем же вышеназванную запись. В итоге вместо девяти ячеек появится двадцать (рис. 2.51).
Рис. 2.51. Обновленное меню Быстрого набора
Google Chrome
Данный браузер выпускает широко известная интернет-пользователям фирма Google (http://www.google.com/chrome (http://www.google.com/chrome)). Программа имеет очень простой интерфейс (рис. 2.52). Здесь нет многочисленных меню, кнопок и панелей. Разработчики Google Chrome отлично представляют себе то, что хочет пользователь от браузера. По этой причине размер веб-страницы сделан максимально возможным: панель вкладок совмещена с панелью заголовка (а это, по сути, революционное новшество), а строка состояния скрывается от пользовательского указателя.
Рис. 2.52. Окно Google Chrome при первом запуске
Окно при первой загрузке имеет следующий вид: справа находится список недавно открытых файлов, а посередине – аналог Быстрого набора из Opera. Отличие в том, что здесь динамически отображаются часто посещаемые сайты, причем изменения вносятся сразу же. Под этой панелью находится ссылка на историю посещения, где все представлено предельно наглядно.
Вкладка как отдельный процесс. Важное отличие Google Chrome от других браузеров – это способ работы с вкладками. Каждая вкладка является отдельным процессом со своими преимуществами.
Если сайт по каким-то причинам зависнет, то это не повлияет на работу остальных вкладок. К тому же обеспечивается дополнительная защита от вредоносных сайтов, так как в случае, если на сайте на одной из вкладок пользователь подвергнется вирусной атаке, конфиденциальная информация, которую он вводит на другой вкладке, останется недоступной. Встроенный менеджер задач Google Chrome, вызываемый сочетанием клавиш Shift+Esc, показывает список всех открытых вкладок, используемых плагинов и запущенных сценариев. Кроме того, выводится информация о затрачиваемых системных ресурсах (рис. 2.53).
Рис. 2.53. Диспетчер задач Google Chrome
Вкладки можно выносить за пределы браузера (таким образом создается отдельное окно) и перетаскивать в пределах одного окна и даже между отдельными окнами (рис. 2.54).
Рис. 2.54. Перетаскивание вкладок в Google Chrome
Особенности поиска. Панель поиска интегрирована в адресную строку (рис. 2.55). Прямо сюда можно вводить не только адрес сайта, но и свой поисковый запрос и немедленно переходить на выбранный поисковый сервис. Список поисковых машин не ограничивается одним лишь Google – в настройках можно найти также «Яндекс», «Рамблер», Yahoo! и Live Search. Реализована функция Google Suggest: еще до завершения набора запроса можно увидеть список наиболее популярных запросов, начинающихся так же, как и ваш.
Рис. 2.55. Поисковая панель в адресной строке
Анонимный веб-серфинг. Для анонимного веб-серфинга (режим инкогнито) нужно выделить самостоятельное окно, вызываемое нажатием сочетания клавиш CtrL+Shift+N (рис. 2.56).
Рис. 2.56. Режим инкогнито в Google Chrome
Здесь запись истории посещений и cookies не ведется, а скачиваемые файлы сохраняются.
Если вы не использовали режим инкогнито, то все равно можете самостоятельно удалить данные о сохраненных паролях, историю загруженных файлов, просмотренных страниц, файлы cookies и другие данные, которые браузер собирал в процессе серфинга.
Загрузка файлов. После щелчка на ссылке на файл в нижней части вкладки появляется небольшая область, отображающая некоторые параметры скачиваемого файла (рис. 2.57).
Рис. 2.57. Отображение параметров скачиваемого файла
Область с загружаемыми файлами показывается только на той вкладке, где был запущен процесс закачки. Область закачки можно закрыть, наблюдая за всеми загрузками на отдельной вкладке, вызываемой сочетанием клавиш Crtl+J. Здесь же выполняется поиск среди загруженных файлов. Иногда скачивание происходит автоматически, без подтверждения, а это может быть опасным.
Поддержка Java. Современные веб-страницы трудно себе представить без сценариев Java. Поэтому создатели Google Chrome уделили много внимания созданию совершенно нового движка V8 для обработки команд этого языка программирования. На данный момент он является наиболее быстрым движком для работы с JavaScript.
Офлайн-браузеры
Сохранить одну-две страницы сайта вы можете с помощью любого браузера. А вот если требуется сохранить весь сайт либо несколько фотоальбомов или каталогов мультимедийных файлов, то возможностей стандартных средств просмотра веб-страниц не хватит. Если нужно поместить на жесткий диск копию сайта, то следует воспользоваться специальными программами – офлайн-браузерами.
Offline Explorer
Offline Explorer (http://www.metaproducts.com (http://www.metaproducts.com/)) – одна из лучших программ для скачивания сайтов, которая может целиком загружать сайты на жесткий диск и показывать их пользователю. Кроме обычных веб-проектов, состоящих из набора простых HTML-страниц, Offline Explorer умеет работать и с динамическими проектами, то есть с сайтами, выполненными с использованием технологий PHP и XML. Большинство программ этого класса не может скачивать подобные проекты.
Кроме того, Offline Explorer может распознавать и загружать 15 типов изображений, почти 20 видео-, около 10 аудиоформатов и полтора десятка архивов. Программа может также загружать специальные файлы, например сценарии Java и Visual Basic, таблицы стилей и Flash-ролики. Все эти возможности позволяют представить сохраненный на жестком диске веб-сайт в том виде, в каком он был в Интернете.
Offline Explorer умеет также просматривать и загружать содержимое FTP-серверов и разрешать доступ к сайтам по защищенному протоколу HTTPS.
Работать с программой позволяет удобный мастер. В окне программы наглядно отображается процесс скачивания сайта, содержимое которого будет доступно для просмотра непосредственно в окне Offline Explorer.
В программе есть планировщик и функция дозвона, что позволяет настроить офлайн-браузер так, чтобы строго в определенное время он сам подключался к Интернету и выполнял задание, завершив которое сразу же отключал связь (рис. 2.58).
Рис. 2.58. Окно программы Offline Explorer
Кроме того, программа просматривает веб-сайты на предмет изменений. С установленным интервалом времени Offline Explorer будет проверять обновления на указанных сайтах и в случае их обнаружения загружать изменившиеся или новые объекты поверх старых.
Удобная функция Offline Explorer – поддержка шаблонов для создания задания для закачки. После формирования шаблона и сохранения его параметров вам остается только указывать адреса скачиваемых сайтов – остальное будет использовано с готового шаблона.
При работе с программой доступны также дополнительные возможности. Например, Offline Explorer позволяет ограничить скорость загрузки сайтов, чтобы не мешать обычному интернет-серфингу.
WebCopier
WebCopier (http://www.maximumsoft.com (http://www.maximumsoft.com/)) – другой представитель семейства офлайн-браузеров. Программа точно копирует последовательность ссылок и может загружать до 100 файлов одновременно (рис. 2.59).
Рис. 2.59. Процесс загрузки FTP-сайта с помощью WebCopier
Поддерживается корректное отображение файлов с расширениями JS, CLASS и SWF. Кроме того, WebCopier может просматривать и загружать содержимое FTP-серверов, а также поддерживает прокси-серверы и защищенное соединение по протоколу HTTPS. С помощью WebCopier можно распечатать весь скачанный веб-сайт или его часть. Фильтр позволяет контролировать загружаемые файлы и адреса. С помощью интегрированного в программу браузера можно просматривать загруженные сайты или осуществлять онлайн-серфинг. Сайт загружается таким образом, что при копировании или переносе файлов на другой компьютер или съемный носитель не возникает проблем с последующим просмотром.
Глава 3
Сетевая безопасность
• Правда о вирусах