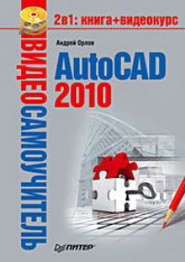скачать книгу бесплатно
Grid Display (Отображение сетки) – включает/отключает отображение на экране сетки. Щелчок на этой кнопке равнозначен нажатию клавиши F7.
Ortho Mode (Ортогональный режим) – включает/отключает ортогональный режим. При включенном режиме перемещение указателя мыши ограничено горизонтальным и вертикальным направлениями. Эту кнопку дублирует клавиша F8.
Polar Tracking (Полярное отслеживание) – включает/выключает режим полярного отслеживания. Полярное отслеживание ограничивает перемещение указателя направлением под заданным углом, облегчая выбор точек, лежащих на воображаемых линиях под одним из заданных полярных углов. Щелчок на этой кнопке соответствует нажатию клавиши F10.
Object Snap (Объектная привязка) – позволяет выбирать различные точки объектов при работе с ними, облегчая позиционирование графического курсора. Эту кнопку дублирует клавиша F3.
Object Snap Tracking (Объектное отслеживание) – включает/выключает режим объектного отслеживания, который помогает вычерчивать объекты под определенными углами или в определенных соотношениях с другими объектами. При включенных режимах автоотслеживания специальные временные линии помогают выполнять точные построения. Щелчок на этой кнопке равнозначен нажатию клавиши F11.
Allow/Disallow Dynamic UCS (Включить/выключить динамическую систему координат) – включает/отключает режим динамической системы координат, которая предназначена для работы с трехмерными объектами и позволяет временно выровнять плоскость XY по какой-либо имеющейся плоскости.
Dynamic Input (Динамический ввод) – включает/отключает режим динамического ввода, который позволяет вводить команды и выбирать их параметры в области курсора, без использования командной строки. Если динамический ввод включен, сведения, отображаемые в подсказках рядом с указателем мыши, динамически обновляются по мере его перемещения. Когда команда активна, подсказки обеспечивают место для ввода, осуществляемого пользователем.
Show/Hide Lineweight (Показать/скрыть толщину линий) – включает/выключает режим отображения линий в соответствии с их толщиной.
Quick Properties (Краткие свойства) – включает/выключает отображение панели со свойствами выбранного объекта.
Model or Paper space (Пространство модели или бумаги) – позволяет переключаться между пространствами модели и листа.
Quick View Layouts (Быстрый просмотр листов) – отображает сразу все листы чертежа в отдельных окнах небольшого размера.
Quick View Drawings (Быстрый просмотр чертежей) включает/выключает просмотр чертежей.
Pan (Панорамирование) – панорамирование рисунка.
Zoom (Масштабирование) плавное изменение масштаба рисунка.
SteeringWheels (Управление колесиком) – включает инструмент Wheel (Колесико) (рис. 1.19).
Рис. 1.19. Инструмент Wheel (Колесико)
ShowMotion (Показать движение) – вызывает набор инструментов Motion (Движение).
Annotation Scale (Масштаб аннотационных объектов) меню, вызываемое нажатием этой кнопки, позволяет установить текущее значение масштаба аннотаций. Любые аннотационные объекты, добавленные на чертеж, будут отображаться в масштабе, соответствующем указанному значению.
Annotation Visibility (Отображение аннотации) – изменяет значение системной переменной ANNOALLVISIBLE. Когда ее значение равно 1, на экране отображаются все аннотационные объекты. Если переменной присвоить значение 0, будут видны лишь те объекты, которые поддерживаются текущим значением аннотационного масштаба.
Automatically add scales to annotative objects when the annotation scale changes (Автоматически обновлять аннотационные объекты при изменении масштаба) – регулирует значение системной переменной ANNOAUTOSCALE и отвечает за обновление аннотационных объектов при изменении аннотационного масштаба.
Workspace Switching (Изменение рабочей области) – вызывает меню для выбора режима отображения рабочей области.
кнопка для блокирования положения панелей инструментов и окон. Пример использования данной функции был приведен выше.
Performance Tuner (Настройщик производительности) – тестирует вашу видеокарту и выдает результаты в отдельном окне.
Application Status Bar Menu (Меню содержимого строки состояния) – в открываемом с помощью этой кнопки меню задается отображение кнопок включения/выключения режимов черчения в строке состояния (рис. 1.20).
Рис. 1.20. Контекстное меню настройки строки состояния
Clean Screen (Очистка экрана) – очищает экран. При ее нажатии исчезают все панели инструментов – таким образом увеличивается область графического экрана. Эта функция полезна при работе на мониторах с небольшой диагональю.
Палитры
Палитры AutoCAD – это отдельные окна, предоставляющие дополнительные функции (рис. 1.21). По сути, это те же панели инструментов, позволяющие, однако, выполнять более разнообразные действия и работающие в диалоговом режиме.
Рис. 1.21. Палитра Sheet Set Manager (Менеджер подшивок)
Как и панели, палитры могут быть плавающими и прикрепленными. В плавающем режиме у палитры появляется заголовок, содержащий название палитры и три кнопки. Верхняя кнопка с крестиком служит для закрытия панели. Расположенная далее кнопка со стрелками скрывает/восстанавливает палитру. Эта функция позволяет палитре не занимать лишнее место и при этом оставаться постоянно доступной. Нижняя кнопка открывает меню (рис. 1.22), с помощью которого вы можете закрепить палитру у левого или правого края рабочей области, разрешить/запретить закрепление и скрытие панели. Кроме этих пунктов, могут быть и другие, характерные для конкретной палитры.
Рис. 1.22. Меню палитры Sheet Set Manager (Менеджер подшивок)
Чтобы получить доступ к палитрам, выполните команду ленты View ? Palettes ? Tool Palettes (Вид ? Палитры ? Инструментальные палитры).
Настройка пользовательского интерфейса
Программа AutoCAD предоставляет пользователю широкие возможности адаптации интерфейса для решения конкретных задач. Управлять настраиваемыми элементами интерфейса, к которым относятся рабочее пространство, панели инструментов, меню и сочетания клавиш, можно с помощью диалогового окна Customize User Interface (Настройка интерфейса пользователя) (рис. 1.23). Чтобы его открыть, нажмите кнопку User Interface (Интерфейс пользователя) на вкладке Manage (Управление) в группе Customization (Настройка) ленты или выполните команду меню Tools ? Customize ? Interface (Сервис ? Настройка ? Интерфейс). Вы также можете щелкнуть правой кнопкой мыши на любой панели инструментов и в контекстном меню выбрать пункт Customize (Настройка).
Рис. 1.23. Диалоговое окно Customize User Interface (Настройка интерфейса пользователя)
Окно открывается на вкладке Customize (Настройка), которая содержит четыре области.
• Customizations in All Files (Настройка всех файлов) – здесь представлены элементы настраиваемого пользовательского интерфейса, в которые можно вносить изменения. Вы можете изменять все файлы интерфейса или выбрать какой-либо один из раскрывающегося списка, расположенного в верхней части области (рис. 1.24).
Рис. 1.24. Список файлов настраиваемого пользовательского интерфейса
• Command List (Список команд) – содержит полный перечень команд AutoCAD 2010. Для упрощения поиска вы можете выбрать в списке категорию, которой принадлежит нужная вам команда.
• Preview (Предварительный просмотр) – отображает внешний вид выделенного объекта. Здесь же можно изменить вид значка какой-либо команды. Для этого выделите команду в списке Command List (Список команд) и в области Button Image (Значок кнопки) выберите один из предложенных значков. Если вы хотите вручную нарисовать значок, нажмите кнопку Edit (Изменить). На экране отобразится диалоговое окно Button Editor (Редактор кнопок) (рис. 1.25). Инструменты, предоставляемые редактором, аналогичны возможностям графического редактора Paint – стандартного инструмента операционной системы Windows.
Рис. 1.25. Диалоговое окно Button Editor (Редактор кнопок)
• Properties (Свойства) – позволяет изменять свойства выделенных объектов. Например, вы можете изменить вид кнопки, загрузив собственный графический файл.
Теперь, ознакомившись с основными элементами диалогового окна, создадим собственную панель инструментов и добавим на нее кнопки.
1. В области Customizations in All Files (Настройка всех файлов) найдите пункт Toolbars (Панели инструментов). Щелкните на нем правой кнопкой мыши и выберите в появившемся меню пункт New Toolbar (Создать панель инструментов) (рис. 1.26).
Рис. 1.26. Создание новой панели инструментов
2. Введите название панели и определите ее свойства в области Properties (Свойства).
? Раздел General (Общие) позволяет изменить название и описание панели. Для этого щелкните кнопкой мыши на любом пункте и введите нужное значение в правом столбце.
? В разделе Appearance (Вид) вы можете указать, будет ли панель отображаться по умолчанию, задать ее ориентацию, координаты появления и количество строк. Например, чтобы по умолчанию панель инструментов не отображалась на экране, щелкните на пункте Default Display (Отображение по умолчанию). Справа появится кнопка со стрелочкой. Щелкните на ней и в открывшемся списке выберите Do not add to workspases (Не добавлять к рабочим пространствам).
3. Теперь следует добавить на панель команды. Для этого выберите необходимую команду в списке и с помощью мыши перетяните ее в область Customizations in All Files (Настройка всех файлов). Поместите указатель напротив созданной вами панели инструментов (рис. 1.27). Отпустите кнопку мыши – и команда будет добавлена на эту панель.
Рис. 1.27. Добавление команды на панель инструментов
4. Нажмите кнопку OK для создания новой панели (рис. 1.28).
Рис. 1.28. Новая панель инструментов
Установки файлов чертежей
Все чертежи, созданные в программе AutoCAD, хранятся в файлах с расширением DWG. В таком файле содержится полная информация о чертеже: всевозможные стили, параметры, такие как единицы измерения, режимы черчения и т. д. Формат DWG отличается небольшим временем сохранения, особенно в случае, если это файлы с большим количеством аннотационных объектов.
По мере развития программы формат используемых файлов также изменяется, поэтому чертежи, созданные в более новых версиях AutoCAD, не могут быть открыты в более старых. С выходом AutoCAD 2010 в формат DWG также были внесены изменения, поэтому чертежи, по умолчанию сохраненные в AutoCAD 2010, не будут открываться в более ранних версиях.
В предыдущих версиях программы размер единичного объекта на чертеже не мог превышать 256 Мбайт. В AutoCAD 2010 этот предел был увеличен до как минимум 4 Гбайт (в зависимости от конфигурации вашей системы).
Для создания нового файла можно применить один из двух способов:
• без использования окна начала работы (это наиболее простой способ, который применяется по умолчанию);
• с заданием различных параметров в окне начала загрузки.
Создание нового документа без использования окна начала работы
Для создания нового файла упрощенным способом выполните следующие действия.
1. Щелкните на кнопке New (Новый)
на панели быстрого доступа или выполните команду меню File ? New (Файл ? Новый). На экране отобразится диалоговое окно Select template (Выбор шаблона) (рис. 1.29). Это окно похоже на стандартное окно выбора файлов операционной системы Windows и отображает содержимое каталога Template (Шаблон), принадлежащего директории, в которую была установлена программа AutoCAD. В данной папке находятся файлы с расширением DWT, которые представляют собой готовые шаблоны чертежей, обладающие некоторыми настройками и использующиеся как основа для создания документов.
Рис. 1.29. Диалоговое окно Select template (Выбор шаблона)
2. Выделите нужный шаблон. При этом в области Preview (Образец), расположенной в правой части окна, появится изображение объектов, которые имеются в выбранном шаблоне.
3. Выберите нужный шаблон и нажмите кнопку Open (Открыть).
Примечание
По умолчанию программа AutoCAD не содержит шаблонов, созданных по российским стандартам черчения, поэтому при необходимости следует самостоятельно добавить файлы нужных шаблонов в каталог Template (Шаблон).
Если вы не хотите, чтобы в новом чертеже использовался какой-либо шаблон, нажмите маленькую кнопку со стрелкой, расположенную справа от кнопки Open (Открыть). В открывшемся меню выберите единицы измерения чертежа (метрические или британские), на основе которых будет создан новый файл (рис. 1.30). Если выбрать в меню пункт Open (Открыть), файл будет создан на основе выделенного в данный момент шаблона.
Рис. 1.30. Создание чертежа без шаблона
Создание нового документа с помощью окна начала работы
Чтобы при создании нового файла использовалось окно начала работы, необходимо присвоить значение 1 системной переменной STARTUP. Для этого выполните следующие действия.
1. Введите в командную строку название переменной и нажмите клавишу Enter или Пробел. Появится запрос:
Enter new value for STARTUP <0>:
2. Введите 1 и снова нажмите клавишу Enter или Пробел.
3. Щелкните на кнопке New (Новый) на панели быстрого доступа или выполните команду меню File ? New (Файл ? Новый). На экране появится диалоговое окно Create New Drawing (Создание нового чертежа) (рис. 1.31).
Рис. 1.31. Диалоговое окно Create New Drawing (Создание нового чертежа)
Рассмотрим основные элементы этого окна.
• Заметьте, первая кнопка – Open a Drawing (Открытие чертежа) – неактивна.
Выйдите из программы AutoCAD и снова запустите ее. Теперь при щелчке на кнопке New (Новый) на панели быстрого доступа или при выполнении команды File ? New (Файл ? Новый) будет открываться окно Startup (Запуск), в котором кнопка Open a Drawing (Открытие чертежа) будет активна (рис. 1.32). При нажатии кнопки внутри окна отобразится область Select a File (Выбор файла), позволяющая выбрать созданный ранее файл и открыть его. Если нужный файл отсутствует в данной области, вы можете нажать кнопку Browse (Обзор) и в открывшемся окне Select File (Выбор файла) найти необходимый документ. Это окно очень похоже на Select template (Выбор шаблона), описанное выше.
Рис. 1.32. Открытие чертежа
• Вторая кнопка – Start from Scratch (Простейший шаблон) (нажата на рис. 1.31). С ее помощью создается чертеж, не отличающийся от чертежа, созданного первым способом (без использования окна начала работы) без выбора шаблона.
• Следующая кнопка – Use a Template (Использовать шаблон). Создание чертежа идентично созданию нового файла без использования окна Startup (Запуск). Вы можете выбрать шаблон документа из имеющихся или отказаться от шаблонов. При нажатии кнопки Browse (Обзор) откроется диалоговое окно Select a template file (Выбор файла шаблона).
• Последняя кнопка – Use a Wizard (Использовать мастер). Она вызывает мастер создания чертежа, с помощью которого вы сами можете настроить параметры нового документа. Мастер может работать в двух режимах: Advanced Setup (Детальная подготовка) и Quick Setup (Быстрая подготовка). При выборе первого способа настраивается большее количество параметров.
Создадим новый чертеж с помощью мастера детальной подготовки.
1. В окне Startup (Запуск) нажмем кнопку Use a Wizard (Использовать мастер), в области Select a Wizard (Выбрать мастер) выделим пункт Advanced Setup (Детальная подготовка) и нажмем кнопку OK (рис. 1.33).
Рис. 1.33. Вызов мастера создания нового чертежа
2. В первом окне мастера (рис. 1.34) предлагается выбрать единицы измерения чертежа, а также, в раскрывающемся списке, точность значений (количество знаков после запятой). Настроив параметры, нажимаем кнопку Далее.
Рис. 1.34. Выбор единиц измерения
3. Следующее окно позволяет выбрать единицы измерения углов, а также их точность. Снова вводим свои значения и нажимаем кнопку Далее.
4. Затем указываем направление нулевого угла. Вы можете выбрать East (Восток), North (Север), West (Запад), South (Юг) или указать произвольное значение (отсчет при этом будет происходить от направления East (Восток)). Устанавливаем нужные значения и нажимаем кнопку Далее.
5. После этого необходимо задать направление отсчета углов: против часовой стрелки или в ее направлении. Делаем свой выбор и нажимаем кнопку Далее.
6. В последнем окне вы можете установить размер области, доступной для рисования. Вводим соответствующие параметры и нажимаем кнопку Готово. Чертеж создан.
Сохранение и завершение работы
Для сохранения документа нажмите кнопку Save (Сохранить) на панели быстрого доступа либо на панели инструментов Standard (Стандартная). Можно также выполнить команду меню File ? Save (Файл ? Сохранить). На экране появится диалоговое окно Save Drawing As (Сохранить чертеж как) (рис. 1.35).
Рис. 1.35. Окно сохранения чертежа
В нем вы можете выбрать каталог для сохранения, название файла, а также его тип: DWG или DXF (тип файлов, который можно открыть в других приложениях, а не только в AutoCAD). При этом вы можете указать версию формата, то есть, например, сохранить чертеж в формате, совместимом с ранними версиями программы.
Если вы хотите сохранить файл под другим названием, щелкните на кнопке меню с буквой «А» в левом верхнем углу окна программы и выполните команду Save As ? AutoCAD Drawing
Вы ознакомились с фрагментом книги.
Для бесплатного чтения открыта только часть текста.
Приобретайте полный текст книги у нашего партнера: