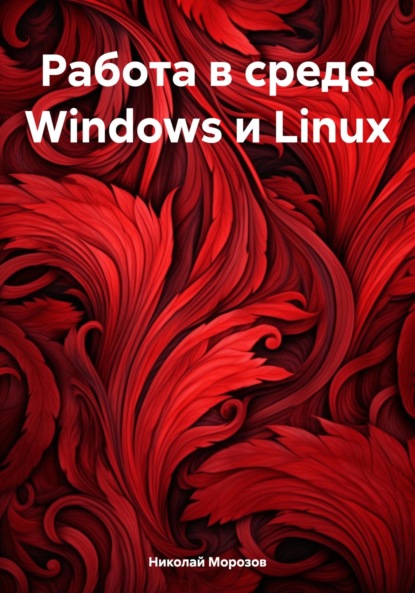
Полная версия:
Работа в среде Windows и Linux

Николай Морозов
Работа в среде Windows и Linux
ВВЕДЕНИЕ.
Основные понятия операционных системОперационная система – это комплекс программ, обеспечивающий в информационной системе выполнение других программ, распределение ресурсов, планирование, ввод-вывод и управление данными.
ОС обеспечивает управление:
– прикладными процессами;
– областью взаимодействия (операционной средой);
– памятью, внешними устройствами;
– обеспечением безопасности данных;
– хранением данных;
– диагностикой неисправностей системы;
– обработкой ошибок;
– интерфейсом между пользователем и системой;
– ресурсами (учетом используемых ресурсов).
Начальная загрузка ОС в компьютер осуществляется с помощью Базовой системы ввода-вывода (BIOS), хранящейся в ПЗУ (постоянном запоминающем устройстве).
ОС имеет блочную структуру, в которую входят:
– монитор, который управляет выполнением задач (вызов транслятора, выдача результатов и т.д.);
– загрузчик, предоставляющий прикладному процессу необходимые программы;
– супервизор, управляющий процессом, памятью и работой оборудования системы;
– планировщик, осуществляющий планирование порядка выполнения задач и распределения ресурсов;
– утилита, выполняющая операции, связанные с предоставлением различных услуг пользователю.
В настоящее время большинство персональных компьютеров оснащено операционными системами типа:
– Windows( ХР,7,8,10);
– OS/2 , Warp 3/0;
– Linux и др.
Основная операционная среда, на которую ориентированы современные программы – Windows.
ОС MS WINDOWS
Microsoft Windows - это семейство операционных систем, разработанных компанией Microsoft.
Любая из ОС этого семейства предоставляет пользователю при работе на ПК следующие возможности:
– Простой и удобный графический интерфейс.
Основные объекты и действия представлены в виде окон и картинок.
Такой вид взаимодействия ПК с пользователем называется графическим пользовательским интерфейсом (Graphics User Interface).
В этом случае, управление рабочими объектами осуществляется, в основном, с помощью манипулятора типа «мышь», а каждой выполняемой программе отводится на экране монитора окно, которое может занимать часть экрана или весь экран.
Очень часто, в литературе такой интерфейс называется многооконным, так как позволяет одновременно работать с несколькими программами, каждой из которых отведено свое окно на экране монитора.
– Широкие и разнообразные сервисные возможности:
создание ярлыков объектов (папок, файлов, устройств);
использование специальных программ – мастеров;
применение программ поиска и быстрого просмотра документов и другие.
– Удобство работы с документами:
создание документов с помощью шаблонов;
перенос данных из документа на рабочий стол или в другой документ;
выброс в Корзину ненужных документов и другие.
– Широкие сетевые возможности:
работа в одно-ранговой локальной сети;
возможность без сетевой платы подключить ПК к другим ПК с помощью кабеля.
– Присутствие в среде Windows общих стандартов на обрабатываемую информацию (текстовую, графическую, звуковую, телекоммуникационную, программную, аппаратную).
– Наличие в составе ОС семейства Windows собственного комплекса прикладных программ (текстовый редактор, калькулятор, графический редактор и др.).
– Возможность одновременного выполнения нескольких программ (задач) и, практически мгновенных, переключений между ними.
– Разнообразные способы обмена данными между различными приложениями Windows.
– Простое и удобное расширение конфигурации (состава аппаратных устройств) ПК и подключение к нему новых устройств и т.д.
ОС Linux
Первые две версии ОС Linux 0.01 и 0.02 были разработаны в 1991 году финским программистом Линусом Торвальдсом.
Он выложил в сети Интернет исходные тексты системы. Тысячи пользователей по всему миру принялись совершенствовать предложенную Линусом идею.
За 15 лет Linux прошел сложный путь от набора программных заготовок для ОС до профессиональной многопользовательской и многозадачной ОС с оконным графическим интерфейсом.
Сегодня Linux – это мощная UNIX-подобная платформа, выполняющая практически все функции, присущие современным ОС,
и имеющая целый ряд только ей присущих свойств и особенностей.
Linux принадлежит семейству UNIX-подобных операционных систем. Это полная многозадачная многопользовательская операционная система (точно также как и другие версии UNIX). Это означает, что несколько пользователей могут работать на одной машине, одновременно решая различные задачи.
Со временем, Linux привлекла внимание промышленных фирм, и несколько компаний начали разрабатывать и продавать собственные версии Linux.
До появления первых дистрибутивов установить Linux на свой компьютер мог только достаточно подготовленный специалист.
Положение изменилось после появления дистрибутивов. Дистрибутив Linux отличается от простого набора пакетов программного обеспечения в первую очередь наличием программы инсталляции, которая позволяет
рядовому пользователю установить систему на свой компьютер.
Дистрибутив Linux – это набор пакетов программного обеспечения, включающий базовые компоненты операционной системы (в том числе, ядро Linux),некоторую совокупность программных приложений и программу инсталляции, которая позволяет установить на компьютер пользователя операционную систему Linux вместе с набором прикладных программ, необходимых для конкретного применения системы.
Наиболее популярные дистрибутивы – SLS, Debian, Red Hat, Caldera, Mandrake и TurboLinux.
Самым широко известным из Linux-дистрибутивов является дистрибутив Red Hat Linux,выпускаемый одноименной компанией. Фирма Red Hat – это самая известная и самая большая из компаний, чей бизнес полностью основан на Linux.
Следует отметить всё увеличивающее число дистрибутивов Linux. Однако совершенно новые системы возникают все же очень редко – в большинстве случаев разработка начинается на основе одного из ранее существовавших дистрибутивов. Таким образом, сложилось несколько "родовых семейств" дистрибутивов.
Основных семейств три, их основоположниками являются три старейших дистрибутива: Red Hat, Debian и Slackware.
Основным способом распространения дистрибутивов Linux были комплекты дискет. Интернет тогда только начинался, тем не менее, все производители дистрибутивов уже тогда размещали дистрибутивы и на ftp-сайтах, а также на досках объявлений. Это был второй способ распространения Linux.
Вскоре появился и третий, наиболее перспективный способ распространения Linux – на CD-ROM.
Широкое распространение операционной системы Linux началось со времени выхода стабильной версии ядра версии 2.2 в январе 1999 года.
Получив признание в качестве основы для Интернет-сервера, Linux начал набирать популярность в качестве серверной ОС. Но на персональных компьютерах Linux пока не получил такого широкого распространения, как
на серверах. По оценкам различных исследователей доля ПК, работающих под управлением Linux, составляет примерно 5 процентов от общего их количества.
Одной из основных причин того, что Linux не сразу получил распространение на персональных компьютерах, было отсутствие хорошо проработанных и удобных приложений для решения конкретных задач пользователей.
Вторая причина – привычка пользователей работать с продуктами от Microsoft.
Любая операционная система сама по себе никому не нужна. Пользователи работают не с операционной системой, а с программными приложениями, которые позволяют им решать с помощью компьютера какие-то насущные задачи. Долгое время для Linux практически отсутствовали такие приложения, с помощью которых пользователь мог бы решать свои насущные задачи. Самой востребованной из таких задач является, без сомнения, обработка текста. А хороший текстовый процессор для Linux долгое время отсутствовал.
Только в 2001 году появился OpenOffice.org версии 1.1.0, который можно было признать вполне пригодным в качестве текстового процессора.
Но даже после появления таких приложений, которые позволяют решать пользовательские задачи на компьютерах, управляемых ОС Linux, популярность этой системы почти не возросла.
Пользователи привыкли работать с продуктами от Microsoft. Поменять пользовательские предпочтения могут только какие-то внешние факторы, зачастую даже не связанные с потребительскими качествами того или иного
продукта. Безусловно, одним из таких факторов является цена.
Любой дистрибутив Linux в варианте для персонального использования можно купить по цене примерно 250 рублей. Этих денег не хватит даже для приобретения официальной версии только одной операционной системы Windows.

Официальным символом операционной системы Linux является пингвинёнок Такс. Tux – эмблема (логотип) Linux.
1.Сравнение ОС Windows и Linux
Основное отличие в архитектуре ОС Windows от Linux заключается в том, что при установке в первом случае на диске создаётся один раздел, а во втором – три независимых раздела.
В последнем случае значительно повышаются надёжность в работе системы и её возможности по защите данных. Кроме того, Linux позволяет пользователю более гибко и индивидуально вносить изменения и осуществлять настройки системы. В отличие от Windows, Linux не привязан к графическому интерфейсу – ядро отделено от него. Поэтому графических оболочек существует не одна, а несколько.
Для современных компьютеров наиболее подходят графические оболочки KDE и Gnome.
Выводы:
LINUX является более продуманной, систематизированной и качественно организованной системой, чем WINDOWS.
Это, прежде всего, обусловлено тем, что LINUX создавался с учетом трех основных критериев работы ПК:
1) максимального быстродействия;
2) высокой надежности;
3) строжайшей экономии ресурсов ПК.
В то время как WINDOWS (традиционно, с появлением каждого нового образца):
1) стремится занять как можно больше места на диске;
2) требует все больше и больше оперативной памяти;
3) заставляет пользователя покупать и устанавливать на ПК все больше и больше дополнительного оборудования (абсолютно не интересуясь, необходимо это для работы пользователю или нет);
4) часто переустанавливать систему из-за сбоев и т.д.
LINUX:
1) позволяет работать с вдвое большей скоростью и аналогичным графическим интерфейсом на старом оборудовании с небольшим количеством оперативной памяти;
2) устанавливается быстро и очень компактно;
3) при грамотной установке и обращении может работать без сбоев годами.
Все, сказанное выше, и позволяет прогнозировать пути и перспективы развития двух этих популярных ОС.
2.Интерфейс пользователя
2.1. Рабочий стол
После загрузки операционных систем WINDOWS ХР и LINUX, на экране монитора появляется окно, которое получило название «Рабочий стол».
Рабочий стол – это графическая среда, на которой отображаются объекты и элементы управления.
Примеры рабочих столов операционных систем WINDOWS ХР и LINUX представлены на рисунках 1, 2 и 3.
В исходном состоянии на Рабочем столе можно наблюдать несколько экранных значков и Панель задач.
Значки – это графическое представление объектов, а Панель задач – один из основных элементов
управления.
В отличие от Windows ОС LINUX предоставляет пользователю для работы несколько столов вместо одного, что делает рабочую среду гораздо удобнее.
Так, например, на рисунке 3 видно, что у пользователя есть возможность работать с двумя рабочими столами, и активен первый.




2.2 Главное меню Windows и Linux
Главное меню – один из основных системных элементов управления Windows и LINUX.
Оно отличается тем, что независимо от того, насколько Рабочий стол перегружен окнами запущенных процессов, доступ к главному меню удобен всегда – оно открывается щелчком на кнопке Пуск (Start) в Windows, и на кнопке с логотипом системы (пуска главного меню) в Linux. С помощью главного меню можно запустить:
все программы, открыть последние документы, с которыми выполнялась работа,
получить доступ ко всем средствам настройки операционной системы, а также доступ к поисковой и справочной системе Windows.
Главное меню – необходимый элемент управления для завершения работы с ОС. В его структуру входят два раздела – обязательный и произвольный. Произвольный раздел пользователь может формировать по своему усмотрению.
Кнопка Пуск (Start).
Кнопка Пуск открывает Главное меню Windows. Меню Пуск – главное меню операционной системы. Пример работы с Главным меню показан на рисунках 4 и 5 .
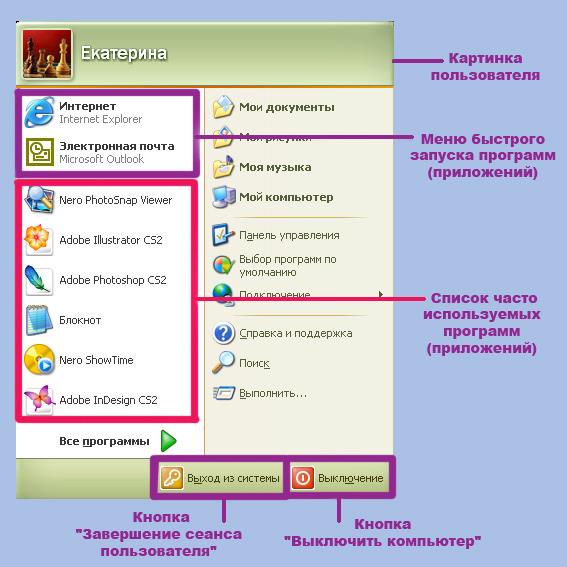
Чтобы получить доступ к остальным программам необходимо поднести курсор мыши к строке «Все программы»
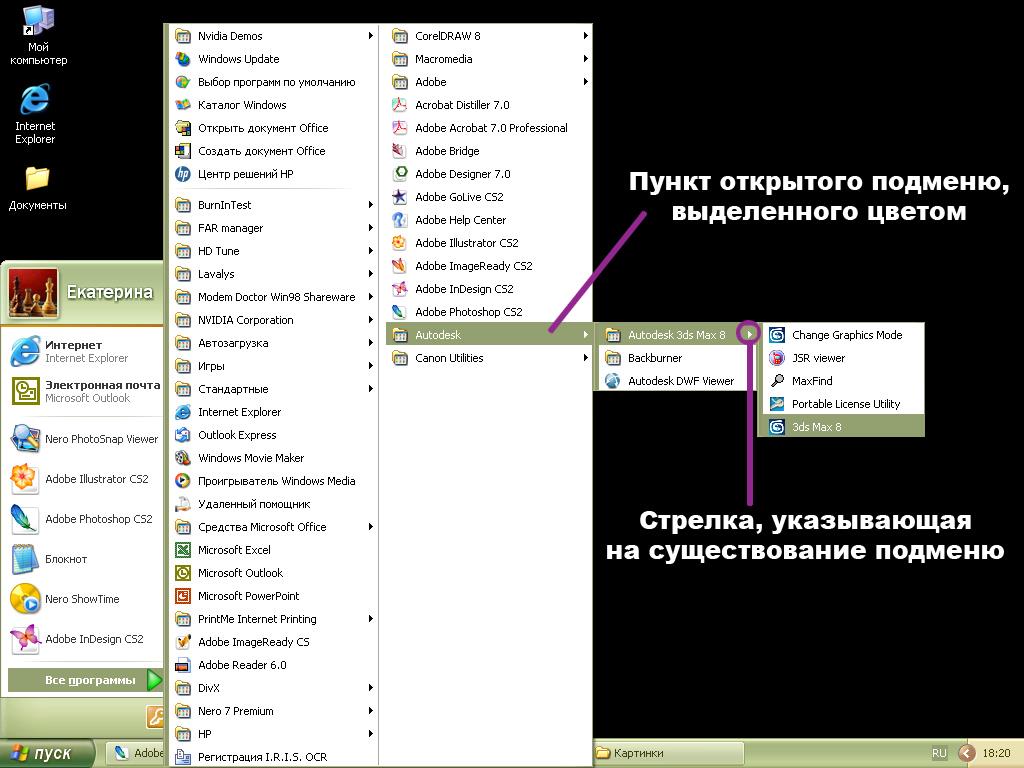
1. Пункт Главного меню Программы открывает иерархическое меню доступных прикладных и служебных (тестовых) программ.
Например, таких как Стандартные, Автозагрузка и другие, которые часто сами имеют свое меню (подменю).Так, например, в число Стандартных программ входят Служебные, Блокнот, графический редактор Paint, Калькулятор и др.
2. Пункт Главного меню Документы открывает меню, в котором накапливаются имена последних документов, которые открывались и редактировались пользователем при работе в среде Windows.
3. Пункт Главного меню Настройка содержит команды вызова папок Панель управления, Принтеры…, Панель задач… (последняя вызывает диалоговое окно настройки этой панели) и другие.
4. Пункт Главного меню Найти (Поиск) вызывает программу для поиска данных (файлов) на своем и других (если Ваш компьютер подключен к сети) компьютерах.
5. Команда Главного меню Справка и поддержка( Справка) загружает справочную систему WINDOWS .
6. Команда Выполнить …служит для загрузки (запуска) приложений и файлов (папок).
7. Команда Выключить компьютер (Завершение работы) вызывает одноименное диалоговое окно.
8. Возможны и другие пункты и команды в этом меню. Например, команда снижения элекзмтропитания ПК до минимума или Завершение сеанса .

2. 3. Структура окон
Главное меню ОС Linux , как это видно из рисунка.6, во многом аналогично Гланому меню ОС Windows и может систематизировать рабочие объекты несколько иначе: например, приложения и действия – одни из самых важных объектов Windows.
Абсолютно все операции, которые мы делаем, работая с компьютером, происходят либо на Рабочем столе, либо в каком-нибудь окне.
Любую папку Windows можно открыть в своём окне.
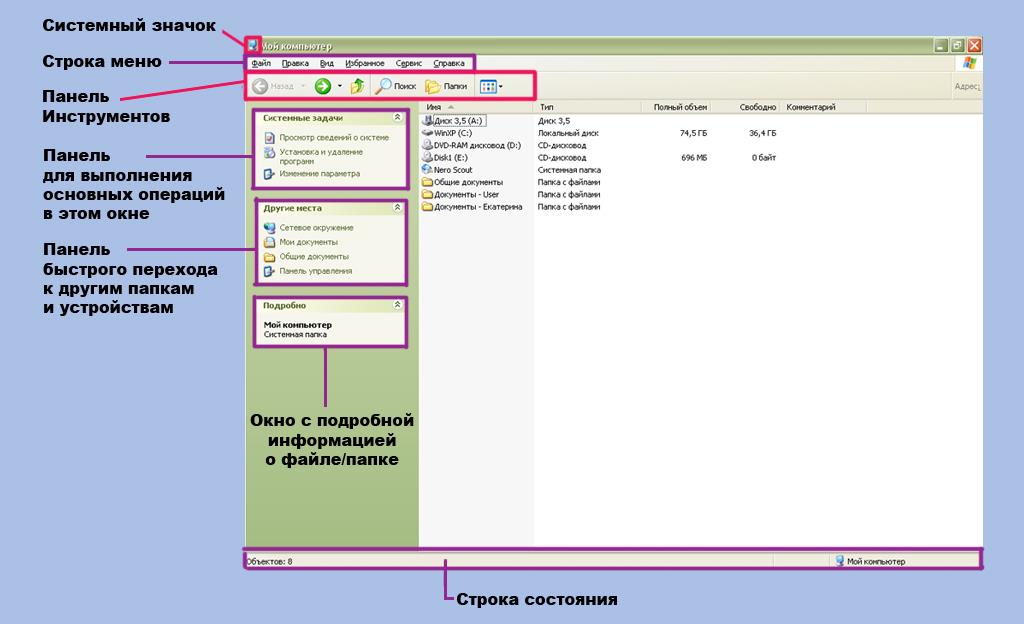
Количество открытых окон может быть довольно большим в зависимости от параметров и ресурсов компьютера.
Различают окна приложений (программ) и диалоговые окна.
Структура окна приложенийКаждой выполняемой программе в Windows отводится свое окно (см.рис.7 и 9).
Рассмотрим внешний вид и содержание основного окна системы OC Windows XP "Мой компьютер" – Рисунок 2.7.
Верхняя часть окна содержит Строку заголовка с именем программы или именем папки (в нашем случае – это имя окна «Мой компьютер»). Зафиксировав на Строке заголовка указатель мыши, можно передвигать окно по экрану, удерживая нажатой левую кнопку мыши.
Системный значок. Находится в левом верхнем углу любого окна. При щелчке на этом значке открывается меню, называемое служебным, или оконным. Команды, представленные в данном меню, позволяют управлять
размером и расположением окна на рабочем столе. Кнопки Свернуть, Развернуть и Закрыть находятся в правом верхнем углу окна.
Строка меню. Строка меню содержит следующие пункты: Файл, Правка, Вид, Избранное, Сервис, Справка.
При щелчке на каждом из пунктов этого меню открывается «ниспадающее» меню, пункты которого позволяют проводить операции с содержимым окна или с окном в целом. Строка меню предоставляет доступ ко всем командам, которые можно выполнить в данном окне.
Панель инструментов. Содержит командные кнопки для выполнения наиболее часто встречающихся операций. Панель инструментов дублирует основные команды и функции Меню. Её настройки содержатся в пункте меню «Вид».
Кнопки Панели Инструментов отображены на Рисунке 8

1. Кнопки быстрого перехода к предыдущему или следующему окну.
2. Кнопка перехода на один уровень вверх.
3. Кнопка вызова окна поиска.
4. Кнопка открытия дерева каталогов.
5. Кнопка изменения вида значков в окне.
Строка состояния. Здесь выводится дополнительная информация, которая бывает очень важной для работы.Она располагается в нижней части окна. В строке состояния отображается информация о текущем состоянии программы и документа, поясняется значение текущего (активного) пункта МЕНЮ и т. д., а также размещаются различные индикаторы, например, индикатор свободного пространства на диске. В нашем случае (см.рис.7) строка состояния показывает, что в окне находятся 8 объектов.
Вертикальная и Горизонтальная полосы прокрутки позволяют просматривать все рабочее пространство приложения. В данном случае полосы прокрутки отсутствуют.
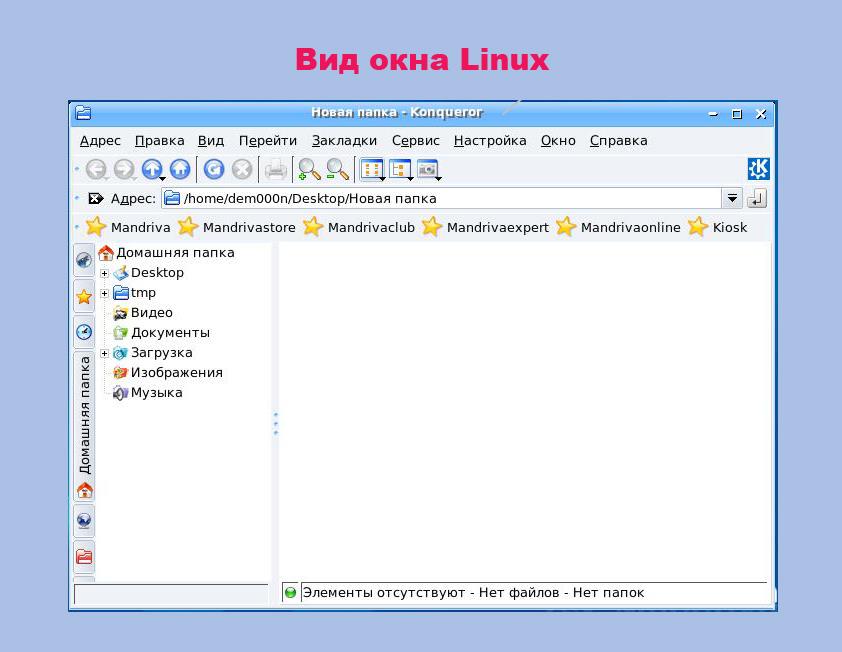
Структура Диалоговых окон
Наряду с окнами приложений (программ) в среде Windows широкое распространение получили Диалоговые окна.
Диалоговые окна – это основной способ взаимодействии программы с пользователями.
Они, как правило, состоят из нескольких вкладок. Структура диалогового окна зависит от программы, в которой работает пользователь.
Рассмотрим для примера диалоговое окно «Свойства отображения» – Рисунок 10. Чтобы вызвать это окно необходимо нажать правую кнопку мыши на рабочем столе и выбрать строку «Свойства».
Практически все диалоговые окна имеют три основных кнопки управления: ОК, Отмена (Cancel) и Применить (Apply).
После установки необходимых параметров для их применения нужно нажать кнопку ОК или Применить. При нажатии кнопки Применить изменения будут приняты, но диалоговое окно не закроется, и можно будет
продолжить работу с ним – поменять что-либо ещё. Если нажать кнопку ОК – изменения будут приняты и окно закроется.
Для отмены настроек можно нажать кнопку Отменить, а также кнопку Закрыть в верхней правой части диалогового окна.
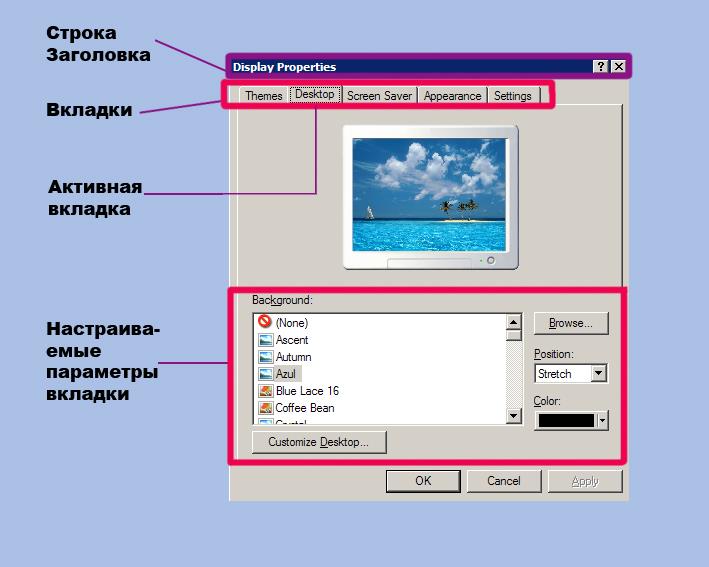
Горячие клавиши
Клавиша Esc – для отмены и выхода из диалогового окна
Клавиша Tab – для перемещения по элементам диалогового окна
Удерживать клавишу Alt и нажать на кнопку Отмена – для сброса настроек диалогового окна.
2.4. Работа с мышью
В Windows и Linux большую часть команд можно выполнять с помощью мыши.
С мышью связан активный элемент управления – указатель мыши. При перемещении мыши по плоской поверхности указатель перемещается по Рабочему столу, и его можно позиционировать на значках объектов или
на пассивных элементах управления приложений.
Основными приёмами управления с помощью мыши являются:
1. Щелчок (быстрое нажатие и отпускание левой кнопки мыши).
Конец ознакомительного фрагмента.
Текст предоставлен ООО «Литрес».
Прочитайте эту книгу целиком, купив полную легальную версию на Литрес.
Безопасно оплатить книгу можно банковской картой Visa, MasterCard, Maestro, со счета мобильного телефона, с платежного терминала, в салоне МТС или Связной, через PayPal, WebMoney, Яндекс.Деньги, QIWI Кошелек, бонусными картами или другим удобным Вам способом.
Вы ознакомились с фрагментом книги.
Для бесплатного чтения открыта только часть текста.
Приобретайте полный текст книги у нашего партнера:
Полная версия книги
Всего 10 форматов



