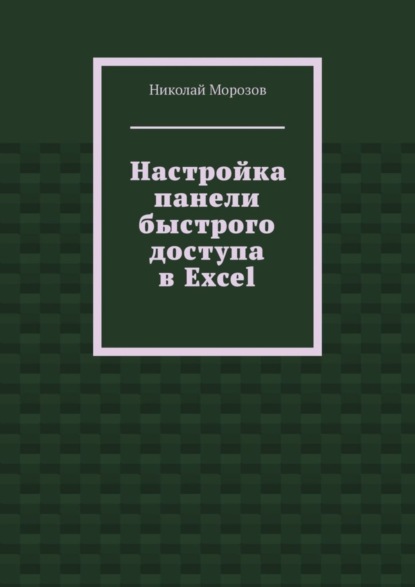
Полная версия:
Настройка панели быстрого доступа в Excel

Настройка панели быстрого доступа в Excel
Николай Морозов
Редактор Ольга Ивановна Морозова
© Николай Морозов, 2024
ISBN 978-5-0064-4347-1
Создано в интеллектуальной издательской системе Ridero
О работе с панелью быстрого доступа в Excel
При создании документов того или иного типа мы часто используем одни и те же команды. Чтобы каждый раз не искать нужную команду по всему интерфейсу программы, самые «популярные» команды вынесены на панель быстрого доступа в виде маленьких кнопок с картинками. Эти кнопки носят название инструментов (смотрите рис.1).
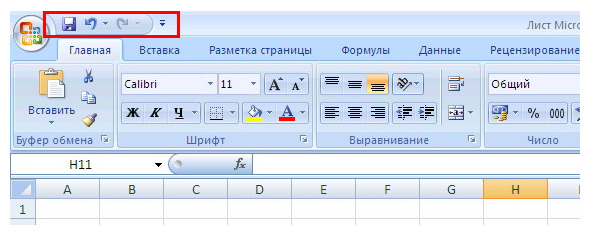
Рис.1.
По умолчанию на панели быстрого доступа расположены 3 наиболее часто используемых инструмента (см. рис.2):
– Сохранить (CTRL+S).
– Отменить ввод (CTRL+Z).
– Повторить ввод (CTRL+Y).
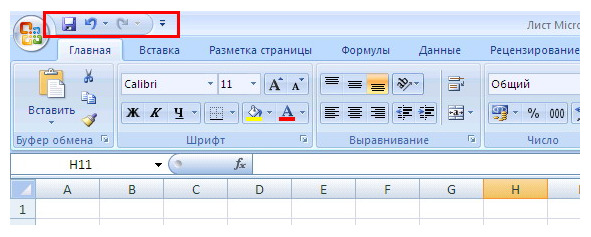
Рис.2.
Пример 1
Пример использования инструмента «Отменить ввод» (см. рис.3 – 6).
– При загрузке программы активная ячейка на чистом листе находится по адресу A1 (рис.3). Введите с клавиатуры букву «a» и нажмите «Enter». Курсор сместится вниз на ячейку A2 (рис.4).
– Щелкните на инструмент «Отменить ввод» (или комбинацию горячих клавиш: CTRL+Z) и текст исчезнет, а курсор вернется на исходную позицию (рис.5 и 6).
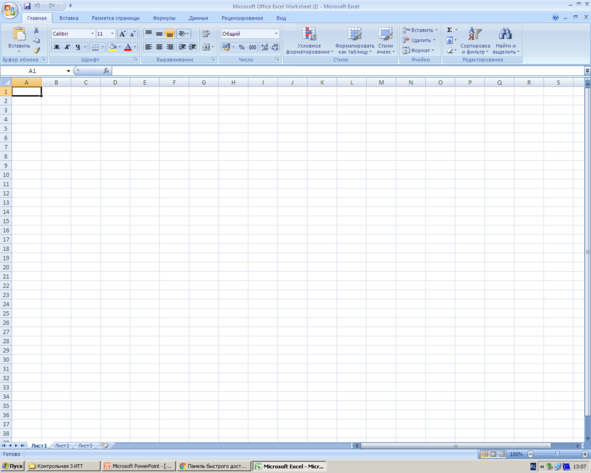
Рис.3.
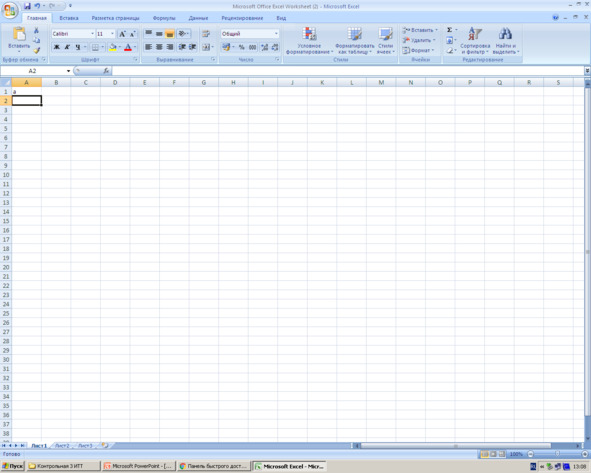
Рис.4.

Рис.5.
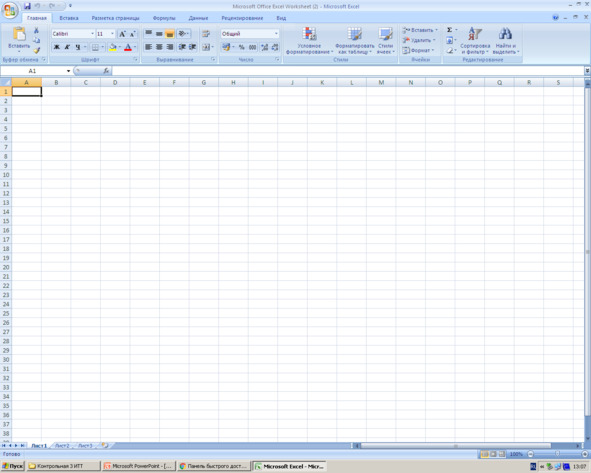
Рис.6.
Пример 2
Отмена нескольких действий при помощи инструмента «Отменить ввод» (см. рис.7).
Если выполнить несколько действий на листе (например, заполнить буквами несколько ячеек), то для вас будет доступен выпадающий список истории действий для кнопки «Отменить ввод». Таким образом, можно одним щелчком отменить множество действий.
Конец ознакомительного фрагмента.
Текст предоставлен ООО «Литрес».
Прочитайте эту книгу целиком, купив полную легальную версию на Литрес.
Безопасно оплатить книгу можно банковской картой Visa, MasterCard, Maestro, со счета мобильного телефона, с платежного терминала, в салоне МТС или Связной, через PayPal, WebMoney, Яндекс.Деньги, QIWI Кошелек, бонусными картами или другим удобным Вам способом.
Вы ознакомились с фрагментом книги.
Для бесплатного чтения открыта только часть текста.
Приобретайте полный текст книги у нашего партнера:
Полная версия книги



