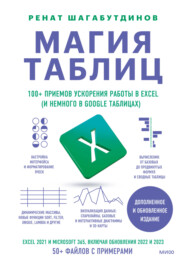скачать книгу бесплатно
• Прокручивание колеса мышки (с зажатым Ctrl колесико будет менять масштаб, а без – прокручивать окно). В Excel 2021 / Microsoft 365 появилась возможность прокручивать лист горизонтально: зажмите Ctrl + Shift и прокручивайте колесико мышки. Конечно, если у вашей мышки есть второе колесо прокрутки, удобнее всего использовать его для этой цели.
• Если колеса у мышки нет или вам удобнее пользоваться полосами прокрутки, они также – по определению – подходят для прокрутки рабочего листа.
• Перемещаться на экран вверх и вниз с помощью клавиш PgUp и PgDn.
• Возвращаться к активной ячейке с помощью сочетания Ctrl + Пробел.
• Прокручивать экран по строкам можно с помощью стрелок на клавиатуре, но только при включенном индикаторе Scroll Lock. Иначе вы будете переходить с ячейки на ячейку, нажимая стрелки.
• В соседние ячейки можно попасть с помощью стрелок на клавиатуре и клавиш Tab (в ячейку справа от активной), Shift + Tab (в ячейку слева), Enter (в ячейку снизу) и Shift + Enter (в ячейку сверху).
• Ctrl + стрелки позволяют перемещаться до конца строки/столбца.
• Чтобы попасть в конец активной области (той области рабочего листа, в которой есть какие-либо данные), нажмите Ctrl + End. Вы попадете в ячейку, которая находится на пересечении последней строки и последнего столбца, содержащих данные.
ИНТЕРФЕЙС GOOGLE ТАБЛИЦ
Что насчет Google Таблиц? Ключевое отличие здесь в том, что тут нет ленты с вкладками, но есть меню и небольшая панель инструментов, на которой находятся некоторые команды, например: печать, масштаб, форматирование ячейки, вставка ссылок, диаграмм и фильтров.
Меню можно открывать мышкой или с помощью сочетаний клавиш. Все меню открываются сочетанием клавиши Alt и одной из букв – как правило, первой буквы названия меню на английском. Например, Alt + D – это меню «Данные» (Data).
Все сочетания клавиш (и не только для меню) можно посмотреть, нажав Ctrl + /.
После того как вы откроете меню с помощью сочетания клавиш, у каждой команды или списка команд будет указана буква, то есть вы сможете и дальше перемещаться по меню с помощью клавиатуры без мышки.
Настройка ленты и панели быстрого доступа Excel
Скрытие ленты
Чтобы скрыть ленту и оставить только заголовки вкладок, нажмите Ctrl + F1 или щелкните мышкой дважды по любой вкладке.
Лента в скрытом виде выглядит так: видны только вкладки.
Настройка ленты
Ленту инструментов в Excel можно настраивать: создавать собственные вкладки, добавлять команды на существующие, скрывать вкладки.
Для настройки ленты нужно зайти в «Параметры Excel» и выбрать там соответствующий раздел «Настроить ленту» (Customize Ribbon).
Чтобы скрыть некоторые вкладки, снимите флажки справа.
Раскрывайте вкладки и группы, чтобы посмотреть их состав, а также добавить новые команды, – для этого достаточно выбрать команду слева в списке и нажать «Добавить > >» (Add > >).
Например, вы считаете, что вставка сводной таблицы более уместна и удобна для вас на вкладке «Данные», а не «Вставка», где она живет по умолчанию. Создайте новую группу на вкладке «Данные».
Далее эту группу можно переименовать (Rename) и выбрать слева список «Основные вкладки» (Main Tabs), он подойдет для добавления команд с этих самых вкладок – как раз как сводные таблицы в нашем случае. Если же вы хотите добавить какую-то команду, которой там нет, выберите «Все команды» (All Commands). А затем – нужную команду (в нашем случае вкладка «Вставка», «Сводная таблица»), после чего нажмите «Добавить».
Теперь на вкладке «Данные» у вас будет кнопка «Сводная таблица» (на вкладке «Вставка», где она находится по умолчанию, она не исчезнет).
Можно создавать и собственные вкладки, для этого нажмите «Создать вкладку». Преимущества своей вкладки:
• можно собрать любимые инструменты, используемые чаще всего, в одном месте;
• те команды, которые на стандартных вкладках представлены только маленькими иконками, на вашей могут отображаться в виде больших иконок (размеры на ленте зависят от масштаба окна и количества команд на вкладке, вручную их настроить невозможно, но со своей вкладкой мы можем регулировать второй параметр, количество).
Пример. Так выглядит «Проверка данных» на своем обычном месте на вкладке «Данные»:
Так она будет выглядеть, если создать новую вкладку и добавить ее туда:
ПАНЕЛЬ БЫСТРОГО ДОСТУПА
Панель быстрого доступа (Quick Access Toolbar, QAT) – простейший инструмент для настройки интерфейса под себя. Туда можно добавить любую команду – как из ленты, так и из списка вообще всех команд и инструментов Excel.
Чтобы добавить любую команду из ленты, просто щелкните правой кнопкой мыши и выберите «Добавить на панель быстрого доступа» (Add to Quick Access Toolbar).
Добавляем флажок «Сетка» на панель быстрого доступа.
Теперь «Сетка» будет доступна во всех книгах Excel всегда наверху – вне зависимости от того, на какой вкладке ленты вы находитесь (и от того, отображается ли лента).
Чтобы добавить команды, которых на ленте нет, зайдите в параметры Excel – «Панель быстрого доступа» либо на самой панели в выпадающем списке выберите «Другие команды…» (More Commands…).
Выбираем в выпадающем списке «Выбрать команды из» – «Все команды» (Choose commands from – All Commands). Тут действительно все команды Excel, ряд из которых нигде больше не найдешь в принципе (например, такие опции, как проговаривание ячеек или мастер сводных таблиц и диаграмм из старых версий приложения).
Список длинный – вводите первую букву команды, чтобы быстрее найти необходимое
Например, вам часто нужно закреплять верхнюю строку. Эта команда вроде бы есть на ленте – в коллекции команд «Закрепить области» (Freeze Panes). Но добавить именно закрепление верхней строки на панель быстрого доступа не получится – только всю коллекцию.
А значит, и на панели быстрого доступа будет раскрываться список, в один клик закрепить строку или столбец не получится – придется выбирать одну из трех опций.
В таком случае, когда команду из ленты добавить нельзя или ее там вовсе нет, нужно заходить в настройки панели быстрого доступа в параметрах Excel и там находить команду в списке всех команд или команд не на ленте (Commands Not in the Ribbon).
Теперь закреплять верхнюю строку можно будет одним кликом (или нажатием Alt, или /, или F10 с соответствующей положению кнопки цифрой).
Настройка панели быстрого доступа для отдельных книг
Если вдруг вы захотите создать отдельную конфигурацию панели быстрого доступа для конкретной книги Excel, а не приложения в целом, выберите книгу в списке «Настройка панели быстрого доступа», где по умолчанию указано «Для всех документов» (For all documents).
Кстати, панель быстрого доступа есть и в остальных приложениях MS Office. Вы можете добавить любимые инструменты на нее, например в Power Point или Outlook.
В Google Таблицах аналога панели быстрого доступа, к сожалению, нет.
ДОСТУП К КОМАНДАМ НА ЛЕНТЕ И ПАНЕЛИ БЫСТРОГО ДОСТУПА С ПОМОЩЬЮ КЛАВИАТУРЫ
Чтобы с помощью клавиатуры перемещаться по ленте и панели быстрого доступа, нажмите Alt, или F10, или / (увы, эта опция работает только на Windows, но не на Mac). После этого у каждой вкладки появится буквенное обозначение, у инструмента на панели быстрого доступа – цифровое. Вводите указанные обозначения на клавиатуре: при выборе вкладки она будет открываться, и подписаны будут уже инструменты на ней.
Так как командам на панели быстрого доступа соответствуют цифры, получается, что добавление команды туда – это возможность создать собственное сочетание клавиш. Например, вы хотите, чтобы строку формул можно было скрывать быстро. Добавьте ее на панель быстрого доступа: правая кнопка мыши по флажку «Строка формул» на вкладке «Вид» (View ? Formula Bar).
Теперь можно будет включить и отключить строку формул с помощью сочетания Alt + цифра (какая именно цифра – зависит от того, сколько у вас уже команд на панели, какой по порядку станет вновь добавленная).
В Microsoft 365 после 2020 года обновили алгоритм работы этого инструмента – теперь вы можете сразу после нажатия Alt нажимать на буквы, если помните их, не дожидаясь, пока они появятся на экране. Это удобно для тех команд, путь к которым вы уже запомнили.
ЛИЧНАЯ ПАНЕЛЬ ИНСТРУМЕНТОВ
Вот такой инструмент был представлен в феврале 2023 года для участников программы Office Insider (то есть его можно ждать пользователям Office 365 и будущей «коробочной» версии Excel, в версии 2021 его нет) – набор команд и инструментов под лентой, личная панель инструментов (Personal Toolbar). Это своего рода отсылка к старой панели инструментов из Excel 2003 для тех, кому такой вариант удобнее, чем ленточный интерфейс с вкладками. В «Параметрах Excel» можно добавить команды на новую панель.
Переключиться можно там же, в «Параметрах», или в правом нижнем углу ленты.
В новом режиме лента инструментов никогда не фиксируется – она раскрывается только при щелчке по вкладке.
На следующем скриншоте раскрыта вкладка «Данные» – панель инструментов под ней. Но как только мы щелкнем куда-либо за пределами ленты, она скроется и останутся только названия вкладок.
Внешний вид немного отличается от панели быстрого доступа, два варианта отображения команд в наличии, есть опция «Показать метки команд» (Show command labels) в контекстном меню (по правому щелчку мыши).
Ваши команды с панели быстрого доступа при использовании личной панели исчезают. То есть нельзя собрать команды и туда, и туда.
Доступ к командам на панели с клавиатуры (Alt, или F10, или / + отображаемые цифры/буквы) есть, как был (и остается) и к панели быстрого доступа.
Доступ к ленте с помощью клавиш на клавиатуре после нажатия Alt, или F10, или / также остается в новом режиме с панелью инструментов.
ДОСТУП К КОМАНДАМ В ДИАЛОГОВЫХ ОКНАХ И МЕНЮ
В большинстве контекстных меню, диалоговых окон, списков с командами в Excel подчеркнуты буквы в названиях команд. Можно нажимать на соответствующую клавишу на клавиатуре, чтобы вызвать команду без мышки.
Вот, например, контекстное меню, которое открывается по щелчку правой кнопкой мыши по ярлыку листа:
Чтобы выделить все листы, нужно нажать В
А вот диалоговое окно «Специальная вставка»:
Ввод данных
Окончание ввода в ячейку
Закончить ввод данных/формулы в ячейку можно разными способами – смотря куда нужно попасть после.
• Ctrl + Enter (^ + Return) – вы останетесь в той же ячейке (это сочетание клавиш также позволяет ввести значения/формулы сразу в несколько выделенных ячеек);
• Enter (Return) – активной станет ячейка ниже;
• Tab – ячейка справа;
• Shift + Enter – ячейка сверху;
• Shift + Tab – ячейка слева.
Можно изменить то, куда вы будете попадать при нажатии Enter, в параметрах Excel:
Параметры ? Дополнительно ? Переход к другой ячейке после нажатия клавиши ВВОД.
(Options ? Advanced ? After pressing Enter, move selection.)
Если вы ввели несколько значений в соседние столбцы (через Tab), а затем нажали Enter, то попадете в начало следующей строки (в первый столбец). Так удобно заполнять небольшие таблицы.
В Google Таблицах аналогично: можно завершить ввод и попасть в любую соседнюю ячейку:
Enter – вниз;
Shift+Enter – вверх;
Tab – вправо;
Shift+Tab – влево.
Если вы заполните несколько ячеек в одной строке через Tab и потом нажмете Enter, то переместитесь в начало следующей строки (под первый заголовок).
Ну а еще в Google Таблицах можно заранее выделить диапазон или строку, куда вы будете вводить данные. И тогда при нажатии Enter вы переместитесь к следующей ячейке в пределах этого диапазона! Если выделена только строка (например, заголовки), то к следующей ячейке в столбце справа. Если диапазон, то сначала в пределах первого выделенного столбца, а потом к первой ячейке во втором выделенном столбце.
ИНСТРУМЕНТЫ EXCEL ДЛЯ БЫСТРОГО ВВОДА ДАННЫХ
Автозамена (AutoCorrect). Если вам часто нужно вводить какое-то словосочетание, адрес, имейл и так далее, придумайте для него короткое обозначение и добавьте в список автозамены в «Параметрах»:
Параметры ? Правописание ? Параметры автозамены.
(Options ? Proofing ? AutoCorrect Options.)
Обратите внимание, что список автозамены – один на все приложения Microsoft Office! Так что введенные вами варианты будут заменяться и, например, в Outlook.
Прогрессия (Series). Если нужно заполнить столбец или строку последовательностью чисел или дат, введите в ячейку первое значение и затем воспользуйтесь этим инструментом:
В открывшемся диалоговом окне введите параметры. Если вы хотите, чтобы данные были в столбец, выберите расположение «по столбцам» (Columns). Тип данных в следующем примере был выбран автоматически, так как первое значение в ячейке – дата. Выберите единицу. В примере это рабочий день, то есть мы получим последовательность без выходных от значения в ячейке до указанного в правом нижнем углу в диалоговом окне прогрессии.
После нажатия ОК получим все даты без выходных от 01.01.2023 до 30.12.2025 в столбец.
Прогрессия может помочь и для интерполяции: допустим, вы знаете первое значение и то, к которому нужно прийти. Выделите весь диапазон от первого значения до последнего.
Теперь, когда вы вызовете прогрессию, корректный шаг будет предложен автоматически.
Результат:
Протягивание. Если вы уже задали какой-то паттерн (например, числа с шагом 10 или последние даты каждого очередного месяца), выделите несколько ячеек и далее протяните их мышкой за маркер в правом нижнем углу.
А если вы будете тянуть правой кнопкой мыши, то сначала появится контекстное меню – и тут можно выбрать варианты, например заполнение по рабочим дням или месяцам.
Автозавершение. Если в столбце выше встречалось то или иное значение, Excel предложит вам его дописать (для этого нажмите Enter, Tab или сочетание одной из этих клавиш с Shift, то есть любую комбинацию, завершающую ввод).
Раскрывающийся список (Drop-down List). Alt + ? (
+ ?) или правая кнопка мыши и «Раскрывающийся список» (Pick from) в контекстном меню. И выбирайте из списка тех значений, что встречались в этом столбце ранее.