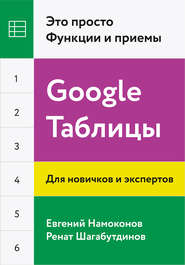скачать книгу бесплатно
Формула готова, теперь скопируем ее из ячейки B2 в ячейку В3 (можно через пункты меню Копировать и Вставить, можно кликнуть на В2 и протянуть на ячейку ниже, можно использовать сочетания клавиш Ctrl + C, Ctrl + V):
АБСОЛЮТНЫЕ, ОТНОСИТЕЛЬНЫЕ И СМЕШАННЫЕ ССЫЛКИ. ФУНКЦИЯ ДВССЫЛ (INDIRECT)
Ссылки в Таблицах, как и в Excel, могут быть абсолютными и относительными.
Ровно так же они изменяются с помощью клавиши F4 или путем ввода знака доллара перед номером строки и/или перед номером столбца.
Читать этот подраздел дальше имеет смысл, если вы не работали с абсолютными и относительными ссылками в Excel или хотите повторить этот материал.
Относительные ссылки – это обычные ссылки вида A1, D10, AX127, которые по умолчанию появляются при щелчке на ячейку во время ввода формул. Такие ссылки смещаются вместе с формулой. Они являются относительными, так как ссылаются не на конкретную ячейку, а на ячейку, отстоящую на N строк и M столбцов от той, в которую введены. Так, если вы ввели в ячейку B1 формулу
=A1
то вы ссылаетесь не на A1, а на ячейку слева от ячейки с формулой, или отстоящую от нее на -1 (минус один) столбец и 0 (ноль) строк.
Поэтому при копировании этой формулы в ячейку C4 она будет выглядеть следующим образом:
=B4
то есть по-прежнему ссылаться на ячейку слева от себя.
Это не всегда подходит для ваших задач.
Так, если вам нужно перемножить числа из многих строк на одну ячейку со ставкой налога, то сразу протянуть формулу не получится:
Уже во второй строке формула ссылается не на нужную ячейку, а на пустую ячейку под ней.
Для таких случаев используются абсолютные ссылки. Абсолютная ссылка – это ссылка вида $A$1 или $B$5, которая не изменяется при перемещении формулы:
Ссылку можно сделать абсолютной, нажав F4 при вводе формулы (или щелкнув курсором на ссылку в строке формул). Последовательно нажимая F4, вы будете перебирать все 4 возможные комбинации:
A1 ? $A$1 ? A$1 ? $A1 ? A1.
A$1 и $A1 – это смешанные ссылки, в которых закреплена только строка или только столбец. Например, для составления обычной таблицы умножения требуются именно такие ссылки в формуле, ведь нам нужно перемножать числа из первой строки (фиксируем ее) и первого столбца (фиксируем столбец A):
На скриншоте ниже видно, как меняются адреса разных типов, если мы вводим их в столбец А и копируем в столбцы С, D и Е:
Абсолютная ссылка тоже может изменяться. Например, если вы добавите строку в примере выше, ссылка по-прежнему укажет на ячейку с 20 %, но это будет уже не $E$1, а $E$2:
В большинстве случаев такая ситуация приемлема.
Если вы хотите создать по-настоящему абсолютную ссылку, всегда указывающую на A1 даже при изменении строк, воспользуйтесь функцией INDIRECT (ДВССЫЛ). Ее единственный аргумент – адрес ячейки:
=INDIRECT("A1")
=ДВССЫЛ("A1")
Теперь при вставке строки результат вычисления обнулился, так как формула не стала ссылаться на E2, а осталась на E1:
ТИПЫ ССЫЛОК A1 И R1C1
Стиль ссылок А1. Является классической системой адресации в электронных таблицах; как в MS Excel, так и в Google Таблицах сначала идет имя столбца, потом – номер ячейки.
Стиль ссылок R1C1. В этой системе строки (ROW) и столбцы (COLUMN) обозначаются цифрами. Например, R3C2: 3-я строка и 2-й столбец – ячейка B3.
В Google Таблицах этот стиль используется редко, например в формуле ДВССЫЛ (INDIRECT). С помощью этой формулы мы приводим текстовое наименование адреса ячейки, записанное в стиле A1 или R1C1, в вид настоящей ссылки на ячейку, и формула возвращает содержимое этой ячейки.
Синтаксис ДВССЫЛ (INDIRECT) состоит из двух аргументов: адреса ячейки и стиля адреса ячейки. Если вы хотите использовать в этой формуле стиль R1C1, то поставьте 0 во втором аргументе.
На скриншоте ниже подробнее:
ДИАПАЗОНЫ ВИДА A2:A
Скорее всего, со временем ваши таблицы будут пополняться и обновляться путем добавления новых строк.
Если при этом на листе с таблицей нет никаких других данных, кроме заголовков полей (столбцов) и данных под ними (то есть нет нескольких таблиц, расположенных одна под другой), есть смысл указывать в аргументах открытые диапазоны вида A2:A, а не A2:A100. Тогда вам не придется каждый раз менять формулы.
Можно указывать столбцы/строки целиком, если для вас приемлемо включить заголовки в расчет:
A: A – весь столбец A
3:3 – вся строка 3
Итак, вы указали обычный закрытый диапазон – до 12-й строки:
И после добавления данных в 13-ю результат расчета формулы не изменится:
С открытым диапазоном таких проблем не будет:
Почему в примере (да и вообще) лучше использовать C2:C, чем весь столбец C: C? Чтобы не учитывать заголовок.
Он может означать год, и тогда (типичная ошибка) к общей сумме добавится, например, 2016:
ИМЕНОВАННЫЕ ДИАПАЗОНЫ
Как и в Excel, диапазонам в Таблицах можно присваивать имена. Именованные диапазоны делают формулы наглядными, ведь вместо
=A7*$E$1
вы будете видеть
=Продажи*Налог
Чтобы задать диапазону имя, выделите его и нажмите на кнопку Именованные диапазоны в разделе меню Данные (или сначала вызовите окно Именованные диапазоны, а потом выделите то, чему будете присваивать имя):
После чего справа в появившемся окне введите название диапазона и нажмите Готово:
После присвоения диапазонам имен вы можете использовать их в формулах:
КАК ПРАВИЛЬНО ПИСАТЬ УСЛОВИЯ В ФОРМУЛАХ И ИСПОЛЬЗОВАТЬ СИМВОЛЬНЫЕ ШАБЛОНЫ
Небольшое пояснение, как писать условия в формулах, чтобы все работало.
• Числовые и текстовые условия, знаки >, <, = нужно писать в кавычках (кстати, не все знают, что сочетание <> обозначает неравенство):
– например, так нашим условием будет Вася
– а так все, кроме Васи
– Если вам нужно объединить несколько элементов в условии формулы, скажем, адрес ячейки и знак >= или формулу и текст, используйте амперсанд (&)
Вы ознакомились с фрагментом книги.
Для бесплатного чтения открыта только часть текста.
Приобретайте полный текст книги у нашего партнера: