
Полная версия:
Мобильная видеосъемка

Мобильная видеосъемка
Артур Михеев
© Артур Михеев, 2023
ISBN 978-5-0051-3543-8
Создано в интеллектуальной издательской системе Ridero
Эта книга посвящена тем, кто не боится экспериментов. Тем, для кого творчество – это безграничный океан возможностей, идей и способов их реализации. Тем, кто способен фантазировать, создавать и не стоять на месте. Она посвящена всем вам. И даже если сейчас, стоя на берегу, вы сомневаетесь, я уверен, что, погружаясь все глубже и глубже, вы поверите в те слова, которыми я постараюсь объяснить, что единственные барьеры, которые возникают у вас в голове, созданы исключительно вашими руками и только вы в силах превратить их в руины и оставить позади.
Введение
Задача книги – объяснить и показать. Сделать это не только просто, но и доступно. Без заумных речей, сложных оборотов и обилия терминов. Я прекрасно понимаю, что добрая половина читателей моей работы – люди, никогда раньше не снимавшие видео. Если это вы, то поверьте – я постараюсь разговаривать с вами максимально понятным языком. Термины будут, но к каждому из них я дам простое и емкое описание. В любом случае вы должны обладать базовыми знаниями для того, чтобы как минимум понимать своих будущих коллег и говорить с ними на одном языке.
Многие понятия и принципы, приводимые в тексте взяты из большого кинематографа, потому что лично я не вижу большой разницы в том, какую камеру вы используете. Это может быть смартфон за несколько тысяч рублей, а может быть профессиональный аппарат за два миллиона. Принципы, лежащие в основе видеосъемки не просто похожи – они идентичны. Важна не техника в руках, а руки, что держат технику. В первую очередь я хочу, чтобы вы развивали свое творческое видение. Именно это является залогом качественных работ. «Я хочу круто снимать видео на смартфон! Какое приложение мне нужно скачать?». Это неправильная постановка вопроса. Запомните – приложения, стабилизаторы, объективы и штативы не позволят вам добиться результата. Добиться результата можно только за счет своих творческих навыков, умения видеть кадр, работать с композицией и светом.
Разумеется, это не значит, что мы не будем уделять внимания техническим аспектам. Напротив, этому посвящена значительная часть книги, в которой я подготавливаю почву для ваших будущих творений. Я лишь хочу, чтобы вы осознали факт того, что технический аспект всегда вторичен. Тем не менее, крайне полезно разбираться в основных понятиях и понимать базовые принципы.
Воспринимайте книгу, как большое озеро, вода которого по началу покажется холодной и неприятной, однако, чем дальше вы будете заходить, тем теплее и приятнее будет становится. Позади вас будет берег, на который всегда можно вернуться, отогреться и собраться с мыслями. Моя задача – не утопить вас, а научить плавать. Ваша – расслабиться, довериться мне и идти вперед.
И помните главное – это озеро, а не океан.
Глава 1 | Берег
Прогресс не стоит на месте. С годами меняются не только технологии, но и сам подход в создании контента. И это нормально. Касается это не только кино, сериалов или рекламы. Современному подростку будет куда сложнее осилить несомненно великую «Войну и мир», нежели его родителям. Ускоряющийся с каждым годом темп жизни и потоки информации, окружающие нас, делают потребление объемной, тяжеловесной литературы весьма сложным занятием. Кроме того, современным молодым людям куда сложнее воспринимать истории, написанные в другом времени, с учетом других особенностей быта, жизни и ценностей.
Мир меняется, меняется и подход. Если мы не будем учитывать изменчивость окружающей среды и способы донесения информации до аудитории, мы рискуем остаться незамеченными. Плотный информационный поток собьет нас с ног и унесет прямиком в самую пучину. Работая на телевидении в самом начале своей карьеры, я не раз обращал внимание на седых операторов, работающих по заветам тридцатилетней давности. Они активно отрицали все новое, считая его куда менее качественным. «Раньше-то трава всяко зеленее была! А какое синее небо было. Не то что сейчас!» Можно сколь угодно долго спорить на эту тему, но факт остается фактом: в современном мире им остается все меньше места. Жилетки со множеством карманов и старенький штатив не смогут соревноваться с молодыми, дерзкими, голодными ребятами, которые создают, придумывают и работают в новой реальности. Они лучше, быстрее и проворнее своих престарелых коллег, которые могут с горечью в голосе доказывать свою правоту, однако миру все равно. Мир меняется. И это, повторюсь, нормально.
Меняются и камеры. В годы моего детства наша семья обзавелась весьма громоздким агрегатом от Sony. Тогда это казалось чем-то невероятным. Еще через несколько лет на рынке стали появляться модели компактнее и лучше. Пленочные кассеты уступили место DVD, а позже – картам памяти. В наши дни у каждого из тех, кто держит эту книгу, есть смартфон (кто знает, быть может вы читаете этот текст именно с его экрана). Из малопонятного гаджета для понтов мобильный телефон постепенно превратился в продолжение наших рук. С его помощью мы общаемся с друзьями и коллегами, работаем, прокладываем маршруты, планируем свободное время, смотрим фильмы, читаем книги, платим в супермаркете и, конечно же, снимаем. Итак, раз уж мы добрались до главного, не будем тянуть кота за причинные места и перейдем сразу к сути.
Говоря о видео, мне хотелось бы выделить основные термины, которыми я буду пользоваться на протяжении всей книги. Их будет немного – я оставил только самые основные, которые помогут вам разобраться в процессе и понять, от чего именно зависит «красивая» с художественной точки зрения картинка. Будучи аспирантом, я приучил себя к научному подходу. Суть крайне проста: выдвигаем гипотезу (какое-либо утверждение) и пытаемся или подтвердить ее, или, напротив, опровергнуть. Делается это за счет исследований, опытов и наблюдений. Например, выдвигаем гипотезу, что вода может быть теплой или холодной.
Идем в душ и, подойдя к крану, даем напор. Подставляем руку и меняем температуру воды, пытаясь убедиться в том, что наше утверждение правдиво. Гипотеза подтверждена. Все просто.
Однако перед началом работы важно разобраться в терминах. Когда мы выдвигаем гипотезу о том, что бог есть, что именно мы вкладываем в понятие «бог»? От этого зависит то, что именно мы ищем. Важно дать этому понятию четкое определение, прописать его и держать в голове в ходе всего исследования. Итак, давайте первым делом выясним, что такое качество, к которому мы все, безусловно, так стремимся.
Качество
Часто под качеством люди понимают технические особенности изображения, такие как высокое разрешение, четкость, яркие цвета и так далее. Если изображение соответствует всем этим параметрам, его называют качественным изображением. Однако все не совсем так. Качество стоит разделять на техническое и художественное. Разберемся, в чем разница.
Техническое качество – качество, связанное с техническими возможностями вашей камеры. Например, более профессиональная камера способна снимать в высоком разрешении, с хорошей цветопередачей, качественным звуком и так далее. Все это – атрибуты технического качества.
Художественное качество – качество, связанное с эстетической составляющей ваших работ. Примерами художественного качества являются удачный ракурс, красивый свет в кадре, хорошо переданная атмосфера. Художественное качество никак не связано с техническим. Технически качественная картинка может быть совершенно некачественной с точки зрения эстетики, и наоборот – интересное, проникновенное видео при этом может быть снято на дешевую камеру со слабыми техническими возможностями. Однако в идеале стоит стремиться к тому, чтобы ваша работа была качественной во всех смыслах – как техническом, так и художественном.
Моя позиция предельно проста: все, что я говорю, и все, о чем пишу, направлено в первую очередь на художественное качество. Моя задача – показать вам, что даже простая камера, встроенная в ваш смартфон, поможет вам добиться невероятных результатов. Даже если впоследствии вы решите, что мобильная видеосъемка – это не то, что вам нужно, знания, полученные в рамках этой книги, одинаково полезны как для смартфона, так и для профессиональной камеры. Повторюсь: в основе всего лежат одни и те же принципы. Мобильный телефон может стать отличным тренажером, почти не требующим от вас дополнительных вложений. Чтобы научиться хорошо снимать, вам не нужно тратить кучу денег на покупку оборудования. Все, что нужно, уже у вас в кармане.
Итак, мы разобрались с самым главным и дали определение качеству. Это отличное начало. Теперь мы четко понимаем, что ищем. И раз уж мы заговорили о научном подходе, давайте выдвинем гипотезу:
«На мобильный телефон можно снять качественное видео как в техническом, так и в художественном плане».
Теперь нашей задачей будет либо подтвердить это утверждение, либо опровергнуть его. На протяжении всей книги я буду шаг за шагом объяснять вам аспекты мобильной видеосъемки. Расскажу о том, какие приложения помогут вам в решении тех или иных задач и о чем нужно помнить в ходе работы. Готовы? Тогда начнем.
Что лежит в основе художественно качественного видео?
Терминология, само собой, не может ограничиться одним лишь качеством. Есть и другие понятия, которые следует знать. Поверьте, каждое из них играет большую роль и, несомненно, пригодится вам для дальнейшей работы. Эти знания помогут вам понимать ваших будущих коллег и общаться с ними на одном языке. К каждому термину я приложу перевод на английский язык, который я также настоятельно рекомендую выучить. Любой современный образованный человек должен говорить на международном диалекте или хотя бы базово понимать основные моменты. В случае если вы настроены серьезно и готовы расти, рано или поздно вам придется столкнуться с коллегами из других стран и культур, читать тексты и смотреть видео на английском. Это невероятных размеров база знаний, и без языка вы автоматически отрезаете себя от этого бескрайнего архива, нанося вред только самому себе. Кроме того, для упрощения задачи я пропишу рядом с каждым англоязычным словом или фразой вольную транскрипцию на русском, которая поможет вам прочитать их наиболее правильно.
Итак,
Композиция (англ. Composition [КОМПОЗИШЕН]) – расположение объектов в кадре.
Если вы откроете учебник по операторскому мастерству, скорее всего определение композиции не уместится в несколько слов, а растянется на огромное и сложное предложение. Признаться, я не любитель усложнять. На мой взгляд, жизнь и так полна трудностей. Так зачем добавлять их в и без того запутанный процесс обучения? Поэтому давайте договоримся о том, что композиция – это просто расположение объектов в кадре. Ни больше ни меньше.
«Говоришь про упрощение, а сам предлагаешь заменить обычную камеру на мобильный телефон! Это же трудности на ровном месте!» – слышится с задних рядов. Довольно частый упрек, с которым мне бы хотелось покончить в самом начале. Представьте себе того, кто решил заняться видеосъемкой. Что ему для этого понадобится? Купить камеру как минимум. Для любого обычного человека это денежные вложения, на которые зачастую не так-то просто решиться, ведь камера – это хобби. Помимо хобби любой обычный человек платит по счетам, покупает еду и содержит свою семью. Все это также требует денежных вложений. Едва ли обычный человек способен предугадать, что принесет ему это вложение: станет ли он заниматься видеосъемкой всю жизнь или же забросит ее спустя пару недель. Смартфон вложений не требует по причине того, что он у обычного человека уже есть. И да, сойдет даже самый обычный. Тратить кучу денег на новый флагман не стоит. Смартфон станет отличным тренажером, при помощи которого тот самый обычный человек сможет понять, интересна ли ему выбранная стезя или же все это не для него. Нравится ли ему возиться с картинкой, искать ракурсы, а после долгими часами чахнуть над ноутбуком или в приложении для монтажа? Ведь принципы и правила, применимые к обычной камере, в той же мере применимы и к смартфону. Глобально никакой разницы нет. И там, и там есть композиция, ракурс, свет, звук и все то, что лежит в основе хорошего видео. И даже если в какой-то момент этот обычный человек решит, что не хочет продолжать, – ничего страшного, ведь кроме свободного времени он фактически не понес никаких потерь, в том числе и финансовых. Это причина номер раз.
Причина номер два кроется в некорректности самого вопроса. Смартфон в понимании человека, задающего такой вопрос, зло по определению – нечто ущербное во всех смыслах, некачественное и примитивное. Однако это не так. Мир увидел уже не одну сотню потрясающих работ как в художественном, так и в техническом плане, не сильно отличимых от работ, снятых на большие камеры. В конце книги я приведу ссылки на некоторые из них, чтобы каждый мог убедиться в этом лично. Позвольте перефразировать известную цитату из Библии
«Имеющий уши да услышит»
в такую:
«Имеющий глаза да увидит» —
и добавить, что мир прекрасен разнообразием. Выбирая камеру, всегда исходите из собственных потребностей и желаний. Если ваша творческая задача требует большой камеры – используйте большую камеру. Если хватит и смартфона – используйте смартфон. Ведь если вы по-настоящему талантливый художник (да, я не оговорился) – неважно, что лежит у вас в руках, а плохому танцору, как известно, и яйца мешают. И помните, что если для вас смартфон – это простая побрякушка, то для кого-то это единственно возможный способ прикоснуться к профессии. Ребенок, хрупкая девушка или человек с ограниченными возможностями зачастую не в состоянии использовать обычные камеры. Иногда это связано не только с физическими и финансовыми ограничениями, но и с образом жизни. Их выбор в любом случае стоит уважать.
Часто я вижу седеющих операторов, отчаянно цепляющихся за то, чтобы остаться на плаву. Сидя у своих мониторов, они язвительно обсуждают очередной клип или фильм, снятый на смартфон. «Ну нет, все это баловство! Посмотрите на этот угол, а на эту дисторсию!» А теперь спросите себя: многие ли ваши друзья знакомы с термином «дисторсия»? Едва ли. Так зачем переживать, если небольшие технические огрехи, которых, к слову, с каждым новым поколением смартфонов становится все меньше, заметны лишь нескольким представителям профессии с лупой в руках? Думаю, я ответил на вопрос из зала.
В любом случае мы отвлеклись от композиции.
Представьте себе стол, на котором лежит несколько яблок. Это композиция. А теперь представьте человека, сидящего возле окна. Это тоже композиция. Композиция может быть удачной и не очень. Давайте условимся, что видеосъемка – это искусство. Искусство – это не математика или химия. Оно подчиняется не формулам, а эмоциям. Именно поэтому такие понятия, как «правильно» и «неправильно», мы использовать не будем. Нет правильной или неправильной композиции. Есть лишь более удачная и менее удачная. Задача композиции – передать атмосферу, подчеркнуть значимость/ничтожность героя, описать ситуацию и так далее. Если при помощи композиции вам удалось передать атмосферу происходящего, это удачная композиция. Если нет – неудачная. Более подробно эту составляющую мы разберем в одной из последующих глав, а пока остановимся на простом определении.
Ниже приведен пример с яблоком, лежащим на столе у окна. Это тоже композиция. В каждой композиции есть главный (центральный объект). В данном случае это яблоко. Главный объект – это объект, вокруг которого строится все остальное изображение. Это самый интересный объект в сцене. Скажем, идя по улице, вы внезапно останавливаетесь в изумлении. Ваши глаза увидели нечто, заставившее вас тотчас выудить камеру из кармана и начать снимать. Что это за объект? Это памятник, необычный человек или красивое здание? И почему он вас так заинтересовал? Это и есть главный объект композиции.
Наши видео – это набор сцен, в каждой из которых что-то происходит. Где-то красиво летит птица, а где-то человек драматично лицезреет закат, стоя на берегу океана. В каждой из этих сцен есть центральный объект. Отсмотрите свои старые работы и проанализируйте их. Есть ли в отснятых вами сценах центральный объект? Если есть, то что это за объект и почему он привлек ваше внимание?

В данном случае центральным объектом композиции является человек
Что поможет нам выстроить композицию? Композиционные сетки (англ. Composition grids [КОМПОЗИШЕН ГРИДС]). Если зайти в Гугл и вбить соответствующий запрос в поисковой строке, то мы увидим примерно следующее:
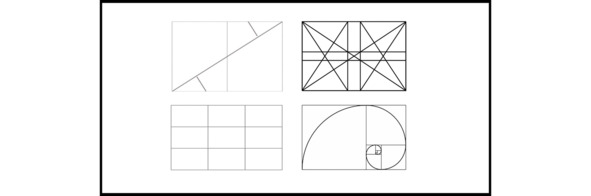
В настройках большинства камер и даже смартфонов имеются встроенные композиционные сетки. При активации выбранная вами сетка накладывается поверх экрана. Посредством таких сеток мы можем выстраивать композицию и делать наше изображение более сбалансированным. К ним мы также вернемся чуть позже, в одной из последующих глав, а пока продолжим разбираться в терминах.
Ракурс (англ. Angle [ЭНГЛ]) – точка, с которой мы ведем съемку. Снимать можно снизу, сверху, чуть справа, чуть слева и так далее. От выбора точки съемки изменится и само изображение. Скажем, снимая человека снизу, мы тем самым сделаем его визуально больше и крупнее. Снимая сверху – ниже и мельче. Этот прием часто используется в кино для подчеркивания значимости героя. Если режиссер желает показать зрителю ничтожность того или иного персонажа, он запросто может попросить оператора выбрать ракурс сверху. Тем не менее, снимая обычных людей, поинтересуйтесь у них, не против ли они определенных ракурсов. Многим, например, не нравятся ракурсы снизу, так как они сильно искажают лицо и фигуру.
Ниже приведен пример из двух ракурсов – снизу (англ. Low-angle [ЛОУ ЭНГЛ]) (левый человечек) и сверху (англ. High-angle [ХАЙ ЭНГЛ]) (правый человечек). В первом случае персонаж кажется большим, сильным и величественным. Во втором случае – маленьким, незначительным и жалким. Эти простые ракурсы помогут вам передать характер героя и подчеркнуть его значимость для сюжета. Скажем, неуверенного в себе персонажа можно показать ракурсом сверху. Властительного злодея – ракурсом снизу. Таким образом можно снимать не только людей, но и, скажем, здания. При ракурсе снизу они будут казаться больше. Правда, в случае с людьми помните, что одного только ракурса недостаточно. Важно, чтобы герой, будь он застенчивым или властительным, соответственно себя вел и говорил так, как бы говорил человек его типа в жизни. Ракурс – это лишь одна из деталей большого пазла. Каждая из таких деталей в отдельности ничего не значит, но все вместе они способны сложиться в полноценную картину.
Попробуйте поэкспериментировать с объектами вокруг вас и сделать несколько кадров с разных точек.
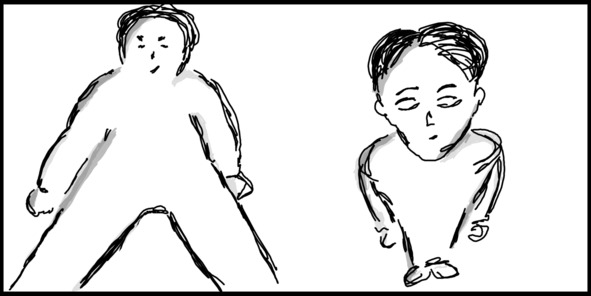
Ракурс снизу (слева) и ракурс сверху (справа). Попробуйте повторить в жизни и посмотрите, как изменится восприятие персонажа в кадре
Экспозиция (англ. Exposure [ЭКСПОУШЭР]) – количество света, которое попадает на светочувствительный элемент камеры (звучит сложно). Давайте так: экспозиция – это степень освещенности вашей сцены. Сцена может быть темной или, напротив, светлой. Вы сами вольны определять нужное количество света в той или иной ситуации. Если я хочу добиться мрачного изображения, я уменьшаю количество осветительных приборов в сцене, если хочу яркой, позитивной картинки – напротив, увеличиваю. Кроме того, мы можем управлять яркостью изображения не только при помощи источников света, но и при помощи настроек приложения для съемки (об этом чуть ниже). В любом случае стремитесь к тому, чтобы объекты в кадре не были пересвечены (пересвеченные объекты – это слишком яркие объекты). Такие объекты могут быть как при съемке на ярком солнце, так и при использовании всего лишь одной лампочки, стоящей на столе рядом с объектом съемки (например, будильником). Это особенно актуально для мобильной видеосъемки. На данном этапе я ограничусь максимально простым объяснением, которое разовью в последующих главах. Сейчас же скажу так: если объект пересвечен в момент съемки, на этапе монтажа с этим, скорее всего, ничего нельзя будет сделать (данное правило актуально для мобильных телефонов и большей части не очень дорогих камер, представленных на рынке). Это связано с динамическим диапазоном камеры. Если совсем просто, то динамический диапазон – это то, сколько деталей камера способна записать в темных (например, в тенях) и светлых (например, на ярком небе) участках сцены. Представьте себе ситуацию, при которой вы снимаете человека, стоящего в комнате на фоне яркого окна. Перед вами встанет выбор: либо сделать человека темным и неразличимым, либо пересветить все то, что происходит за окном. Этот выбор является следствием очень узкого динамического диапазона камеры мобильного телефона, который не позволяет вам убить двух зайцев сразу и заставляет выбирать. Хотя, признаться, современные смартфоны научились работать со сложными сценами (а это, поверьте, одна из них) и выдавать крайне неплохие результаты.

Обратите внимание на верхний кадр, на котором мы хорошо видим будильник, однако полностью теряем любые детали за окном. На нижнем часы на столе уже не так хорошо освещены, в то время как небо и дом на заднем плане стали различимы
Ниже представлены два скриншота. На верхнем картинка имеет нормальную экспозицию. Все объекты на ней хорошо читаются (то есть различимы), изображение не пересвечено. На нижнем скриншоте экспозиция чрезмерно яркая. Света слишком много. Как результат – большая часть объектов пересвечена и выглядит некрасиво. В данном примере используется стандартное приложение «Камера» iPhone 11 Pro. Забегая вперед, отмечу, что использование стандартного приложения «Камера» рекомендуется только в том случае, когда времени на съемку не хватает и нужно действовать быстро. Во всех остальных случаях целесообразнее использовать сторонние приложения для съемки видео. О них поговорим чуть позже.
СЛЕНГ ОПЕРАТОРА (тут и далее буду приводить популярные сленговые выражения, применяемые на съемках и имеющие отношение к обсуждаемой теме)
Изображение «горит» – имеется в виду слишком большая экспозиция, при которой объекты в кадре становятся чрезмерно светлыми, или попросту начинают «гореть».
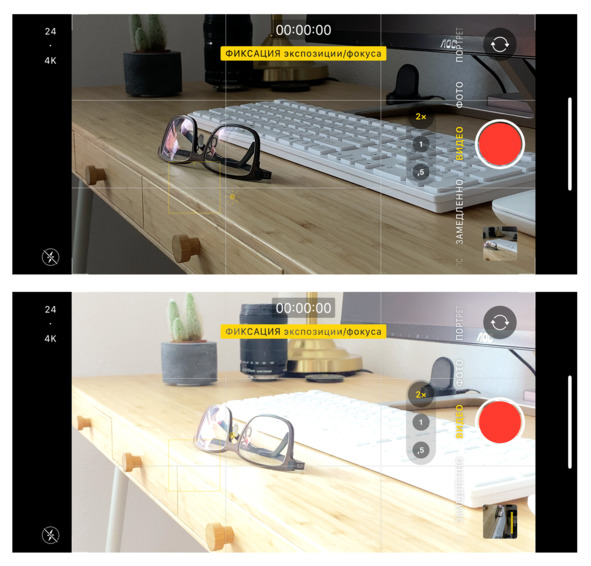
Кадры сделаны на iPhone 11 Pro с использованием стандартного приложения «Камера». Чтобы управлять экспозицией, тапните по экрану пальцем и не отпускайте на протяжении нескольких секунд. Возле пальца появятся желтый квадрат и надпись, сообщающая о том, что экспозиция и фокус заблокированы. Далее, проводя пальцем вверх или вниз, можно увеличивать количество света в кадре или же, напротив, уменьшать его. Такая функция встречается и в android-смартфонах, однако, в силу их невероятного разнообразия, дать четкую инструкцию не представляется возможным. Везде это работает по-разному
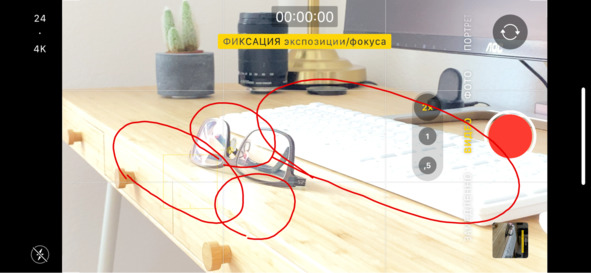
Помеченные области «горят», то есть слишком яркие и пересвеченные
В профессиональных, любительских камерах и даже смартфонах встречается инструмент, который называется «Зебра» (англ. Zebra [ЗИБРА]). Задача «Зебры» – показать вам те области, которые оказались чрезмерно засвеченными. Иногда этот инструмент носит и другие названия. Так, например, в приложении Moment Pro Camera он называется Highlight clipping [ХАЙЛАЙТ КЛЫППИН]. В настройках того же приложения можно найти и так называемый Shadow Clipping [ШАДОУ КЛЫППИН] («Выделение темных областей»). Этот инструмент показывает те области, которые, напротив, оказались слишком темными. Обе настройки могут как включаться, так и выключаться независимо друг от друга.
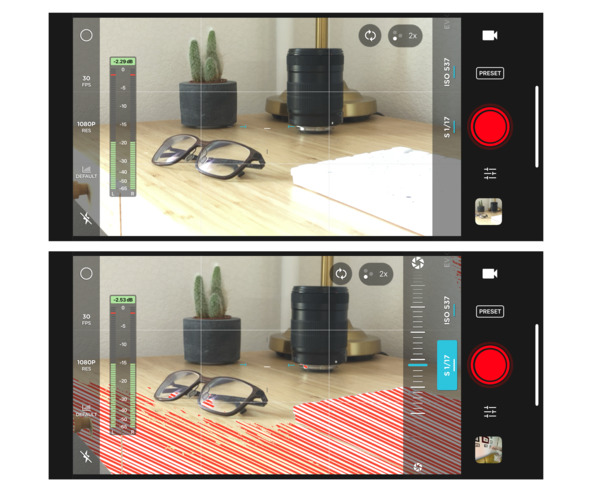
На верхнем скриншоте хорошо видны пересвеченные области (клавиатура, выдвижные ящики стола и часть столешницы). На нижнем скриншоте мною была активирована функция Highlight Clipping в приложении Moment. Программа выделила красными диагональными линиями пересвеченные области, чтобы помочь нам убедиться в наличии «горящих» зон



