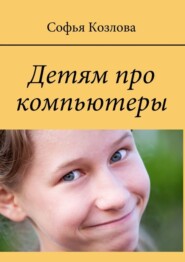скачать книгу бесплатно
Какой хитрый! Разумеется, пароли нигде открыто не хранятся, а взлом системы – дело трудное. Кстати, рекомендую придумывать пароли не короче семи символов и вообще подходить к этому ответственно.
– Если пароль трудно взломать, то можно просто спрятаться и подсмотреть, как папа печатает его на клавиатуре.
Ну, это уже просто неприлично. Направь свой исследовательский азарт в мирное русло. Кстати, хвалю тебя за то, что нашёл, как поменять картинку на десктопе.
– А какие ещё картинки есть на компьютере? Вон, например, квадратики Виндовс на кнопке основного меню.
Это логотип. Чтобы его поменять надо поставить другую операционную систему.
– Логотип?
Все стараются придумать для своих систем какие-то симпатичные эмблемы. У Windows – разноцветные окошки. У компьютеров Apple Macintosh – надкусанное яблочко. Эти картинки взялись от названий.
– А яблоко зачем откусили?
Не знаю. Наверное, чтобы было легче узнать его издалека. Это, кстати, эмблема компьютеров, а у операционной системы свой логотип – две смешные рожицы в фас и профиль.
– А какие ещё есть логотипы?
Самый симпатичный, по-моему, у системы Линукс – пингвин. Сидит смешной с желтыми лапами. У операционной системы Андроид эмблема – человекообразный робот. Собственно это и есть значение слова «андроид».
– А ещё?
На самом деле логотипы придумывают не только для операционных систем, а для всех программ, чтобы сделать их узнаваемыми. Вон они, внизу экрана, на панели задач. У почтовой программы конвертик. Вот у меня установлен электронный русско-английский словарь, его эмблема – толстая книга. Помните, мы говорили про ярлыки-иконки? Это ведь они и есть. Ну а вообще, придумывание логотипов относится не только к компьютерам, а ко многим фирмам и товарам – маркам одежды, продуктам питания.
– Ну да, это мы знаем.
– Мне нравятся такие эмблемки. И удобно и симпатично, что рабочий стол весь в картинках. А что ещё можно поменять на компьютере?
Хм. Так сразу и не вспомнить.
Можно, например, поменять шрифт надписей и всяких сообщений или хотя бы размер шрифта, то есть величину букв.
– Это неинтересно.
Можно поменять количество точек-пикселей, на которые разделён экран.
– Пикселей?
Не буду вдаваться в подробности устройства монитора, но, если в двух словах, то весь экран разделён на отдельные точки, пиксели. Процесс рисования целой картинки заключается в подсвечивании каждой точки определённым цветом с заданной яркостью.
Число пикселей по ширине и высоте называется разрешением экрана.
– Разрешением? Как будто кто-то ему что-то разрешает или не разрешает.
Ага. При большем разрешении на экране одновременно поместится больше объектов, но сами они станут мельче. Ну и наоборот. Это может пригодиться людям с плохим зрением.
– Это тоже скучно.
Ну не знаю. Существует масса настроек, начиная от того, в каком часовом поясе вы живёте, и заканчивая регулировкой силы нажатия на кнопки клавиатуры или мыши. В общем, очень много всего.
Но я вам не советую сейчас пытаться что-то менять в этих настройках. Это всё вещи достаточно специфичные.
– Ладно, не будем пока менять. А то папа опять начнет ругаться.
Ага. Но, если вы решите всё же поэкспериментировать с настройками, старайтесь хотя бы запоминать исходные значения, чтобы в случае чего иметь возможность вернуться на стартовую позицию.
– Мы пока склерозом не страдаем!
Зато часто страдаете торопливостью и невнимательностью.
Ещё на рабочем столе обычно лежит картинка с компьютером и подписью «Мой компьютер». Эта картинка – тоже ярлык, и предназначена она для удобного доступа к файлам. Ведь файлы физически могут располагаться на жестком диске компьютера, на временно подключенном мобильном диске, на флешке, на каком-то другом устройстве, подсоединенном к компьютеру, например музыкальном плеере или цифровом фотоаппарате.
– И он тогда сразу фотографии покажет?
Да, если найдет для этого специальную программу. Об этом я тоже потом расскажу.
А пока обратите внимание, что все хранящие информацию устройства Windows показывает одинаково, как диски.
Дискам обычно даётся имя в виде какой-то буквы латинского алфавита. Так и говорят «диск D» или «диск F». Щёлкнув на ярлыке «Мой компьютер», вы увидите список всех дисков и сможете посмотреть, что на них записано. А записаны на диски могут быть только файлы.
– А папки?
Да, для удобства файлы можно разложить по папкам, или, как их ещё называют, директориям. Когда вы щелчком мыши выбираете какой-то диск, то вам открывается его корневая директория.
– Корневая? А какие ещё бывают? Может быть, листовые?
Пока только корневые. Их имя – это имя диска. Все остальные папки обычные, их создаёт и называет пользователь. Если нарисовать схему, то она получается похожей на дерево. В самом низу одна корневая, а из неё вложенные друг в друга папки расходятся как веточки. Корневая директория содержит файлы, а также другие директории и так далее.
Открывая одну папку за другой, вы, наконец, доберётесь до нужного файла. А весь путь, который вы прошли, включая имя диска и список всех папок, так и называется «путь». Путь вместе с именем файла называется полным именем.
Например, файл, в котором я пишу доклад для конференции, имеет полное имя «D:\Documents\Work\For_Conference\report.doc». Это значит, что если я хочу его прочитать, то иду в «Мой компьютер», двойным щелчком мышки открываю диск D, потом открываю папку Documents, потом Work, в ней For_Conference, а затем уже открываю файл report.doc.
В полном имени файла после буквы, обозначающей диск, ставят двоеточие и слеш. Слеш, если вы не знаете, это косая наклонная черта. И далее имя каждой вложенной папки отделяют одним слешем.
Что-то вы притихли. Вам всё понятно?
– Всё, конечно. Ходи да открывай папки и файлы, чего непонятного.
Ну, если с открытием папок действительно всё просто и понятно, то насчёт файлов есть много тонкостей. По-настоящему открыть, то есть посмотреть содержимое, можно только у файлов с текстом или с картинками. А как, например, открыть файл с музыкой или с игрой? Да даже и текст так просто не откроешь.
– Почему?
Есть такое понятие как формат файла. Даже файлы с обычным текстом, например, текстом сказки про колобка, могут быть разного формата.
Формат – это договорённость о внутреннем устройстве файла. Самый простой формат текстового файла – это когда в нём подряд идут коды символов, составляющих текст. Но и такой файл вы бы не смогли прочесть без помощи. Ведь вы же хотите видеть буквы, а не коды символов. Поэтому, чтобы прочитать текст, вам надо запустить программу, которая умеет понимать файл определённого, для нашего примера текстового, формата и показывать содержимое этого файла так, как удобно вам, в данном случае в виде букв.
– Но я не запускаю никакой программы. Просто щёлкаю два раза мышкой, и текст открывается.
По твоему щелчку программу запускает сама Windows. А для того, чтобы определить, какую именно программу выбрать, Windows использует расширение файла.
– Расширение?
Так называются отделенные точкой последние буквы в имени файла. Чаще всего после точки идут три буквы, но бывают и более длинные расширения. Например, наш текстовый файл со сказкой про колобка мог бы называться «kolobok. txt». Какое тут расширение?
– Получается, что «txt».
Правильно, «txt». И видя это расширение, Windows запускает текстовый редактор и «открывает» файл.
Давайте я сразу объясню, что такое текстовый редактор, а также, какие ещё бывают редакторы.
Редактор – это программа, предназначенная для редактирования.
– Логично.
Я слышу некоторую иронию. А между тем всё действительно очень логично.
Текстовый редактор предназначен для редактирования текстов, то есть для ввода, изменения, удаления букв и слов. Дополнительно с помощью текстового редактора можно выделять заголовки, разбивать текст на абзацы, проставлять номера страниц и многое другое. Все эти действия называются форматированием текста.
– Форматированием?
Форматирование – это, по сути, приведение к какому-то формату, наведение порядка, раскладывание по полочкам в соответствии с какими-то договоренностями. И текстовый редактор помогает вам напечатать ваш текст красиво.
Бывают ещё графические редакторы, в которых можно рисовать и изменять изображения. Бывают редакторы для работы со звуком. Даже нотные редакторы для печати музыкальных произведений.
Все такие редакторы – это программы. И вы должны знать, для какого файла какую из этих программ использовать. Если вы хотите пририсовать к фотографии вашего друга усы, то надо открыть файл с этой фотографией в графическом редакторе, например, Фотошопе, с помощью компьютерного карандаша нарисовать усы или рожки, и распечатать результат вашего творчества.
– Хорошая идея. А что такое компьютерный карандаш?
Мы скоро доберёмся до графических редакторов, и я обязательно расскажу вам про карандаш и ещё про кисточку, а пока хочу вернуться к текстовым файлам и текстовым редакторам.
Я уже упоминал доклад, который пишу для выступления на конференции, и говорил, что файл с этим докладом называется «report.doc». Какое здесь расширение?
– «doc».
Правильно. Расширение «doc» говорит о том, что я создал этот файл в популярном текстовом редакторе Microsoft Word. Если я два раза щелкну мышкой на имени файла, то Windows увидит расширение «doc» и использует для открытия этого файла программу Word, то есть, иначе говоря, откроет файл в Ворде.
Файлы «doc», в отличие от «простых» текстовых файлов, содержат не только буквы текста, но ещё и служебную информацию, например, об используемом шрифте, о размерах отступов в начале каждого абзаца и полей по краям. В Ворде в документ можно вставлять картинки и таблицы. Можно менять размер букв. Текст можно подчёркивать, зачёркивать и подсвечивать разными цветами. Также можно менять начертание шрифта. Это значит, что по стилю он остаётся таким же, но буквы становятся более насыщенными – жирное начертание, или наклонными – курсивное начертание, оно ещё называется Италик.
В общем, Ворд предоставляет огромные возможности для работы с текстом, и, чтобы изучить их все, надо потратить немало времени. Мы сейчас не будем этим заниматься.
– Это хорошо!
Но, чтобы всё-таки заинтересовать вас, скажу об одной, мне кажется, интересной возможности: Ворд умеет проверять правописание. Он специальным образом подчёркивает слова, написанные с ошибками. Удобно, не правда ли?
– Вот это я понимаю. Действительно полезная функция.
– Да, хоть что-то толковое. Наконец-то о детях подумали.
Я знал, что вам понравится. Но советую всё-таки и самим уметь писать грамотно. Вдруг Ворда в нужный момент под рукой не окажется. К тому же он может не знать каких-то слов, не понять шуточного выражения, ведь это всего-навсего бездушная программа.
– Всегда так. Если есть что-то хорошее, то сразу начинаются всякие уточнения и оговорки.
– А что ещё нам могло бы пригодиться?
Я уже сказал, что возможностей много. Все так сразу и не вспомнить.
Вообще, знать тонкости работы с текстовыми редакторами, уметь верстать, то есть красиво оформлять документы, очень полезно. Но вы этому быстро научитесь, как только появится необходимость.
И ещё я хочу отдельно обратить ваше внимание на то, что я рассказывал про Microsoft Word просто для примера. Существует очень много других текстовых редакторов. Они часто удобнее и раздаются своими создателями бесплатно.
– Почему бесплатно?
Есть понятие свободного программного обеспечения. Об этом я вам тоже потом расскажу.
– А я тут недавно писал доклад по истории, и учительница попросила его напечатать и поэтому пришлось вводить всё в компьютер. Так я два дня возился из-за того, что буквы на клавиатуре очень неудобно расположены. Так медленно получалось печатать, пока найдёшь каждую букву. Почему нельзя было, чтобы они шли подряд, по алфавиту?
Буквы на клавиатуре расположены как раз очень продуманно. Причем как английские буквы, так и русские. Такой порядок кнопок называется «кверти».
– Кверти? Смешное слово.
Eсли посмотреть на клавиатуру компьютера, то самые верхние клавиши с буквами слева направо образуют сочетание «qwerty».
– Точно! Если нажимать подряд, как гамму на пианино.
Порядок литер на клавишах пришёл ещё от печатных машинок. Основной целью было разнести подальше друг от друга самые часто встречающиеся буквы, потому что иначе печатающие молоточки цеплялись друг за друга, и машинки ломались.
Буквы расположены с учётом особенностей языка так, чтобы было удобно быстро печатать всеми десятью пальцами.
– А я печатал одним.
Одним пальцем быстро не получится. Даже если бы буквы шли по алфавиту, думаю, печать твоего доклада заметно бы не ускорилась. Быстро печатать на компьютере тоже нужно учиться. Уверен, что следующий доклад ты напечатаешь уже гораздо быстрее.
– Я вот что-то в этом не уверен.
А ты тренируйся. Быстро печатать – это очень полезное умение.
– Ладно. Второй доклад буду долбить двумя пальцами.
Тогда к десятому станешь заправским машинистом.
– Каким машинистом? Поезда?
Я пошутил. Раньше девушек, печатающих на машинке, называли машинистками, вот я и сказал, что ты станешь машинистом.
Но мы отвлеклись от разговора про форматы файлов. Напомню, что обсуждались пока только файлы с текстами. Кроме «doc» и «txt» cуществует ещё много других текстовых файлов. Например, очень популярен формат «rtf», по своим возможностям не уступающий «doc» формату.
– А зачем так много, когда хватило бы и одного?