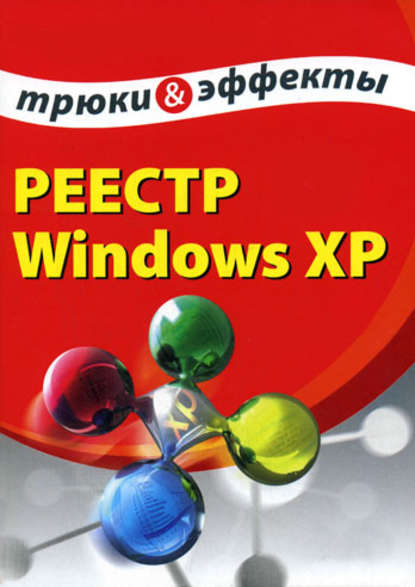скачать книгу бесплатно
В результате после перезагрузки компьютера локальное меню, изображенное на рис. 2.21, вызываться не будет. Для возврата в исходное состояние нужно присвоить параметру NoChangeStartMenu значение 0 либо удалить его из реестра, после чего перезагрузить компьютер.
Панель управления
При необходимости можно удалить из меню кнопки Пуск функцию Панель управления – например, чтобы предотвратить несанкционированное и неквалифицированное редактирование параметров настройки компьютера. Для этого необходимо создать параметр NoControlPanel типа DWORD в разделе реестра HKEY_CURRENT_USER\Software\Microsoft\Windows\CurrentVersion\Policies\Explorer и присвоить ему значение 1; соответствующий reg–файл будет выглядеть так:
Windows Registry Editor Version 5.00
[HKEY_CURRENT_USER\Software\Microsoft\Windows\CurrentVersion\Policies\Explorer]
"NoControlPanel"=dword:00000001
После внесения данных изменений в реестр компьютер следует перезагрузить – результат приведен на рис. 2.22.
Рис. 2.22. Удаление функции Панель управления
Чтобы вернуть функцию Панель управления на привычное место, следует удалить из реестра параметр NoControlPanel либо присвоить ему значение 0, после чего перезагрузить компьютер.
Также можно управлять отображением функции Панель управления в разделе реестра HKEY_CURRENT_USER\Software\Microsoft\Windows\CurrentVersion\Explorer\Advanced – для этого необходимо создать параметр Start_ShowControlPanel типа DWORD. Если данному параметру присвоено значение 0, то функция Панель управления будет исключена из меню кнопки Пуск, при установленном значении 1 она будет отображаться как ссылка, при присвоении значения 2 – как подменю. На приведенном фрагменте соответствующего reg–файла данному параметру присвоено значение 2.
Windows Registry Editor Version 5.00
[HKEY_CURRENT_USER\Software\Microsoft\Windows\CurrentVersion\Explorer\Advanced]
"Start_ShowControlPanel"=dword:00000002
В результате внесения указанных изменений функция Панель управления в составе меню Пуск будет выглядеть так, как это показано на рис. 2.23.
Рис. 2.23. Функция Панель управления
При этом следует учитывать – для того чтобы изменения вступили в силу, требуется перезагрузка компьютера.
Избранное
При необходимости можно включить в состав меню кнопки Пуск функцию Избранное, которую удобно использовать в том случае, если вы работаете с Интернет–обозревателем Internet Explorer (при работе с другими интернет–обозревателями использование данной функции нецелесообразно). Для этого необходимо в системном реестре в разделе HKEY_CURRENT_USER \Software\Microsoft\Windows\CurrentVersion\Explorer\Advanced создать параметр StartMenuFavorites типа DWORD. Данный параметр может принимать следующие значения: 0 – в этом случае функция Избранное не отображается в составе меню кнопки Пуск (аналогично – при отсутствии этого параметра в реестре), 1 – функция будет включена в состав меню кнопки Пуск как ссылка, 2 – будет отображаться как подменю. Ниже приведен текст reg–файла данного раздела реестра, в котором этому параметру установлено значение 2.
Windows Registry Editor Version 5.00
[HKEY_CURRENT_USER\Software\Microsoft\Windows\CurrentVersion\Explorer\Advanced]
"StartMenuFavorites"=dword:00000002
Импортируем данный файл в реестр, перезагружаем компьютер – результат выполненных изменений приведен на рис. 2.24: функция Избранное включена в состав меню кнопки Пуск в виде подменю.
Рис. 2.24. Функция Избранное
Следует отметить, что все изменения значения параметра StartMenuFavorites вступают в силу только после перезагрузки компьютера.
Администрирование
Чтобы иметь быстрый доступ к параметрам администрирования системы, рекомендуется в состав меню кнопки Пуск включить функцию Администрирование. Для этого следует в системном реестре в разделе HKEY_CURRENT_USER \Software\Microsoft\Windows\CurrentVersion\Explorer\Advanced создать параметр Start_AdminToolsRoot, который позволяет управлять режимом отображения данной функции. Если данному параметру присвоено значение 0, то функция Администрирование не входит в состав меню кнопки Пуск, при установленном значении 1 она отображается как ссылка, если же установлено значение 2 – отображается в виде подменю; последний вариант изображен в тексте reg–файла.
Windows Registry Editor Version 5.00
[HKEY_CURRENT_USER\Software\Microsoft\Windows\CurrentVersion\Explorer\Advanced]
"Start_AdminToolsRoot"=dword:00000002
В результате импорта данного reg–файла в реестр функция Администрирование будет отображаться в меню кнопки Пуск так, как это показано на рис. 2.25.
Рис. 2.25. Функция Администрирование
Все приведенные выше изменения вступают в силу только после перезагрузки компьютера.
Размер значков меню кнопки Пуск
С помощью системного реестра можно выбирать требуемый размер значков в левой колонке меню кнопки Пуск (стиль отображения меню – Windows XP). Например, на рис. 2.24 установлен крупный размер значков. Для изменения размера значков следует создать в разделе реестра HKEY_CURRENT_USER \Software\Microsoft\Windows\CurrentVersion\Explorer\Advanced параметр Start_LargeMFUIcons типа DWORD. Если данному параметру присвоить значение 0, то значки будут мелкими, а при установленном значении 1 – крупными. Ниже приведен текст reg–файла, в котором данному параметру присвоено значение 0 (т. е. включается режим отображения мелких значков).
Windows Registry Editor Version 5.00
[HKEY_CURRENT_USER\Software\Microsoft\Windows\CurrentVersion\Explorer\Advanced]
"Start_LargeMFUIcons"=dword:00000000
После внесения соответствующих изменений в реестр меню кнопки Пуск будет выглядеть так, как это показано на рис. 2.26.
Рис. 2.26. Мелкие значки в меню Пуск
Здесь также следует учитывать, что все изменения вступают в силу только после перезагрузки компьютера.
Очевидно, что применение данного эффекта имеет смысл только в том случае, если включен стиль отображения меню Windows XP.
Панель управления
Как известно, панель управления является одним из важнейших элементов операционной системы; доступ к ней осуществляется с помощью функции Пуск?Панель управления, если настройками реестра не предусмотрено иное (см. подраздел «Панель управления» в разделе «Кнопка Пуск»). В данном разделе мы рассмотрим, каким образом с помощью системного реестра можно изменять режимы функционирования панели управления и ее элементов.
Функция Администрирование
В процессе эксплуатации системы иногда возникает необходимость заблокировать доступ пользователей к функциям администрирования системы. Выше мы уже рассматривали один из вариантов управления отображением функции Администрирование (раздел «Кнопка Пуск», подраздел «Администрирование»). В данном подразделе мы научимся управлять отображением данной функции в составе подменю Панель управления (на примере, когда в составе меню кнопки Пуск пункт Панель управления отображается в виде подменю).
Итак, по умолчанию функция Администрирование входит в состав подменю Панель управления (рис. 2.27).
Рис. 2.27. Функция Администрирование
Для удаления пункта Администрирование из панели управления следует в разделе реестра HKEY_LOCAL_MACHINE\SOFTWARE\Microsoft\Windows\CurrentVersion\Explorer\ ControlPanel\NameSpace переименовать подраздел {D20EA4E1–3957–11d2–A40B-0C5020524153}, поставив перед ним знак минуса (рис. 2.28).
Рис. 2.28. Редактирование имени подраздела
Соответствующий reg–файл будет выглядеть следующим образом:
Windows Registry Editor Version 5.00
[HKEY_LOCAL_MACHINE\SOFTWARE\Microsoft\Windows\CurrentVersion\Explorer\ControlPanel\NameSpace\ – {D20EA4E1–3957–11d2–A40B-0C5020524153}]
@="Администрирование"
В результате внесенных в реестр изменений пункт Администрирование будет удален из подменю Панель управления (рис. 2.29).
Рис. 2.29. Название рисунка
ПРИМЕЧАНИЕ
При выполнении данной операции следует учитывать, что пункт Администрирование исчезнет из подменю Панель управления, но на его отображение в других местах (например, в составе меню кнопки Пуск) этот трюк не влияет.
Для возврата в исходное состояние следует присвоить данному подразделу реестра первоначальное имя (т. е. убрать знак минуса). При этом все выполненные изменения вступают в силу без перезагрузки компьютера.
Дата и время
Как известно, для перехода в режим редактирования даты и времени предназначена функция Панель управления?Дата и время. При ее активизации на экране отображается окно Свойства: Дата и время, в котором на вкладке Часовой пояс отображается соответствующий часовой пояс; для России значение по умолчанию – (GMT+03:00) Москва, Санкт–Петербург и Волгоград. Возможности реестра позволяют изменить это значение по своему усмотрению (т. е. ввести в это поле название любого населенного пункта, по желанию пользователя). Для этого необходимо отредактировать в разделе реестра HKEY_LOCAL_MACHINE\SOFTWARE\ Microsoft\Windows NT\CurrentVersion\Time Zones\Russian Standard Time строковый параметр Display, введя в качестве его значения произвольный текст (например, г. Ленинград, 3–я ул. Строителей, д. 25, кв. 12), см. рис. 2.30.
Рис. 2.30. Редактирование параметра Display
Соответствующий reg–файл будет выглядеть следующим образом:
Windows Registry Editor Version 5.00
[HKEY_LOCAL_MACHINE\SOFTWARE\Microsoft\Windows NT\CurrentVersion\Time Zones\Russian Standard Time]
"Display"="г. Ленинград, 3–я ул. Строителей, д. 25, кв. 12"
Результат выполненных действий приведен на рис. 2.31.
Рис. 2.31. Изменение часового пояса
Все изменения параметра Display вступают в силу без перезагрузки компьютера.
Возможности системного реестра позволяют также изменить значение информационного поля Текущий часовой пояс, расположенного в окне Свойства: Дата и время на вкладке Дата и время. Для этого необходимо в разделе реестра HKEY_LOCAL_MACHINE\SYSTEM\CurrentControlSet\Control\TimeZoneInformation изменить значения параметров DaylightName и StandardName (первому по умолчанию присвоено значение Московское время (лето), а второму – Московское время (зима)), например – Счастливые часов не наблюдают (рис. 2.32).
Рис. 2.32. Редактирование параметра StandardName
При этом соответствующий reg–файл будет выглядеть следующим образом:
Windows Registry Editor Version 5.00
[HKEY_LOCAL_MACHINE\SYSTEM\CurrentControlSet\Control\TimeZoneInformation]
"StandardName"="Счастливые часов не наблюдают"
"DaylightName"="Счастливые часов не наблюдают"
В результате выполненных изменений значение поля Текущий часовой пояс в окне Свойства: Дата и время будет выглядеть так, как это показано на рис. 2.33.
Рис. 2.33. Изменение значения поля Текущий часовой пояс
ПРИМЕЧАНИЕ
Иногда указанные изменения вступают в силу только после второго открытия окна Свойства: Дата и время.
После изменения значений параметров DaylightName и StandardName перезагрузка компьютера не требуется.
Принтеры
С помощью реестра можно запретить пользователям удаление установленных в системе принтеров. Для этого необходимо в разделе HKEY_CURRENT_USER\Software\Microsoft\Windows\CurrentVersion\Policies\Explоrer создать параметр NoDeletePrinter типа DWORD и присвоить ему значение 1. Ниже приведен текст соответствующего reg–файла.
Windows Registry Editor Version 5.00
[HKEY_CURRENT_USER\Software\Microsoft\Windows\CurrentVersion\Policies\Explorer]
"NoDeletePrinter"=dword:00000001
Для возврата в исходное состояние нужно присвоить данному параметру значение 0 либо удалить его из реестра. Все изменения вступают в силу только после перезагрузки компьютера.
Также возможности реестра позволяют запретить пользователям установку новых принтеров. Для этого в разделе реестра HKEY_CURRENT_USER\Software\ Microsoft\Windows\CurrentVersion\Policies\Explоrer необходимо создать параметр NoAddPrinter типа DWORD и присвоить ему значение 1; соответствующий reg–файл будет выглядеть следующим образом:
Windows Registry Editor Version 5.00
[HKEY_CURRENT_USER\Software\Microsoft\Windows\CurrentVersion\Policies\Explorer]
"NoAddPrinter"=dword:00000001
Результат выполненных действий приведен на рис. 2.34.
Рис. 2.34. Запрет на установку принтеров
Чтобы функция Установка принтера вновь отобразилась в составе меню Панель управления?Принтеры и факсы, необходимо удалить из реестра параметр NoAddPrinter либо присвоить ему значение 0. Результат всех внесенных изменений можно увидеть только после перезагрузки компьютера.
Установка и удаление программ
Как известно, несанкционированное удаление либо неквалифицированная установка тех либо иных программ могут привести к достаточно неприятным последствиям. Чтобы избежать подобных ситуаций, можно с помощью системного реестра закрыть доступ к функции Панель управления?Установка и удаление программ. Для этого необходимо в разделе HKEY_CURRENT_USER\Software\Microsoft\Windows\CurrentVersion\ Policies создать подраздел Uninstall, в этот подраздел включить параметр NoAddRemovePrograms типа DWORD и присвоить ему значение 1. Соответствующий reg–файл будет выглядеть следующим образом:
Windows Registry Editor Version 5.00
[HKEY_CURRENT_USER\Software\Microsoft\Windows\CurrentVersion\Policies\Uninstall]
"NoAddRemovePrograms"=dword:00000001
Теперь при активизации функции Панель управления?Установка и удаление программ на экране отобразится следующее сообщение (рис. 2.35):
Рис. 2.35. Запрет установки и удаления программ