
Полная версия:
1С: Управление торговлей 8.2. Руководство пользователя

Алексей Анатольевич Гладкий
1С: Управление торговлей 8.2. Руководство пользователя
Информация, содержащаяся в данной книге, получена из источников, рассматриваемых издательством как надежные. Тем не менее, имея в виду возможные человеческие или технические ошибки, издательство не может гарантировать абсолютную точность и полноту приводимых сведений и не несет ответственности за возможные ошибки, связанные с использованием книги.
Введение
Современные торговые предприятия предлагают своим клиентам широчайший ассортимент товаров, который исчисляется тысячами и десятками тысяч наименований. Причем многие позиции могут реализовываться на разных условиях: предоплата, отсрочка платежа, скидка, наценка, объем партии и т. д. Клиенты зачастую делятся на категории – VIP-клиент, обычный клиент, постоянный клиент, мелкооптовый клиент и т. д. Товарные позиции могут комплектоваться и разукомплектовываться, многие товары подлежат обязательной сертификации и гигиеническим исследованиям, некондиционные позиции необходимо списывать, на складах периодически должна проводиться инвентаризация, каждая компания должна иметь свою маркетинговую политику и т. д., – одним словом, современное торговое предприятие представляет собой живой организм, находящийся в постоянном движении.
Приложения семейства «1С» являются уверенными лидерами на рынке программного обеспечения, предназначенного для автоматизации учета и управления на торговом предприятии. В последние годы стремительно набирают популярность решения, реализованные на технологической платформе нового поколения – «1С 8», последней версией которой является «1С 8.2». С концептуальной точки зрения преемственность с предыдущими версиями сохранилась, однако многие механизмы были кардинально переработаны, что положительно сказалось не только на функциональности, но и на производительности типовых решений.
В этой книге вы познакомитесь с самым популярным продуктом, предназначенным для автоматизации деятельности торгового предприятия, – «1С: Управление торговлей», которое реализовано на новейшей технологической платформе версии 8.2.
От издательства
Ваши замечания, предложения и вопросы отправляйте по адресу электронной почты vinitski@minsk.piter.com (издательство «Питер», компьютерная редакция).
Мы будем рады узнать ваше мнение!
На сайте издательства http://www.piter.com вы найдете подробную информацию о наших книгах.
Глава 1
Настройка интерфейса программы
Особенности интерфейса программы по сравнению с предыдущими версиями
Настройка Рабочего стола
Настройка панели разделов
Настройка панели навигации
Настройка панели действий
Настройка форм и диалогов
Настройка печати списков
Если вы ранее работали в предыдущих версиях «1С: Управление торговлей 8.2», то сразу обратите внимание на изменившийся интерфейс и инструментарий программы. Привычное главное меню, которое ранее располагалось в верхней части окна программы, теперь отсутствует, точнее, оно кардинально переработано. Выбор большинства режимов работы теперь осуществляется с помощью не команд главного меню, а соответствующих ссылок.
Особенности интерфейса программы по сравнению с предыдущими версиями
Рабочий интерфейс прикладного решения, который отображается на экране после запуска программы, изображен на рис. 1.1.
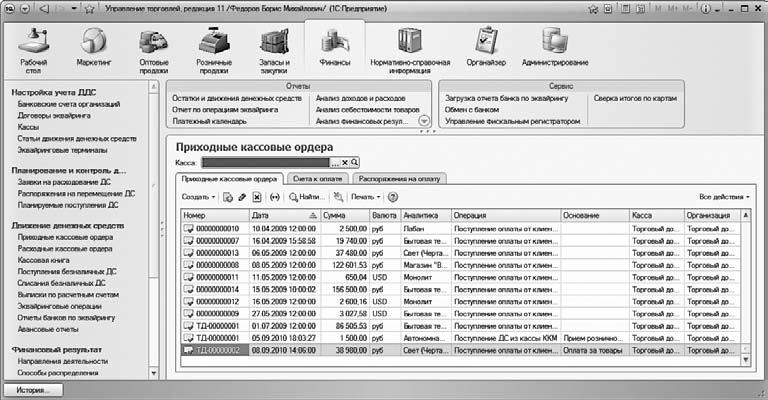
Рис. 1.1. Главное окно прикладного решения
В верхней части окна находится панель, которая включает в себя ссылки на следующие разделы программы: Рабочий стол, Маркетинг, Оптовые продажи, Розничные продажи, Запасы и закупки, Финансы (этот раздел открыт на рис. 1.1), Нормативно-справочная информация, Органайзер и Администрирование. Первое, что должен сделать пользователь после запуска программы, – выбрать раздел, в котором он планирует работать. В процессе работы пользователь может свободно переходить из одного раздела в другой в зависимости от того, что он намерен делать.
Кратко охарактеризую все разделы программы «1С: Управление торговлей 8.2».
♦ Рабочий стол. В этом разделе можно сформировать перечень наиболее актуальных задач, документов и прочих объектов. Иначе говоря, все, что требует первоочередного реагирования, выводится на Рабочий стол. Этот раздел не является обязательным для использования, но повышает удобство и комфорт работы.
♦ Маркетинг. В данном разделе образуется маркетинговая политика торгового предприятия: формируются виды цен и ценовые группы, настраиваются типовые соглашения с клиентами, определяются условия предоставления скидок и наценок, планируются и проводятся маркетинговые мероприятия и т. д. Данные раздела Маркетинг впоследствии могут использоваться в других разделах программы.
♦ Оптовые продажи. В этом разделе осуществляется организация и учет оптовых продаж предприятия. В частности, здесь оформляются сделки, ведутся клиентские заказы, выписываются товарно-сопроводительные документы, счета на оплату и документы на возврат товаров от клиентов, выполняется работа с торговыми представителями и др.
♦ Розничные продажи. Этот раздел применяется предприятиями, осуществляющими розничную торговлю. Здесь выписываются чеки, формируется список торговых точек, ведется документация розничных продаж. При этом можно использовать внешнее оборудование (фискальные регистраторы, эквайринговые терминалы, сканеры штрихкода и др.), которое предварительно нужно подключить и настроить в разделе Администрирование.
♦ Запасы и закупки. В данном разделе ведется учет оптовых закупок предприятия, а также складской учет. Здесь осуществляется регистрация цен партнеров, оформляются заказы поставщикам, регистрируются товарно-сопроводительные документы на поступление ценностей и на возврат товаров поставщикам, ведется складская документация, оформляются документы на внутреннее перемещение товаров, а также выполняется целый ряд иных действий по управлению запасами и закупками торгового предприятия.
♦ Финансы. Название раздела говорит само за себя: он предназначен для учета денежных средств, а также расчета финансового результата деятельности предприятия. В данном разделе ведется вся документация по учету денежных средств (кассовые ордера, платежные поручения, кассовая книга, авансовые отчеты и др.), формируются статьи доходов и расходов, оформляются заявки на расходование и распоряжения на перемещение денежных средств, ведется расчет и корректировка задолженности, формируется платежный календарь, настраивается распределение выручки и себестоимости продаж по направлениям деятельности и т. д.
♦ Нормативно-справочная информация. В этом разделе осуществляется ввод нормативно-справочной информации, которая необходима для использования программы. В частности, именно здесь заполняется большинство справочников и классификаторов. В программе «1С» справочник – это хранилище основной, базовой информации, без которой невозможна эксплуатация программы. Например, чтобы сформировать документ на поступление товарно-материальных ценностей, нужно указать в нем поставщика, от которого поступили ценности, сформировать перечень этих ценностей, указать склад, на который они будут оприходованы, и т. д. Все эти сведения берутся из соответствующих справочников, куда их следует ввести заранее. Отмечу, что добавлять позиции в справочники можно и по мере эксплуатации программы (например, непосредственно при вводе документов), но намного удобнее ввести необходимый минимум сведений заранее, чтобы не отвлекаться на это впоследствии.
♦ Органайзер. В программе «1С: Управление торговлей 8.2» имеется встроенный органайзер, который позволяет организовать работу и рационально использовать рабочее время. В данном разделе вы можете настроить учетные записи электронной почты, сформировать списки заданий и исполнителей, планировать встречи, взаимодействия и прочие мероприятия.
♦ Администрирование. В данном разделе собраны все основные параметры настройки программы, и тут же выполняются многие действия по ее администрированию. Здесь формируются списки пользователей информационной базы, настраиваются их права доступа, ведется журнал регистрации системных событий, выполняется настройка параметров учета и т. д.
Как уже отмечалось ранее, выбор раздела осуществляется щелчком кнопкой мыши на соответствующей ссылке панели разделов.
В каждом разделе имеется своя панель навигации и панель действий. С помощью панели навигации осуществляется выбор требуемых режимов работы и активизация соответствующих функций программы, а панель действий предназначена главным образом для формирования отчетности и перехода к некоторым сервисным функциям программы. Панель навигации расположена в левой части раздела, а панель действий – в верхней, сразу под ссылками панели навигации. На рис. 1.2 показаны все панели интерфейса программы (в данном случае открыт раздел Розничные продажи).
Главное меню программы, которое в предыдущих версиях располагалось вдоль верхней границы интерфейса и включало в себя пункты Файл, Правка, Операции, Сервис и др., теперь вызывается с помощью кнопки со стрелочкой, расположенной в левом верхнем углу главного окна (рис. 1.3).
Команды главного меню не оказывают непосредственного влияния на функциональность прикладного решения, а также на порядок использования программы, а заключают в себе главным образом сервисные и вспомогательные функции.
В центральной части главного окна программы отображается содержимое текущего режима работы. Например, если на панели навигации раздела Финансы щелкнуть на ссылке Приходные кассовые ордера, то в центральной части интерфейса отобразится список сформированных ранее приходных кассовых ордеров (см. рис. 1.1). Если же вы хотите, чтобы содержимое текущего режима работы показывалось в отдельном окне – щелкните кнопкой мыши на соответствующей ссылке, удерживая нажатой клавишу Shift.

Рис. 1.2. Панели пользовательского интерфейса

Рис. 1.3. Главное меню
Для работы в выбранном режиме работы предназначены кнопки панели инструментов, меню Все действия, а также команды контекстного меню, вызываемого нажатием правой кнопки мыши. На рис. 1.1 панель инструментов включает в себя кнопки Создать, Найти, Печать, а также еще несколько кнопок, названия которых отображаются в виде всплывающих подсказок при подведении к ним указателя мыши. Меню Все действия находится в правой части панели инструментов и представляет собой аналог меню Действия, хорошо знакомого пользователям предыдущих версий программы. Что касается контекстного меню, то некоторые его команды дублируют соответствующие кнопки панели инструментов и команды меню Все действия. Содержимое контекстного меню может зависеть от текущего режима работы (например, при работе со списком документов и в режиме редактирования документа контекстное меню будет включать в себя разные команды).
В общем случае использование программы ведется по следующему алгоритму: сначала выбирается требуемый раздел, а затем на панели навигации или на панели действий щелчком кнопкой мыши указывается режим работы, в котором и выполняются все дальнейшие действия. Самые актуальные задачи для быстрого доступа к ним можно вывести на Рабочий стол – специальный раздел, содержимое которого вы формируете самостоятельно.
Настройка Рабочего стола
Для быстрого доступа к наиболее востребованным инструментам и режимам работы предназначен Рабочий стол – специальный раздел программы. Чтобы перейти в режим работы Рабочего стола, используйте на панели разделов соответствующую ссылку, а для переключения в режим его настройки – команду Сервис ➧ Настройка интерфейса ➧ Рабочий стол (рис. 1.4).
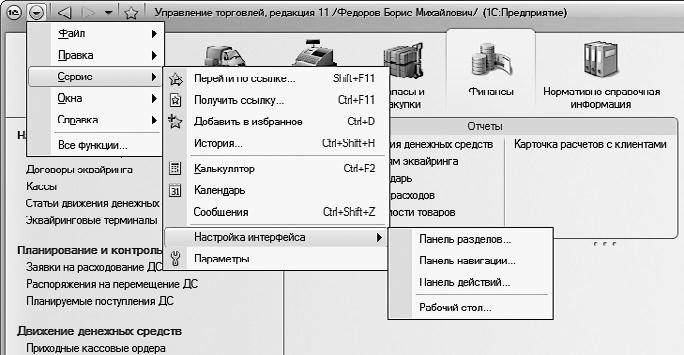
Рис. 1.4. Подменю с командой настройки Рабочего стола
При активизации данной команды на экране отображается окно, изображенное на рис. 1.5.
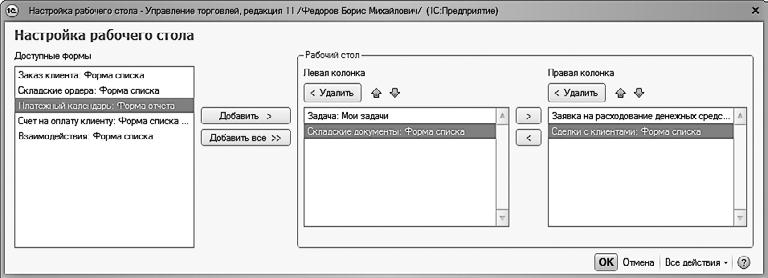
Рис. 1.5. Режим настройки Рабочего стола
В левой части данного окна содержится перечень доступных инструментов Рабочего стола, а справа, в области Рабочий стол, формируется содержимое левой и правой колонок Рабочего стола. Обе колонки задействовать не обязательно.
Чтобы добавить инструмент на Рабочий стол, выделите его в списке Доступные формы и нажмите кнопку Добавить. После этого он будет добавлен в левую колонку, а чтобы переместить его в правую – вновь выделите его щелчком кнопкой мыши и нажмите кнопку Переместить в правую колонку, которая находится между левой и правой колонками (название кнопки отображается в виде всплывающей подсказки при подведении к ней указателя мыши). Чтобы удалить позицию из колонки, выделите ее щелчком кнопкой мыши и нажмите кнопку Удалить – при этом она будет возвращена в список Доступные формы. Чтобы переместить позицию из правой колонки в левую, выделите ее и нажмите кнопку Переместить в левую колонку (она находится под кнопкой Переместить в правую колонку). Чтобы быстро добавить все доступные инструменты на Рабочий стол, нажмите кнопку Добавить все.
Чтобы изменить порядок следования инструментов на Рабочем столе, используйте кнопки со стрелками, которые расположены справа от кнопки Удалить (это кнопки Переместить форму выше и Переместить форму ниже, их названия отображаются в виде всплывающих подсказок при подведении указателя мыши).
В любой момент можно вернуться к настройкам Рабочего стола, используемым в программе по умолчанию. Для этого нужно нажать кнопку Все действия, расположенную в правом нижнем углу окна, и в открывшемся меню выбрать команду Установить стандартные настройки.
Все изменения, выполненные в окне настройки Рабочего стола, вступают в силу после нажатия кнопки OK. С помощью кнопки Отмена осуществляется выход из данного режима без сохранения выполненных изменений.
Настройка панели разделов
При выборе команды Сервис ➧ Настройка интерфейса ➧ Панель разделов на экране открывается окно, изображенное на рис. 1.6.
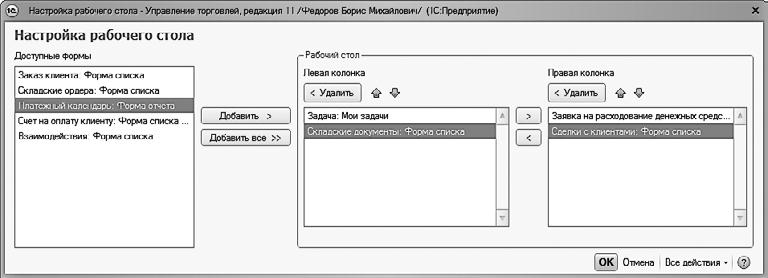
Рис. 1.6. Настройка панели разделов
В данном окне определяется содержимое панели разделов. Например, если вы не намерены использовать в своей работе раздел Органайзер или Розничные продажи, вы можете убрать ссылки на них с панели действий.
Левая часть окна содержит список всех имеющихся в конфигурации разделов, а в правой отображаются те из них, которые при текущих настройках будут добавлены в состав панели разделов. Чтобы включить ссылку на раздел в состав панели, выделите в левой части окна соответствующий раздел щелчком кнопкой мыши и нажмите кнопку Добавить. Для быстрого добавления всех разделов используйте кнопку Добавить все. Аналогичным образом с помощью кнопок Удалить и Удалить все осуществляется удаление с панели находящихся в правой части окна разделов.
Для изменения порядка следования разделов применяйте кнопки со стрелками, которые находятся над списком выбранных разделов. Выделите раздел щелчком кнопкой мыши и нажмите кнопку Переместить вверх или Переместить вниз (названия кнопок отображаются в виде всплывающих подсказок при подведении к ним указателя мыши).
В левом нижнем углу окна из раскрывающегося списка можно выбрать режим отображения элементов панели разделов. По умолчанию предлагается режим Картинка и текст – в этом случае показываются и названия ссылок, и иллюстрирующие их картинки. Кроме того, вы можете включить отображение или только текста, или только картинки.
При необходимости вы можете восстановить настройки панели разделов, которые предлагаются по умолчанию. Для этого нажмите кнопку Все действия и в открывшемся меню выберите команду Установить стандартные настройки.
Все изменения, выполненные в окне настройки панели разделов, вступают в силу после нажатия кнопки OK. С помощью кнопки Отмена осуществляется выход из данного режима без сохранения выполненных изменений.
Настройка панели навигации
Для перехода в режим настройки панели навигации предназначена команда главного меню Сервис ➧ Настройка интерфейса ➧ Панель навигации. При активизации данной команды на экране открывается окно, изображенное на рис. 1.7.
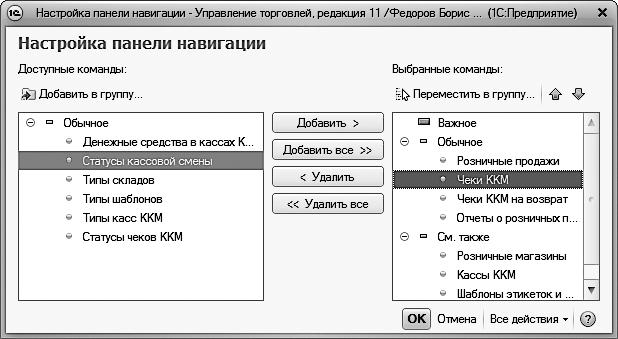
Рис. 1.7. Настройка панели навигации
Панель навигации настраивается отдельно для каждого раздела, потому что в разных разделах содержимое данной панели различается. Например, в разделе Розничные продажи панель навигации содержит ссылки для перехода к работе с кассами предприятия и в режим формирования чеков (настройка именно этой панели навигации показана на рис. 1.7), в разделе Финансы с данной панели осуществляется доступ к финансовым и денежным документам и т. д.
Структура окна настройки панели навигации во многом напоминает окно настройки панели разделов, с которым мы познакомились выше. Однако есть и свои особенности.
Элементы панели навигации разделены на три группы: Важное, Обычное и См. также. Ссылки группы Обычное выглядят так, как показано на рис. 1.1 и 1.2, а ссылки группы Важное – выделены полужирным шрифтом. Группа См. также является общей для панели навигации и располагается обычно в самом низу, под списком подразделов (например, см. рис. 1.2).
По умолчанию все команды уже распределены по группам Важное, Обычное и См. также. Однако вы можете команду, которая по умолчанию входит в одну группу, поместить в другую (например, вместо группы Важное включить ее в группу См. также и т. д.). Для этого нужно выделить команду в левой части окна щелчком кнопкой мыши и нажать на панели инструментов кнопку Добавить в группу. Аналогичным образом можно перемещать команды, находящиеся в правой части окна, из одной группы в другую. Для этого используйте кнопку Переместить в группу. И в первом и во втором случае дальнейшие действия выполняются в окне, которое показано на рис. 1.8.
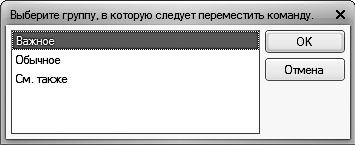
Рис. 1.8. Группы команд
В данном окне нужно выделить название той группы, в которую вы хотите поместить команду, и нажать кнопку OK.
Для изменения порядка следования команд на панели навигации используйте кнопки со стрелками, которые находятся над списком выбранных команд. Выделите команду щелчком кнопкой мыши и нажмите кнопку Переместить вверх или Переместить.
При необходимости вы можете восстановить настройки панели навигации, которые предлагаются по умолчанию. Для этого нажмите кнопку Все действия и в открывшемся меню выберите команду Установить стандартные настройки.
Все изменения, выполненные в окне настройки панели навигации, вступают в силу после нажатия кнопки OK. С помощью кнопки Отмена осуществляется выход из данного режима без сохранения выполненных изменений.
Настройка панели действий
Для перехода в режим настройки панели действий предназначена команда главного меню Сервис ➧ Настройка интерфейса ➧ Панель действий. При выполнении данной команды на экране открывается окно, изображенное на рис. 1.9.

Рис. 1.9. Настройка панели действий
По большому счету настройка панели действий практически не отличается от того, как выполняется настройка панели навигации. Основное отличие заключается в группах, на которые разбиты команды этой панели.
♦ Создать – команды данной группы предназначены для перехода в режим ввода нового объекта. Например, в разделе Запасы и закупки группа Создать включает в себя команду Поставщик, с помощью которой осуществляется переход в режим ввода информации о новом поставщике (партнере, контрагенте).
♦ Отчеты – включенные в состав этой группы команды предназначены для перехода в режим настройки и формирования отчетов с последующим их выводом на печать.
♦ Сервис – с помощью команд данной группы осуществляется доступ к сервисным функциям программы.
По умолчанию все команды уже распределены по группам Создать, Отчеты и Сервис. Однако вы можете команду, которая по умолчанию входит в одну группу, поместить в другую (например, вместо группы Отчеты включить ее в группу Сервис и т. д.), а также перемещать уже включенные в состав панели действий команды из группы в группу. Это делается образом, аналогичным настройке панели навигации (см. предыдущий раздел).
Для изменения порядка следования команд на панели действий используйте кнопки со стрелками, которые находятся над списком выбранных команд. Выделите команду щелчком кнопкой мыши и нажмите кнопку Переместить вверх или Переместить вниз.
При необходимости вы можете восстановить настройки панели действий, которые предлагаются по умолчанию. Для этого нажмите кнопку Все действия и в открывшемся меню выберите команду Установить стандартные настройки.
Все изменения, выполненные в окне настройки панели действий, вступают в силу после нажатия кнопки OK. С помощью кнопки Отмена осуществляется выход из данного режима без сохранения выполненных изменений.
Настройка форм и диалогов
Если вас не устраивает вид или содержимое какого-либо интерфейса (формы списка, окна редактирования и т. д.), вы можете самостоятельно отрегулировать его по своему усмотрению. Для этого в меню Все действия, которое присутствует почти во всех интерфейсах программы, предусмотрена команда Изменить форму (рис. 1.10).

Рис. 1.10. Команда Все действия ➧ Изменить форму
При выполнении данной команды на экране отображается окно, в котором выполняются действия по настройке формы. Рассмотрим порядок работы в данном окне на примере справочника касс предприятия, который вызывается с панели навигации раздела Финансы при помощи ссылки Кассы. По умолчанию окно списка касс выглядит так, как показано на рис. 1.11.
При выполнении в данном окне команды Все действия ➧ Изменить форму на экране отобразится окно (рис. 1.12).
Как видно на рисунке, данное окно состоит из двух частей. В левой отображается список элементов формы, а справа осуществляется тонкая настройка выделенного слева элемента. Элементы могут объединяться в группы – например, группа Командная панель включает в себя перечень кнопок панели инструментов (см. рис. 1.12).
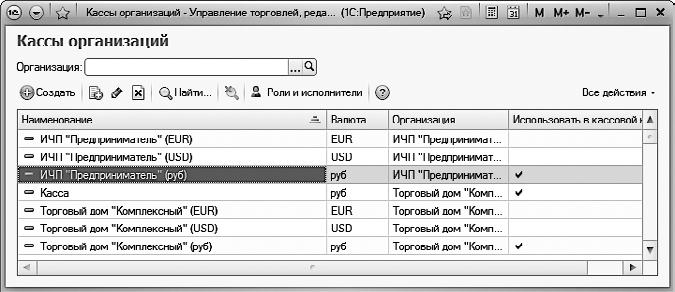
Рис. 1.11. Справочник касс
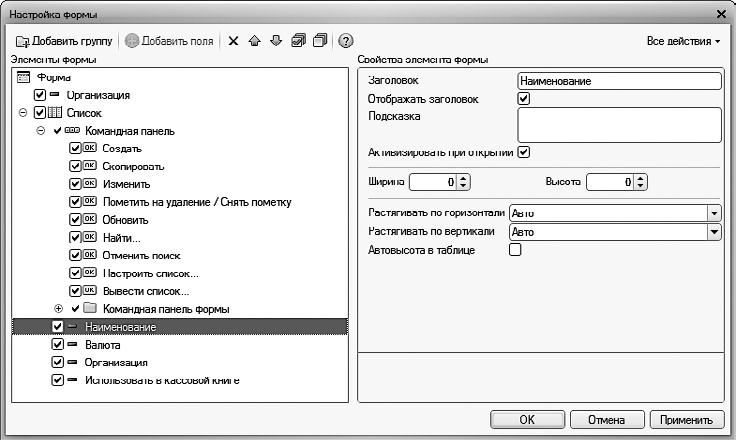
Рис. 1.12. Настройка формы
Чтобы отключить отображение того или иного элемента, снимите флажок, который находится слева от его названия. Можно вообще удалить элемент из формы – для этого выделите его щелчком кнопкой мыши и нажмите на панели инструментов кнопку Удалить или воспользуйтесь клавишей Delete. При этом будьте внимательны, поскольку программа не выдает дополнительный запрос на подтверждение операции удаления.

СОВЕТ
Если вы случайно удалили тот или иной элемент, просто закройте окно настройки формы без сохранения выполненных изменений. Для этого нажмите кнопку Отмена и отрицательно ответьте на запрос программы относительно сохранения изменений.
Вы можете изменять порядок следования элементов в списке и, соответственно, порядок расположения их в форме. Для этого выделите элемент и отрегулируйте местоположение с помощью кнопок Переместить вверх и Переместить вниз, которые находятся на панели инструментов справа от кнопки Удалить.
Для добавления в форму новых полей нажмите на панели инструментов кнопку Добавить поля, затем в открывшемся окне укажите требуемые параметры и щелкните на кнопке OK.
В правой части окна осуществляется настройка выделенного элемента (при добавлении нового элемента нужно выделить ту группу, в состав которой вы хотите его включить, или корневую позицию списка). Порядок действий может зависеть от конкретного элемента: например, для группы предлагаются для заполнения одни параметры, для элемента списка – другие, для общего элемента формы – третьи и т. д., но есть и общие параметры. Рассмотрим параметры, которые заполняются для элемента списка.
В поле Заголовок вводится название элемента, под которым он будет показываться в форме. Отображением заголовка можно управлять: если установлен флажок Отображать заголовок, то он будет отображаться, при снятом флажке – нет. Например, в рассматриваемом примере для параметров Наименование, Валюта, Организация и Использовать в кассовой книге этот флажок установлен, но если, предположим, снять его для параметра Наименование, то крайняя левая колонка в окне, изображенном на рис. 1.11, названия иметь не будет.



