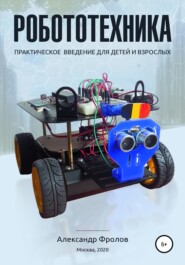скачать книгу бесплатно
Мы сохранили описанную выше программу в файле Качели. Вы сможете найти ее в zip-архиве программ на сайте http://frolov-lib.ru/books/boxrover/ (http://frolov-lib.ru/books/boxrover/), в каталоге BoxRover/ch01/microbit microbit-Качели.hex.
Итоги
В первой главе нашей книги мы подключили микроконтроллер micro:bit к компьютеру и загрузили в него самую первую программу при помощи программы Microsoft MakeCode for micro:bit.
Мы также научились создавать программы и загружать их в память micro:bit в браузере через сайт https://makecode.microbit.org/ (https://makecode.microbit.org/), а также через приложение micro:bit, установленное в смартфоне или планшете.
Начало положено, и теперь можно двигаться дальше!
2. Управляем светодиодами
Многие статьи и книги по программированию микроконтроллеров предлагают вам для начала написать программу, которая умеет мигать светодиодом, подключенным к микроконтроллеру через резистор. Справедливости ради нужно отметить, что на плате микроконтроллера Arduino уже есть один светодиод, которым можно мигать.
Что же касается платы micro:bit, то там есть экран из 25 светодиодов! И этими светодиодами можно не только мигать. В этой главе мы научим вас рисовать на экране различные значки, цифры и текст в режиме бегущей строки.
Что такое светодиод
Прежде чем мы приступим к созданию программ для управления светодиодами, расскажем кратко о том, что же такое светодиод. Из названия можно догадаться, что это диод, способный излучать свет.
Полупроводниковые диоды – это электронные компоненты, которые проводят ток только в одном направлении.
У диода два вывода, один из которых называется анодом, а другой – катодом. Чтобы через диод пошел ток, к аноду необходимо подключить положительный вывод батарейки, а к катоду – отрицательный. В обратную сторону ток не пойдет (на самом деле пойдет, но очень и очень маленький, он называется током утечки диода).
Светодиод излучает свет, когда через него проходит электрический ток в прямом направлении, т.е. от анода к катоду.
Никогда не подключайте диоды и светодиоды к батарейке напрямую – через диод может пойти слишком большой ток и он в итоге выйдет из строя. Обязательно используйте токоограничительный резистор.
В продаже вы можете встретить светодиоды, допускающие прямое подключение к батарейке напряжением до 5 В без токоограничительного резистора, однако это нужно уточнить у продавца.
На рис. 2.1 мы показали, как можно подключить светодиод к батарейке с напряжением 1,5 В.
Рис. 2.1. Подключение светодиода к батарейке
При использовании батарейки с напряжением 1,5-3 В обычный светодиод нужно подключать через резистор номиналом 1 К. Этот резистор ограничивает ток, проходящий через светодиод.
Собирая такую схему самостоятельно, убедитесь, что свет излучается только при правильной полярности, т.е. когда ток через светодиод идет в прямом направлении, т.е. от анода к катоду.
Возможно, это будет для вас сюрпризом, но носители электрического тока, а именно электроны, перемещаются в обратном направлении, от минуса к плюсу – они несут отрицательный электрический заряд. До открытия электрона Томсоном в 1897 году природа электрического тока еще не была до конца изучена, поэтому было принято условное направление движения тока – от плюса к минусу. Так оно осталось и до сих пор.
Создаем программу для мигания светодиодом
Откройте программу MakeCode (установленную на компьютер или загруженную в браузер). Создайте там новый проект, как это мы описали в предыдущем разделе книги, и раскройте палитру Светодиоды (рис. 2.2).
Рис. 2.2. Палитра Светодиоды
Перетащите блок переключить в блок постоянно. После этого откройте палитру Основное и перетащите из нее блок пауза, расположив его под блоком переключить, как это показано на рис. 2.2.
Теперь щелкните кнопку Скачать, и через некоторое время вы сможете наблюдать, как на плате micro:bit начнет мигать светодиод с координатами (0, 0). Интервал мигания составит, как и следовало ожидать, 1 сек.
На рис. 2.3 показан момент, когда светодиод включен.
Рис. 2.3. Мигает светодиод с координатами (0,0)
Система координат для выбора светодиодов показана на рис. 2.4.
Рис. 2.4. Система координат для выбора светодиодов
Если расположить микроконтроллер разъемом вниз, то начало системы координат будет в левом верхнем углу. Ось X пойдет вправо, а ось Y – вниз.
Все, что вы добавите в блок постоянно, будет выполняться в зацикленном режиме, как бы по кругу. Вначале сработает блок переключить, потом пауза, дальше опять переключить и пауза, и так бесконечно, пока на микроконтроллер подается напряжение питания.
В палитре Основное также есть блок при начале, содержимое которого исполняется только один раз после включения питания микроконтроллера.
Теперь давайте сохраним проект с помощью кнопки с изображением дискеты, задав для него имя «Мигаем-светодиодом». Код программы будет сохранен в файле BoxRover/ch02/microbit-Мигаем-светодиодом.hex, и вы сможете его скачать на сайте автора http://frolov-lib.ru/books/boxrover/ (http://frolov-lib.ru/books/boxrover/).
Теперь давайте проведем некоторые эксперименты.
Прежде всего, попробуйте изменить расположение мигающего светодиода, отредактировав его координаты в блоке переключить.
Если щелкнуть мышью значение координаты, появится слайдер, с помощью которого можно выбрать число от 0 до 4. Число также можно задать и с клавиатуры, если предварительно щелкнуть мышью соответствующее поле. Установите координаты светодиода (4,4), как это показано на рис. 2.5.
Рис. 2.5. Изменяем координаты мигающего светодиода
Если теперь загрузить программу в память micro:bit, то будет мигать уже другой светодиод (рис. 2.6).
Рис. 2.6. Мигает светодиод с координатами (4,4)
В качестве следующего эксперимента попробуйте уменьшить интервал мигания, изменив значение в панели пауза.
Установите там, например, задержку 100 мс. Мигание светодиода заметно ускорится. Вы даже можете совсем убрать задержку из блока постоянно (рис. 2.7) .
Рис. 2.7. Цикл переключения светодиода без задержки
Светодиод начнет мигать еще быстрее.
Рисуем линию
Итак, мы только что научились мигать любым из 25 светодиодов, имеющихся в нашем распоряжении на плате микроконтроллера micro:bit. Теперь поставим перед собой более сложную задачу – нарисуем на светодиодном дисплее линию. Для этого нужно включить несколько светодиодов, расположенных вдоль линии.
Для того чтобы включить светодиод, можно воспользоваться блоком построить из панели компонентов Светодиоды. Этому блоку нужно передать в качестве параметров два значения – координаты светодиода, который нужно включить.
Проще всего добавить в блок при начале несколько блоков построить, задав для каждого из них нужные координаты.
Вы можете перетащить сначала один такой блок, а потом просто продублировать его, щелкнув правой клавишей мыши и выбрав из появившегося контекстного меню строку Дублировать.
На рис. 2.8 мы добавили пять блоков построить, указав для них координату по оси X, равную 0. По оси Y мы задали значения от 0 до 4.
Рис. 2.8. Включаем пять светодиодов вдоль линии
Если загрузить такую программу, то мы увидим, что на дисплее нашего микроконтроллера появилась вертикальная линия (рис. 2.9).
Рис. 2.9. Мы нарисовали линию
Код этой программы мы сохранили в файле BoxRover/ch02/microbit-Линия1.hex.
Но повторять одни и те же блоки – скучное дело. Давайте нарисуем линию с помощью так называемого цикла.
Что такое цикл?
В программировании цикл представляет собой конструкцию, позволяющую организовать многократное выполнение одних и тех же операций.
Сразу перейдем от слов к делу.
Добавьте в блок при начале из палитры Циклы блок для, а внутрь него поместите блок построить, как это показано на рис. 2.10.
Рис. 2.10. Рисование линии с помощью цикла
В блоке для имеется так называемая переменная цикла индекс. Задайте для этой переменной конечное значение в поле до, равное 4 (мышью с помощью слайдера или с клавиатуры).
Перетащите мышью переменную индекс из поля для в поле y блока построить.
Тело нашего цикла (т.е. блок построить) выполнятся пять раз, при этом переменная индекс будет принимать последовательно значения от 0 до 4.
В результате на дисплее нашего micro:bit будет нарисована точно такая же вертикальная линия, что показана выше на рис. 2.9. Но теперь в программе нет скучного повторения блоков.
Теперь нарисуем линию по диагонали монитора micro:bit. Для этого измените программу так, как это показано на рис. 2.11.
Рис. 2.11. Рисование линии по диагонали
Теперь в цикле одновременно будут изменяться координаты по обеим осям, X и Y. Результат показан на рис. 2.12.
Рис. 2.12. Наклонная линия на мониторе micro:bit
Код программы, рисующий наклонную линию, мы сохранили в файле BoxRover/ch02/microbit-Линия.hex.
Рисуем на экране micro:bit фигуры и значки
Как мы уже говорили, на экране платы micro:bit есть 25 светодиодов, что позволяет рисовать простейшие фигуры. Но делать это, зажигая каждый нужный светодиод отдельно – довольно утомительная задача. К счастью, в редакторе MakeCode есть удобные средства для рисования на экране различных значков.
Откройте палитру Основное и добавьте в блок при начале блок показать значок (рис. 2.13).
Рис. 2.13. Рисуем значок
По умолчанию будет нарисовано сердечко, но вы можете задать и другие значки. Чтобы увидеть их список, щелкните изображение треугольника в блоке показать значок. На экране появится палитра доступных значков (рис. 2.14).
Рис. 2.14. Палитра доступных значков
Как видите, значков довольно много.
Если загрузить нашу программу в память микроконтроллера, на его мониторе появится изображение выбранного вами значка (рис. 2.15).
Рис. 2.15. Изображение значка на мониторе микроконтроллера
Давайте теперь составим программу, которая будет показывать по очереди разные значки.
Прежде всего, добавьте в блок постоянно отображение большого и маленького значка сердца, как это показано на рис. 2.16.
Рис. 2.16. Значки будут показаны по очереди
Эти значки будут показываться в бесконечном цикле по очереди, и вы увидите на мониторе, как бьется сердце!
Код программы записан в файл BoxRover/ch02/microbit-Сердце.hex.
Вы можете показывать несколько значков по очереди, включив их в цикл (рис. 2.17) .
Рис. 2.17. Показ нескольких значков в цикле
Здесь мы не используем задержку, но вы можете попробовать добавить между блоками показать значок блок пауза. Это позволит регулировать время отображения значков на мониторе.
Но что, если вам нужно показать значок, которого нет в палитре блока показать значок?
Ничего страшного!
Просто воспользуйтесь блоком показать светодиоды. В этом блоке вы можете нарисовать мышью любой значок, который вам потребуется.
Если добавить нарисованные таким образом значки в блок постоянно, на мониторе появится созданная вами анимация (рис. 2.18).
Рис. 2.18. Рисуем в блоке показать светодиоды свои значки
Код программы вы найдете в файле microbit-Анимация.hex.
Рисуем стрелки
Специально для того чтобы показывать на мониторе стрелки, предусмотрен блок показать стрелку с направлением.
Добавьте в блок постоянно восемь блоков показать стрелку направлением, задав для каждой свое направление. Если сделать это так, как показано на рис. 2.19, то после запуска программы на мониторе появится вращающаяся стрелка (рис. 2.20).
Рис. 2.19. Программа для рисования вращающейся стрелки
Рис. 2.20. Изображение вращающейся стрелки на мониторе микрокомпьютера
Программа вращающейся стрелки есть в архиве под именем microbit-Стрелка.hex.
Выводим на монитор число
В палитре Основное есть блок показать число, с помощью которого вы можете выводить на монитор micro:bit произвольные числа.
Ниже на рис. 2.21 мы показали программу, которая показывает в цикле числа от 0 до 15.