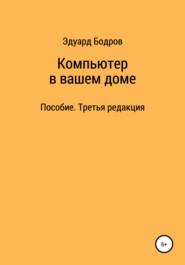скачать книгу бесплатно
Компьютер в вашем доме. Пособие для начинающих. Третья редакция
Эдуард Николаевич Бодров
В книге очень доступным и понятным языком освещаются вопросы пользования компьютером, начиная от установки операционной системы, кончая основными возможностями компьютера. Издание третье, дополненное и исправленное.
Эдуард Бодров
Компьютер в вашем доме. Пособие для начинающих. Третья редакция
В вашем доме появился компьютер (начало пользования)
В вашем доме появился компьютер. С чего начать пользование компьютером? Прежде всего с установки операционной системы. Для этого жёсткий диск вашего компьютера должен быть разбит на логические разделы – в первый раздел будет установлена ваша операционная система, а на втором будут размещаться все ваши (необходимые вам) данные: тексты, фото, аудио, видео и т.д. Разные логические разделы на жёстком диске нужны для того, чтобы, при переустановке (или удалении, или порче) вашей операционной системы, все, нужные вам, данные оставались в целости и сохранности.
Как разбить физический жёсткий диск на разделы? Для этого существуют специальные программы – такую программу (её ISO образ) надо записать на CD или DVD компакт-диск (или на флешку), сделав этот диск загрузочным. Затем зайти в BIOS компьютера, выставить там загрузку с компакт-диска (с привода DVD или CD). Если сделана запись на флешку, то загрузку надо установить с флешки. Далее вставить компакт-диск в привод (флешка вставляется в гнездо USB компьютера) и перезагрузить ваш комп. Программа откроется с компакт-диска (или с флешки) и там можно будет сделать разбивку физического диска на логические разделы. Теперь обо всём этом подробнее.
Во-первых, какие бывают программы для разбивки жёсткого диска? Самая известная – это "Acronis Disk Director", но это программа платная – либо заплатить, либо воспользоваться "пиратской" версией, либо использовать другие программы – бесплатные. Информацию о бесплатных программах-аналогах можно посмотреть, зайдя в интернет по этой ссылке: https://soft.mydiv.net/win/Utility/rabota-s-jestkim-diskom/ (https://soft.mydiv.net/win/Utility/rabota-s-jestkim-diskom/) или по ссылке: https://jpnsoft.ru/acronis-disk-director/ (https://jpnsoft.ru/acronis-disk-director/) . Для просмотра информации и скачивания программы можно воспользоваться пока чужим компьютером или купить уже готовый диск с программой в магазине.
Чтобы записать – например, программу "Acronis Disk Director" – на компакт-диск (или на флешку), надо сначала скачать файл этой программы к себе на компьютер – если у вас операционная система ещё не установлена, то без чужого компьютера тут не обойтись. Затем установить эту программу на компьютер и уже из неё создать ISO образ этой программы, и затем записать этот ISO образ на компакт-диск (для ISO образа программмы "Acronis Disk Director" подойдёт обыкновенный пустой диск CD, на 700 мб). ISO образ можно записать с помощью отличной программы ImgBurn (она записывает образ на компакт-диск качественно) – её тоже надо скачать с интернета (ссылка для скачивания с офиц. сайта: https://imgburn.ru/ (https://imgburn.ru/) ) и установить на компьютер (существуют также другие программы записи на диск – например, по этой ссылке: https://soft.mydiv.net/win/Utility/CD-DVD-Blu-Ray/cname168/ (https://soft.mydiv.net/win/Utility/CD-DVD-Blu-Ray/cname168/) ). В любом случае, чтобы разбить жёсткий диск на разделы, надо иметь готовый загрузочный компакт-диск с программой. А для записи загрузочного ISO образа на флешку существуют специальные программы – например, для операционных систем "Виндовс" или "Линукс" программа "RuFus" – её скачать можно по ссылке: https://www.softportal.com/software-30994-rufus.html (https://www.softportal.com/software-30994-rufus.html) .
Как происходит разбивка жёсткого диска – например, в программе "Acronis Disk Director"? Для этого сначала надо войти в BIOS: перезагрузите компьютер (или сразу после его включения), когда на мониторе отображается ещё чёрный экран, нажмите на клавиатуре клавишу Del (Delete) и удерживайте её. Откроется окно BIOS – вся информация там может быть на английском или на русском языке, в зависимости от производителя материнской платы. Надо перейти (с помощью мыши или стрелочек на клавиатуре) в раздел BOOT (загрузка), там откроется список устройств, с которых может происходить загрузка – их все надо отключить (Disabled) и оставить включённой (Enabled) только верхнюю строчку – так будет меньше вирусов попадать на компьютер. В этой верхней строчке надо выбрать загрузочным устройством привод (компакт-диск, CD, DVD) – и загрузка будет происходить с него. Если программа на флешке, загрузку надо установить с флешки (USB). Далее надо нажать на клавиатуре клавишу F10 ("сохранить и перезагрузить"), подтвердить большой клавишей "Enter". Если F10 не работает, то надо перейти в раздел "Exit" (выход), написание разделов и пунктов в разных BIOS может немного отличаться. И далее выбрать пункт "Сохранить и выйти" (по английски это может быть, например: "Save and Exit"). Подтвердить мышью "OK" или клавиатурой "Enter". Компакт-диск с программой у вас уже должен быть вставлен в дисковод (или флешка в гнездо USB), компьютер перезагрузится и начнётся запуск программы.
После запуска программы "Acronis Disk Director" и входа в неё откроется окно со всеми вашими жёсткими дисками (если их несколько). Работать с жёстким диском можно, либо открывая контекстное меню правой кнопкой мыши на диске, либо используя основное меню программы слева. Выделяем нужный диск левой кнопкой мыши, в меню выбираем "создать том". Создаётся, как правило, базовый том – он будет логическим разделом вашего жёсткого диска. Переходим по кнопкам "далее", ползунком выбираем размер логического диска для вашей операционной системы (100 гб для этого вполне достаточно), для системы "Виндовс" выбираем файловую систему NTFS, размер кластера оставляем "авто", букву диска можно не назначать. Метку тома (его название) можно пометить произвольно цифрами или английскими буквами, можно использовать подчёркивание или дефис. Важно: тип тома логического диска для операционной системы "Виндовс" обязательно должен быть "основным" и чтобы система с него загружалась, он должен быть "активным" (это всё надо включить в программе). На одном физическом жёстком диске можно создать не более трёх "основных" типов логических дисков (для трёх операционных систем), один из них надо сделать "активным". А на остальной части физического жёсткого диска можно создавать "логические" типы томов (с них операционная система загружаться не может, они предназначены просто для хранения различных ваших данных). После всех этих процедур жмём кнопку "завершить" – и ваши логические диски готовы к созданию. Чтобы закончить их создание, надо в верхней панели программы нажать кнопку "применить изменения" и дождаться окончания процесса создания.
Вы ознакомились с фрагментом книги.
Для бесплатного чтения открыта только часть текста.
Приобретайте полный текст книги у нашего партнера: