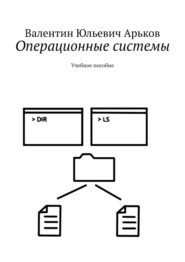скачать книгу бесплатно
Клавиша [Backspace] находится на клавиатуре над клавишей [Enter]. Эта клавиша удаляет символ слева от курсора.
Английское слово backspace означает «вернуться на одну позицию назад». Эта клавиша была ещё на печатных машинках, см. рис. Тогда она просто передвигала печатающую головку на один символ влево. Русское название – «Забой». Можно было вернуться и напечатать другую букву поверх первой – если надо было исправить ошибку – то есть «забить» одну букву другой, перепечатать символ. А теперь на компьютере это ещё и стирание символа слева от курсора – с той же целью – исправить опечатку.
Обратите внимание на расположение букв на клавишах печатной машинки и на компьютерной клавиатуре. И для этого есть причина. В центре расположены буквы, которые встречаются чаще всего – чтобы не приходилось далеко передвигать пальцы при печати. Ближе к краям находятся более редкие буквы.
Клавиша «Забой» тоже осталась на своём привычном месте.
Рис. Клавиша «Забой» на печатающей машинке
Клавиша [Del] удаляет символ справа от курсора.
Для полного удаления текущей команды нажмите [Esc].
Задание
– Используя клавиши [Up] и [Down], просмотрите историю ввода.
– Верните команду help dir
– Отредактируйте команду, чтобы получить help help
– Нажмите [Enter]
– Верните предыдущую команду
– Нажмите [Esc]
– Прочитайте описание [Backspace] на Википедии
Команда DIR
Для просмотра содержимого каталога используется команда dir. Английское слово directory переводится как «каталог, папка, директория».
На экран выводится список всех каталогов и файлов, находящихся в текущем каталоге диска с указанием их расширения и размеров, даты и времени создания, см. рис.
Каталоги помечаются символами <DIR>.
Примеры использования команды:
dir /b – вывод только названий файлов
dir /d – вывод списка в несколько колонок
dir /oe-s – отсортированный по расширениям список имен каталогов и файлов, а среди них – сортировка от больших файлов к меньшим.
Рис. Содержимое каталога
Задание
– Введите следующие команды:
dir
dir c:\
dir /b c:\
– Обратите внимание на результаты выполнения команд
– Вызовите справку для команды dir
– Выведите на экран список файлов и каталогов диска D:, отсортированных по расширению в обратном алфавитном порядке;
– Выведите на экран список файлов и каталогов диска D:, отсортированных по дате – от ранних к поздним
– Выведите на экран список файлов и каталогов диска D:, сгруппировав каталоги после файлов
– Выведите на экран в алфавитном порядке имена скрытых файлов
– Выведите на экран в алфавитном порядке имена системных файлов
Команда CD
Для перехода из каталога в каталог используют команду cd. Это сокращение от английских слов Change Directory – «смените каталог».
Как и многие другие команды ОС, это выражение действительно звучит как команда в армии: «Рядовой Петров, смените каталог!»
Команда cd без параметров выводит имена текущего диска и папки.
Примеры использования команды:
cd c:\tmp – переход в каталог c:\tmp из любого каталога диска c:
cd /d c:\tmp – переход в каталог c:\tmp из любого каталога любого диска
cd tmp – переход в подкаталог tmp, расположенный в текущем каталоге
cd.. – переход на один уровень выше по дереву файлов
cd \ – переход в корневой каталог текущего диска
d: – переход на диск D:
Обратите внимание, что в последнем примере мы не пишем команду, а вводим только имя диска и двоеточие.
В приглашении ОС каждый раз после выполнения любой команды выводится имя текущего диска и каталога – если не изменить настройки командной строки.
Задание
– Вызовите справку для команды cd
– Обратите внимание на использование кавычек в команде cd
– Используя команды cd и dir, переходите вверх и вниз по файловому дереву диска с:
– Сделайте зарисовку фрагмента файлового дерева
– Установите текущий диск d:
– Переходите вверх и вниз по файловому дереву диска d:
– Перейдите в каталог C:\Program Files с одновременной сменой диска и каталога
– Перейдите в корневой каталог
Команда TREE
Команда tree выводит на экран схематичное изображение дерева каталогов. Английское слово Tree означает «дерево», а также «забраться на дерево». В нашем случае это слово означает «вывести на экран схему дерева файловой системы».
Если не указаны диск или путь, на экран выводится часть дерева, начиная с текущего каталога.
Чтобы прервать вывод на экран, нажмите сочетание клавиш [Ctrl + C].
Примеры:
tree \ – вывод дерева каталогов всего диска C:
tree c:\ /f | more – постраничный вывод дерева диска C:
Задание
– Вызовите справку для команды tree
– Введите команду tree
– Введите команду tree и нажмите [Ctrl + C]
– Введите команду tree с постраничным выводом
– Сделайте зарисовку части дерева диска C:, начиная с корневого каталога
Команда SET
Команда set (англ. Set – «установите значение, задайте состояние, настройте») позволяет просматривать и изменять переменные (параметры) среды окружения (англ. Environment variables – «переменные окружения»). Имеется в виду среда выполнения программ.
Переменные окружения – это настройки ОС, доступные для прикладных программ в виде текстовых строк в оперативной памяти. Их также называют так: set-параметры.
К переменным окружения обращаются по имени.
Команда set без параметров выводит текущие значения переменных среды окружения, см. рис.
Вот некоторые примеры переменных окружения:
HOMEDRIVE – диск, на котором находится домашний каталог
HOMEPATH – путь к домашнему каталогу
NUMBER_OF_PROCESSORS – число логических процессоров, то есть процессоров, ядер и т. п.
OS – операционная система или семейство ОС
PATH – путь поиска исполняемых файлов
PROMPT – формат приглашения командной строки
USERNAME – имя пользователя
Рис. Параметры окружения
Для обращения к значению переменной окружения используют символ процента. Например, %os% – значение переменной os.
Примеры:
set path=C:\Temp;%path% – добавление каталога C:\Temp в путь поиска
echo %os% – вывод на экран значения переменной OS
Задание
– Выведите полный список переменных окружения
– Определите число «процессоров»
– Определите тип операционной системы
– Выясните в Википедии, что такое Windows NT
– Определите имя пользователя
– Выведите путь для поиска
– Добавьте каталог d:\ в путь для поиска
– Выведите путь для поиска
– Выведите полный список переменных окружения
– Убедитесь, что значение переменной path изменилось