
Полная версия:
Невероятный искусственный интеллект Easy Diffusion 3.0

Александр Чесалов
Невероятный искусственный интеллект Easy Diffusion 3.0
Введение
Разум – самое важное явление во Вселенной; он способен выходить за границы физических законов и трансформировать мир. Человеческий разум позволил нам преодолеть ограничения нашей биологической природы и изменить самих себя. – Рэй Курцвейл. «Эволюция разума»
Удивительный мир искусственного интеллекта может нам открыться в полной мере лишь тогда, когда мы с вами cможем увидеть положительные результаты его работы, особенно созданные при нашем непосредственном участии. Эти результаты должны быть понятны и объяснимы каждому человеку, а также они должны быть этичны, непредвзяты и не нарушать закон.
На сегодняшний день искусственный интеллект может делать многое, например: написать текст нового стихотворения или даже целого рассказа, воспроизвести его различными голосами знаменитых актеров или музыкантов, проанализировать большое количество числовых данных и составить прогноз на будущее, играть с нами или сразу с тысячью людей в компьютерные игры. Пожалуй, самое впечатляющее, на мой взгляд, то, что может делать искусственный интеллект сегодня – это создавать уникальные и невероятные изображения. Эти изображения могут быть воплощением трехмерного мира фантастического будущего в компьютерной игре или быть виртуальной симуляцией окружающего нас мира. Изображения могут быть трехмерными или двумерными, а также могут быть выполнены в различных стилях живописи знаменитых художников разных периодов времени. Но самое интересное то, что на этих изображениях могут появиться существа или предметы, не существующие в нашем мире.
В этой книге вы приобретете для себя новые знания о том, насколько может быть многообразен искусственный интеллект, познакомитесь с его наиболее популярными терминами и определениями. Вы узнаете, что такое «искусственный сверхинтеллект», «узкий искусственный интеллект», «дружественный искусственный интеллект», «человеко-ориентированный искусственный интеллект», «распределенный искусственный интеллект», «доверенный искусственный интеллект», «композитный искусственный интеллект», «объяснимый искусственный интеллект» и многое другое.
Я расскажу вам, как можно трансформировать и визуализировать полученные вами знания с помощью системы искусственного интеллекта, превратив текст определений различных терминов из этой книги в фантастические рисунки.
Для того чтобы все это воплотить в жизнь, мы с вами изучим работу бесплатной программы – системы генеративного искусственного интеллекта Easy Diffusion. Эта программа создает фотореалистичные изображения из текстовых запросов и графических изображений.
Easy Diffusion – это простая к установке сборка (дистрибутив) системы искусственного интеллекта Stable Diffusion. Easy Diffusion позволит нам создать уникальные изображения на базе самых популярных на сегодняшний день нейросетевых моделей, таких как Stable Diffusion, Midjourney, OpenJourney, DreamShaper, SDXL Yamer’s Realism!, ProtoVision XL, Art Universe, Realistic Vision и множества других.
С помощью этой книги вы научитесь не только пользоваться искусственным интеллектом Easy Diffusion как инструментом творчества, но и самостоятельно сможете установить, настроить и удалить эту программу на своем компьютере, подключить к ней различные дополнительные модули, которые значительно расширят ее возможности по созданию и обработке изображений.
При помощи искусственного интеллекта вы научитесь создавать уникальные и неповторимые изображения, которые вы сможете использовать в своей учебе или для развлечений.
Чтобы быть объективным в своей работе и сделать книгу максимально доступной широкому кругу читателей, я попросил своего сына Всеволода (ученика 5 класса) и свою дочь Диану (ученицу 8 класса) помочь мне в работе над учебным пособием и создать различные изображения, отражающие суть определений искусственного интеллекта, представленных в книге. Мне было интересно привлечь их к новому для них виду деятельности, а также очень важно понять самому, как быстро они научатся работать с системой искусственного интеллекта Easy Diffusion и смогут создавать свои собственные качественные изображения.
Оказалось, что пятнадцати минут инструктажа было достаточно для того, чтобы приступить к их первому знакомству с искусственным интеллектом Easy Diffusion и познакомиться с работой модели «Realistic Vision». Первым их изображением стал хомяк в стиле «steampunk». Стимпанк – это направление научной фантастики, включающее технологию и декоративно-прикладное искусство, вдохновлённое технологиями и фантастикой XIX века1. Тем не менее более или менее серьезный опыт работы с Easy Diffusion у них появился спустя некоторое время.
На то, чтобы наполнить эту книгу иллюстрациями, у нас ушло более шести недель работы. Из более чем пятисот рисунков мы отобрали для вас самые, на наш взгляд, впечатляющие и интересные. Общее машинное время, которое мы затратили на работу с искусственным интеллектом Easy Diffusion, равно приблизительно тремстам шестидесяти часам. Что уж готовить о том, что на написание самой книги, корректировку и редактирование текста, а также подбор нужных картинок потребовалось не мало времени и сил.
С того времени, как было опубликовано первое издание этой книги, прошло почти полгода. За это время с первым тиражом этой книги познакомились более семнадцати тысяч читателей. С того момента также изменилась и версия программы Easy Diffusion.
Эта книга написана как учебное пособие для школьников средних и старших классов. Она содержит в себе подробную инструкцию по работе с системой искусственного интеллекта Easy Diffusion 3.0, которая позволяет преобразовать написанный вами текст или ваше изображение в новое уникальное изображение. Также она содержит познавательную информацию о существующих видах искусственного интеллекта. В книге представлен прекрасный набор из более чем ста иллюстраций, демонстрирующих возможности искусственного интеллекта Easy Diffusion 3.0.
Мы очень надеемся, что наш позитивный и положительный опыт, который мы получили в процессе изучения системы искусственного интеллекта Easy Diffusion, будет полезен вам в вашей учебе и творчестве.
Приятного вам чтения и продуктивной работы!
Шаг 1. Самые популярные программы
На сегодняшний день существует достаточно большое количество различных программ, которые на базе технологий искусственного интеллекта создают невероятно красивые изображения.
На мой взгляд, наибольшей популярностью пользуются следующие программы:
Midjourney – очень популярная система искусственного интеллекта, созданная одноименной компанией Midjourney. Искусственный интеллект Midjourney – это web-сервис в сети Интернет, который позволяет создавать очень красивые изображения, при этом не задействуя вычислительные ресурсы вашего компьютера. Для ее использования у вас должна быть установлена программа Discord – удобный мессенджер для групповой работы, который часто используют игроки по всему миру. Основной недостаток программы заключается в том, что не так давно Midjourney стала полностью платной.
Сайт программы:
https://www.midjourney.com
Leonardo.Ai – это красочный web-сервис в сети Интернет, предоставляющий доступ к одноименной нейросети Leonardo.Ai. С ее помощью вы можете создавать изображения из текста и других изображений. К достоинствам Leonardo.Ai можно отнести удобный в использовании интерфейс работы. К недостаткам – это ограничение на число создаваемых изображений в день. Изображения создаются очень быстро и качественно, но пока вы научитесь делать что-то качественное, пройдет достаточно много времени. Если вы захотите потратить больше времени на работу с этой программой, готовьтесь заплатить за ее сервисы. Очень часто Leonardo.Ai сравнивают с Midjourney, но кто из них лучше – это решать только вам.
Сайт программы:
https://leonardo.ai
Dreamstudio.ai – это web-сервис, созданный компанией Stability AI, которая разработала одну из самых известных нейросетей или, как еще говорят, «моделей» под названием Stable Diffusion. Web-сервис очень удобный и позволяет создавать любые изображения очень быстро. Это происходит потому, что сервис «Dreamstudio.ai» использует очень мощные компьютеры, предоставляемые компанией Stability AI. Другими словами, ваш компьютер не задействуется в процессе создания изображений, что является существенным достоинством программы. В то же время недостатком использования Dreamstudio.ai является ограничение на число создаваемых картинок.
Сайт программы:
https://beta.dreamstudio.ai/dream
Stable Diffusion Web UI – это программа с web-интерфейсом, которую вы можете установить непосредственно на свой компьютер. К ее достоинствам можно отнести то, что это полностью бесплатный вариант использования модели Stable Diffusion. В программе можно выбрать гибкие настройки для улучшения качества изображения и его преобразования в новую версию или создания на ее основе другого изображения. К недостаткам можно отнести некоторые трудности, связанные с установкой и необходимостью наличия у вас дополнительных знаний о программах, необходимых для ее работы (например, таких как Python и Git). Stable Diffusion можно рекомендовать всем тем пользователям, кто уже получил большой опыт работы с Easy Diffusion.
Сайты программы:
https://github.com/AUTOMATIC1111/Stable-diffusion-webui
https://www.python.org/downloads/windows/
https://git-scm.com/download/win
https://Stablediffusionweb.com/#demo
Stablecog – это очень простой в использовании, но в то же время очень интересный web-сервис. К сожалению, он платный. Тем не менее в день можно создать двадцать бесплатных изображений. Мне он понравился тем, что из десяти моделей можно выбрать две, созданные нашими соотечественниками. Эти модели называются Kandinsky и Kandinsky 2.2. Кроме того, можно увеличить разрешение созданной картинки в четыре раза (например, с 1248х832 до 4992х3328).
Сайт программы:
https://stablecog.com/generate
Easy Diffusion – полностью бесплатная система искусственного интеллекта, которая объединила в себе возможности использования Midjourney и Stable Diffusion. Easy Diffusion предлагает вам удобный и простой web-интерфейс, который позволяет не только создавать очень красивые изображения, но и подключать к ее работе различные дополнительные модули и модели. По умолчанию в программе уже предустановлена нам известная модель Stable Diffusion. Дополнительно вы можете скачать с сайта www.civitai.com много других моделей, включая модель «Openjourney», которая позволит вам заменить использование Midjourney. К еще одному достоинству программы можно отнести то, что она очень просто устанавливается на компьютер или ноутбук и работает с не очень мощными видеокартами. К недостатку программы можно отнести только затрачиваемое вами время на создание изображений. Например, если изображение в «Dreamstudio.ai» создается за 20 секунд, то в Easy Diffusion на создание может уходить до 120 секунд.
Еще раз обращу ваше внимание на то, что Easy Diffusion – это простая к установке сборка программных пакетов (или, другими словами, дистрибутив) системы искусственного интеллекта Stable Diffusion для различных операционных систем. Тут и далее я буду говорить не о Stable Diffusion, а именно Easy Diffusion по причине того, что именно с этим дистрибутивом и программой мы будем работать.
Сайт программы (дистрибутива программы):
https://github.com/easydiffusion/easydiffusion
Шаг 2. Установка Easy Diffusion
Для того, чтобы нам установить программу Easy Diffusion, переходим по следующей ссылке и скачиваем нужный дистрибутив для установленной у нас операционной системы (MS Windows, Linux или MacOS):
https://github.com/easydiffusion/easydiffusion
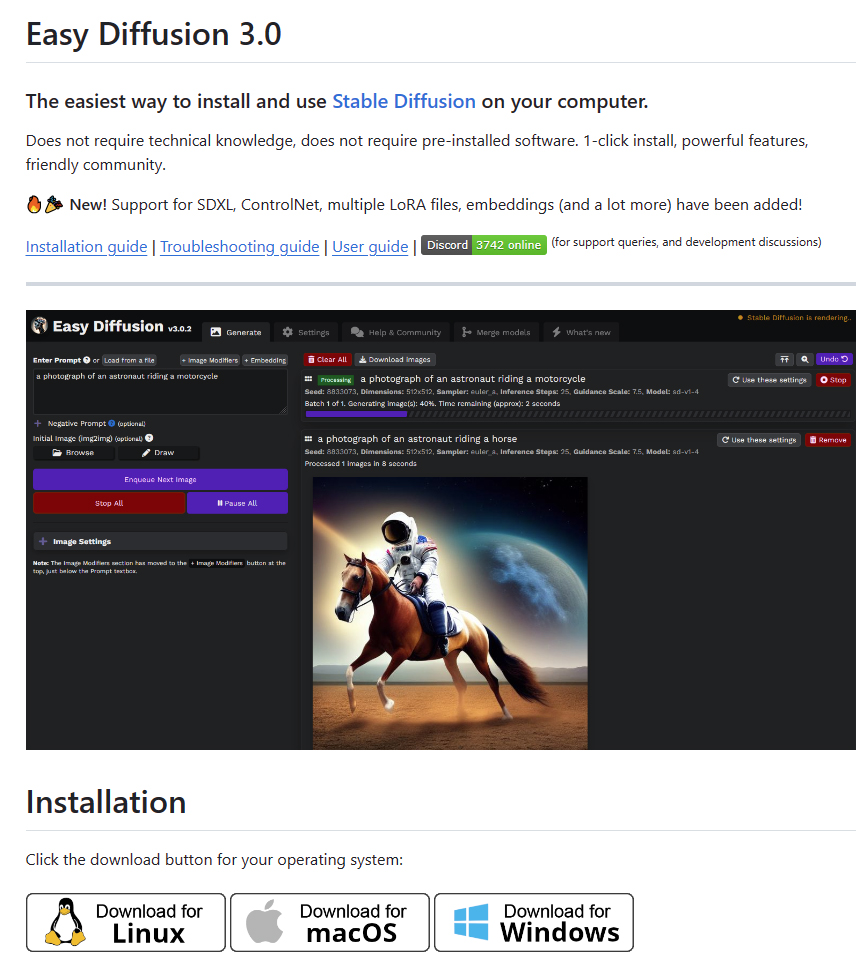
На странице программы есть три дистрибутива:
Для операционной системы MS Windows.
Для операционной системы Linux.
Для операционной системы MacOS.
Прежде, чем устанавливать программу, обратите, пожалуйста, свое внимание на минимальные требования к вашему компьютеру. У вас должны быть установлены:
Видеокарта от компании NVIDIA с 2 Гигабайтами оперативной памяти (лучше с 4 Гигабайтами). Видеокарта на ноутбуке подойдет, но имейте в ввиду, что у вас должны быть установлены самые последние драйвера не только на видеокарту, но и на все компоненты системы MS Windows.
Минимальное количество оперативной памяти компьютера – 8 Гигабайт.
Минимальное количество дискового пространства (либо на диске «C:\», либо на любом другом диске) – 40 Гигабайт (25 – для Easy Diffusion и 15 – для моделей). Рекомендую устанавливать программу на флэш-диск компьютера (не внешний, а внутренний диск компьютера или ноутбука). С ним создание изображений будет происходить быстрее.
Далее мы будем рассматривать установку Easy Diffusion на компьютер с операционной системой MS Windows.
Прежде, чем производить установку, вам необходимо убедиться в том, что у вас в системе MS Windows все в порядке. Для этого вам нужно нажать правую кнопку мыши на значке «Мой компьютер» и выбрать из контекстного меню команду «Управление». Откроется программа «Управление компьютером», и в разделе «Диспетчер устройств» вы увидите не только все устройства вашего компьютера, но и статус их работы. Если есть неисправность какого-либо из устройств, нужно установить новые драйвера для данного устройства. Найти их можно в сети Интернет.
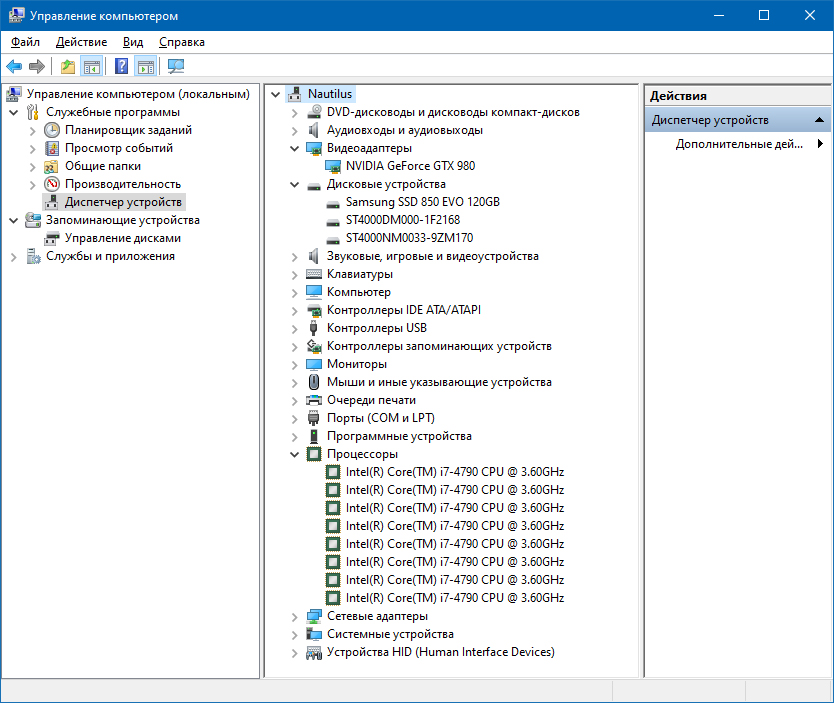
Разобравшись с тем, все ли у нас в порядке и соответствует ли ваш компьютер минимальным системным требованиям, скачиваем программу Easy- Diffusion-Windows.
После загрузки файла с именем Easy-Diffusion-Windows запускаем установку и жмем кнопку «Next»:
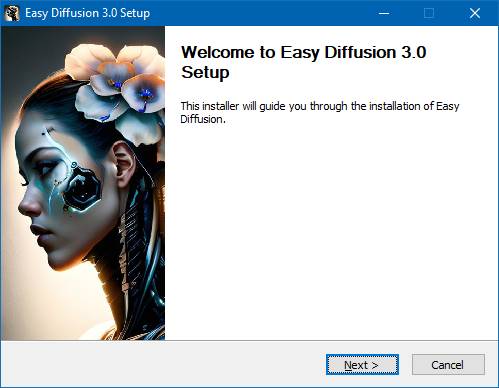
Соглашаемся с лицензионным договором и жмем кнопку «I Agree»:
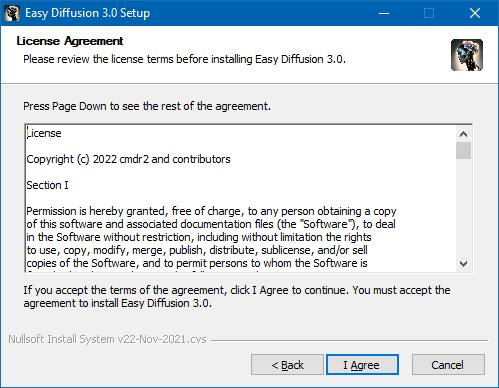
Еще раз жмем кнопку «I Agree»:
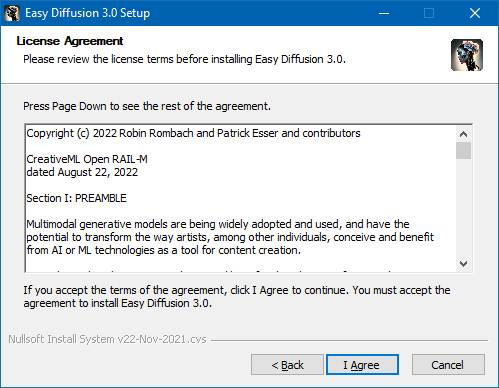
Выбираем диск, на который будет установлена программа. Основная рекомендация в том, чтобы программа располагалась в корне диска, то есть она должна быть установлена на диске, но не внутри других папок, а только в свою собственную.
Например, на диске C:\ EasyDiffusion\, как показано на рисунке ниже:
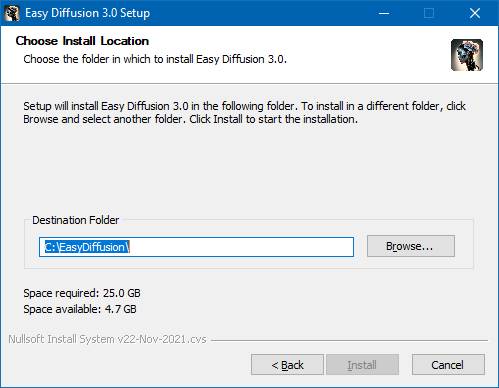
Или на диске D:\EasyDiffusion\, как показано на рисунке ниже:
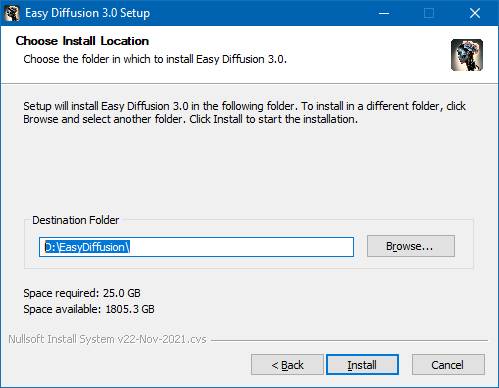
Выбираем нужный вам диск и жмем кнопку «Install» («Установить»).
Процесс установки и распаковки файлов на ваш компьютер начался:
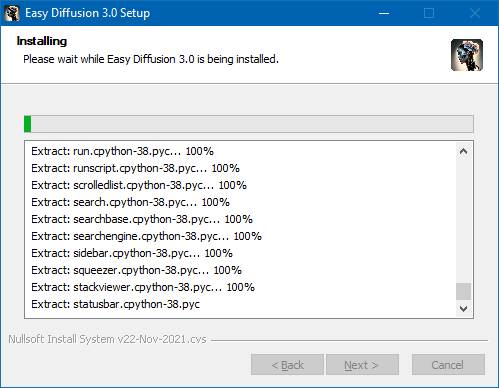
Процесс установки занимает некоторое время.
Программа во время этого процесса установит все необходимые файлы и модели для работы, в том числе установит модель Stable Diffusion (версия 1.5), с помощью которой вы будете создавать свои первые произведения компьютерного искусства:

Также будут установлены и другие вспомогательные модели (например, GFPGAN-модель, Real-ESRGAN-модель и др.), которые используются Easy Diffusion для улучшения создаваемых вами изображений.

В конце процесса будет установлена CLIP-модель, которая позволяет определить, насколько хорошо соответствует созданное изображение написанному вами запросу.

После окончания установки появится следующее окно:
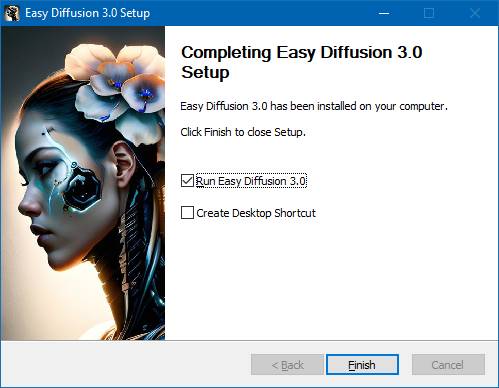
Но не торопитесь нажимать кнопку «Finish»/«Закончить».
Обязательно поставьте галочку напротив «Create Desktop Shortcut» («Создать ярлык на рабочем столе») и уберите галочку с «Run Easy Diffusion 3.0» («Запустить Easy Diffusion 3.0»).
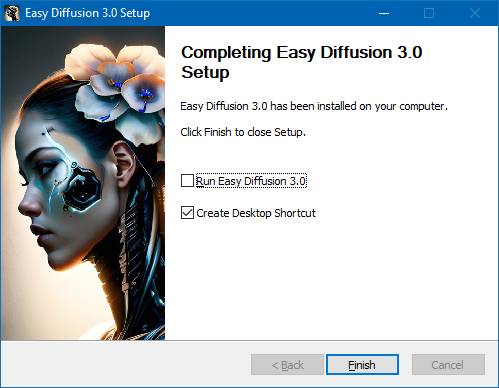
И только теперь нажмите кнопку «Finish» («Закончить»).
После выполнения всех действий программа будет полностью установлена на ваш компьютер.
Почему мы не стали запускать программу сразу после установки?
Все это необходимо, потому что перед началом работы с системой генеративного искусственного интеллекта Easy Diffusion нам необходимо скачать и установить еще несколько дополнительных файлов-моделей, которые позволят нам создавать невероятно красивые изображения.
Что такое модель?
Модель – это файл, содержащий внутри себя набор параметров обученной нейросети. Размер файла может быть небольшим, а может быть размером в несколько Гбайт. Это зависит от того, для чего создана и используется конкретная модель.
Каждая модель обучена на большом количестве тематических изображений. Набор изображений или данных называется «датасет» (от англ. Dataset).
Существует большое количество различных моделей для создания фотореалистичных изображений в различных художественных стилях. Одни модели лучше работают для создания аниме изображений, другие – для подражания знаменитым художникам.
Чтобы продолжить работу, нам необходимо перейти по следующим ссылкам и скачать последние версии файлов-моделей, с которыми мы будем работать:
– Realistic Vision версия 5.1
(https://civitai.com/models/4201/realistic-vision-v51 );
– DreamShaper версия 8.0
(https://civitai.com/models/4384/dreamshaper );
– Color Fusion версия 1.0
(https://civitai.com/models/20617/color-fusion );
– Midjourney версия 4.0
(https://huggingface.co/prompthero/openjourney/blob/main/mdjrny-v4.ckpt );
– Openjourney версия 4.0 (модель обучена на рисунках Midjourney)
(https://civitai.com/models/86?modelVersionId=27392 );
– SDXL Yamer’s Realism! 2.0
(https://civitai.com/models/136669/sdxl-yamers-realism-realisticanime3d ).
Например, нам нужно скачать файл модели Realistic Vision версия 5.1.
Переходим по ссылке, указанной выше, на страницу, где есть файл модели:
https://civitai.com/models/4201/realistic-vision-v51
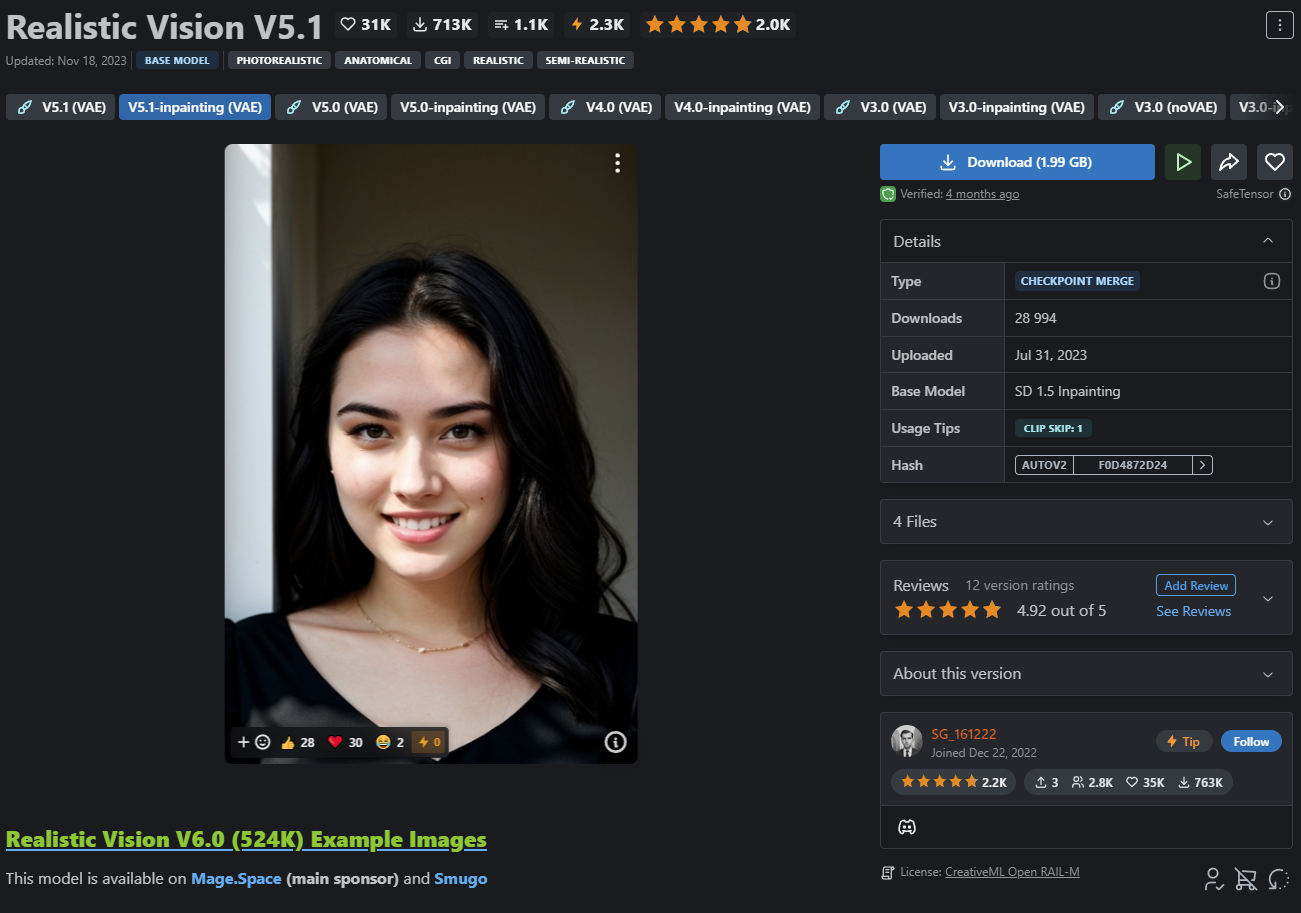
Затем находим файл последней версии модели для скачивания:
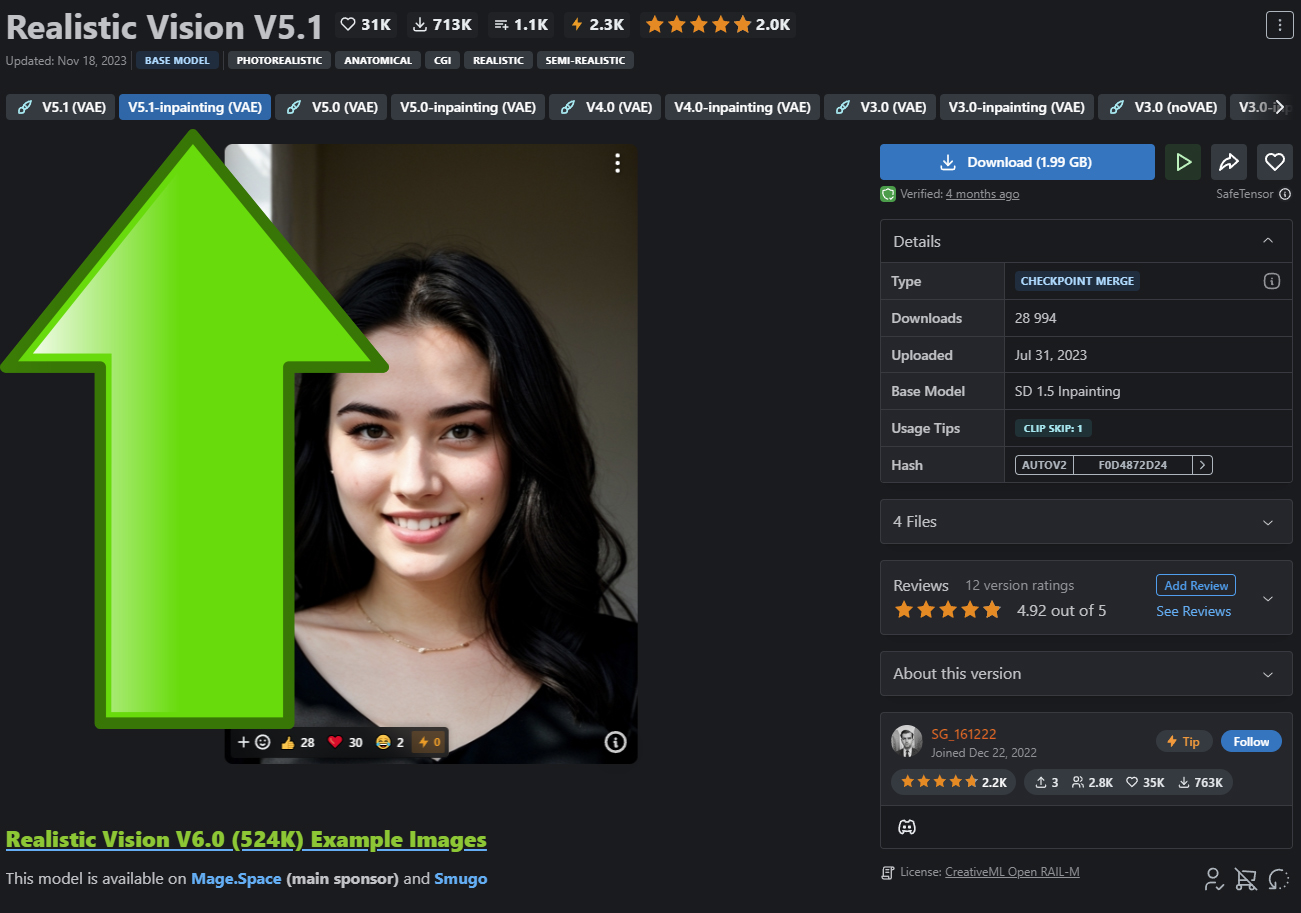
И скачиваем файл, нажав кнопку «Download» («Скачать»):

На компьютер будет скачан файл realisticVisionV51_v51VAE.safetensors размером 1,9 Гбайт.
В том случае, если у вас не электронная версия книги, вы можете ввести наименования файлов моделей в любой поисковой системе и найти их в сети Интернет. Например, по запросу «download model Realistic Vision» («скачать модель Realistic Vision») вам будет предложен список сайтов для скачивания и в том числе сайт civitai.com, с которого я скачал большинство необходимых мне файлов.
После того, как вы скачаете все или большинство из предложенных вам для скачивания моделей, все файлы вам необходимо перенести (командами «вырезать» и «ставить») в папку по одному из путей: «С:\EasyDiffusion\models\Stable-diffusion» или «D:\EasyDiffusion\models\Stable-diffusion», в зависимости от того, куда вы установили свою программу.
Для этого:
Откройте папку на диске, в которую установлена программа Easy Diffusion (например, «С:\EasyDiffusion\» или «D:\EasyDiffusion\»).
Затем найдите и откройте папку «models».
В ней вы увидите папку «Stable-diffusion». Откройте ее и перенесите в нее скачанные вами файлы моделей.
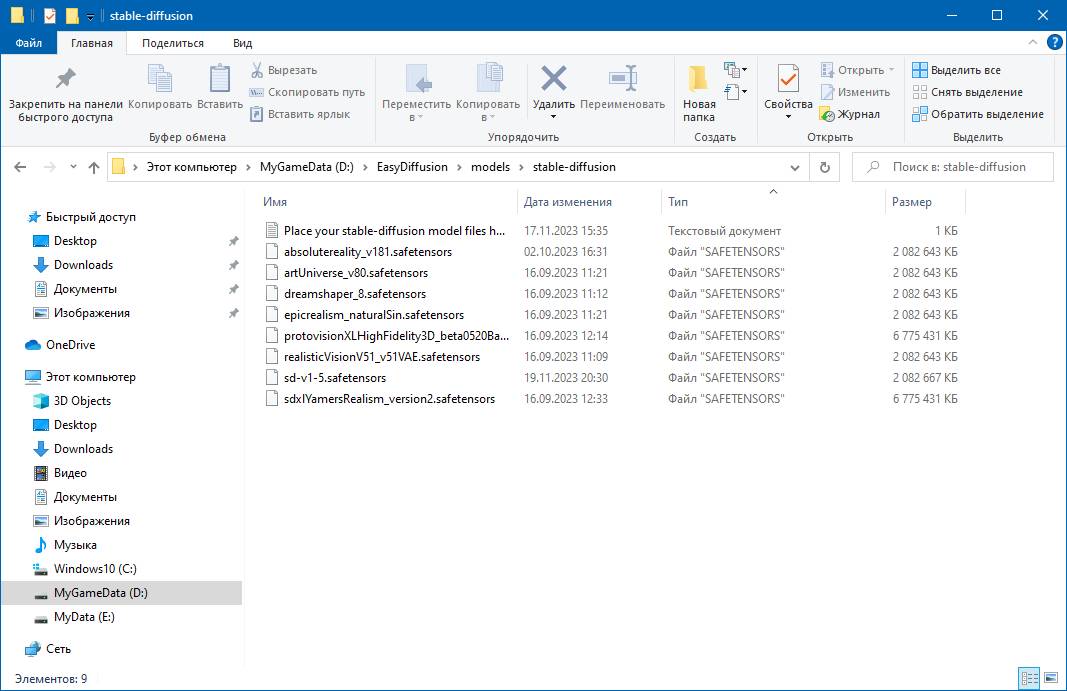
Поздравляю вас!
Вы стали счастливым обладателем собственной системы искусственного интеллекта Easy Diffusion, установленной на ваш персональный компьютер и дополненной новыми моделями.
Теперь мы можем приступать к первому запуску.
Шаг 3. Первый запуск Easy Diffusion
Если сразу после установки программы вы выбрали команду «Run Easy Diffusion 3.0», как это показано на рисунке ниже:
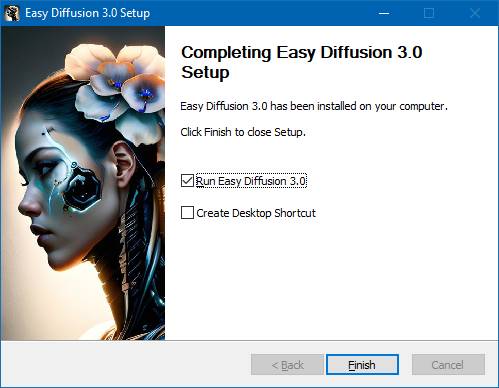
Перед вами появится черное окно с бегущими строчками непонятного текста:

Пугаться этого окна не стоит, так как это и есть окно работы самого приложения или, если точнее сказать, его серверная часть. Это окно будет появляться всегда, когда программа начинает свою работу. Закрывать его не нужно до того момента, когда вы не решите закончить свою работу. Просто сверните его.
Вам необходимо подождать минуту или две (в зависимости от производительности (мощности) вашего компьютера), после чего откроется еще одно окно в Интернет-браузере (установленного по умолчанию). Это как раз и будет тот самый пользовательский интерфейс Easy Diffusion (или его еще можно назвать клиентское приложение программы), с которым мы с вами будем работать на протяжении всего времени.
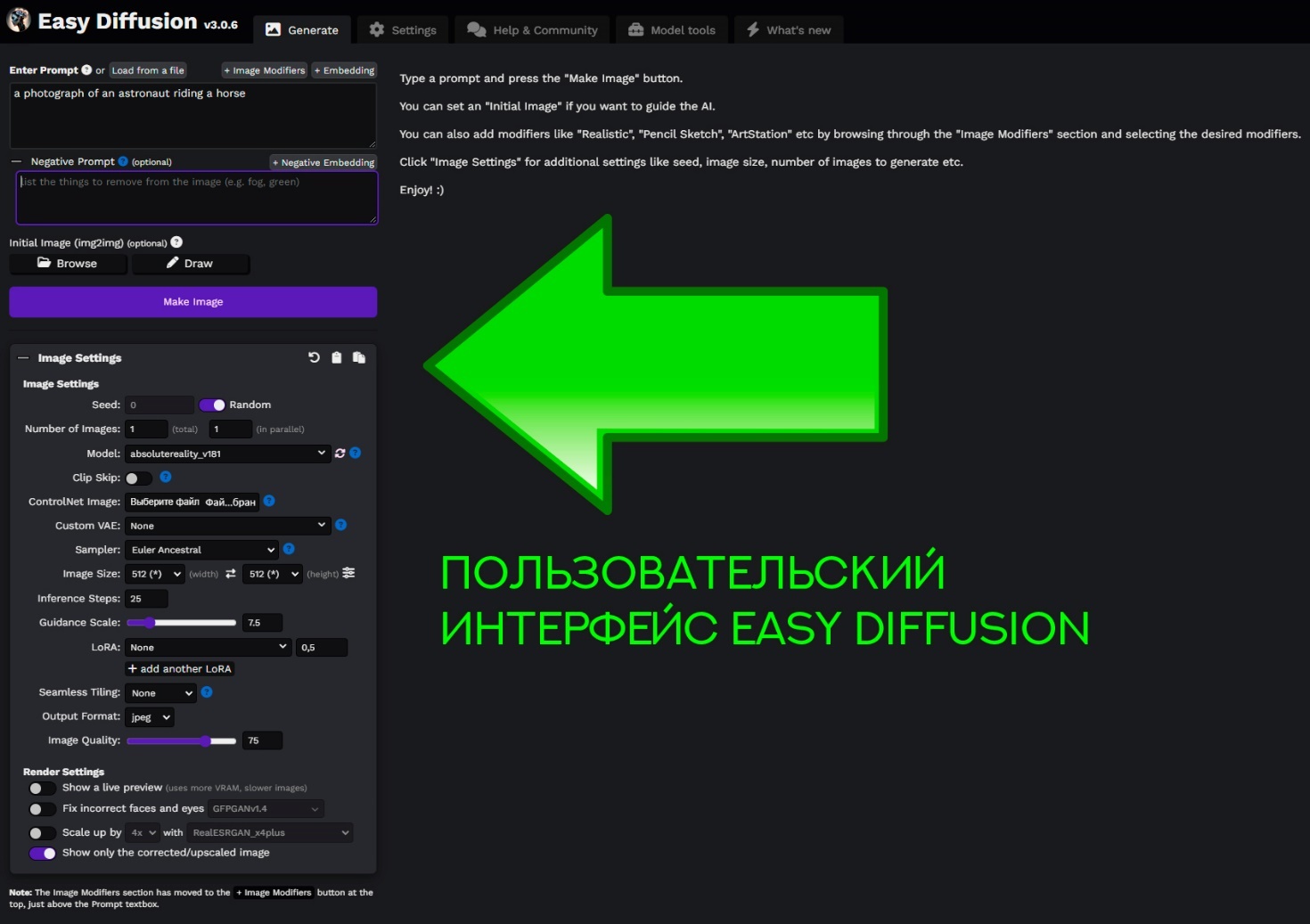
Интерфейс Easy Diffusion несколько темноват, но это поправимо. В следующей главе мы узнаем, как сделать нашу работу более комфортной с помощью настроек программы.
Таким образом, при первом запуске программы у нас открылись два окна: окно серверной части программы и окно интерфейса.
Но не торопитесь приступать к работе.
Я бы вам порекомендовал закрыть оба окна и запустить программу заново. Связано это прежде всего с тем, что при повторном запуске программа Easy Diffusion автоматически проверит обновления, загрузит и установит все необходимые новые файлы самостоятельно.
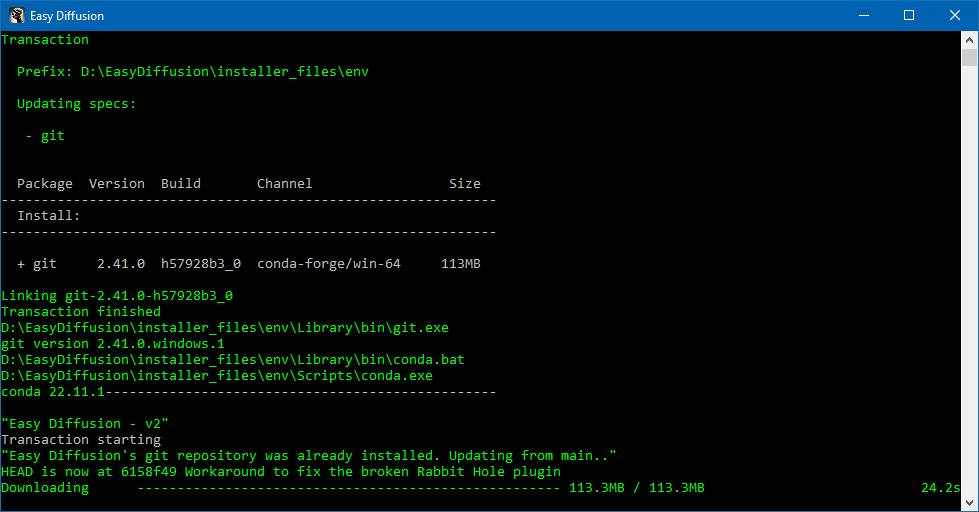
Подождите еще некоторое время, и установленный по умолчанию Интернет-браузер откроется снова.
После чего мы можем приступить с вами к следующему шагу работы – настройке комфортной и стабильной работы Easy Diffusion.
Шаг 4. Настройка Easy Diffusion
Настройка Easy Diffusion, на самом деле, очень проста.
По умолчанию в программе установлены опции, обеспечивающие высокий уровень комфортной работы, и не требуют никаких изменений. Тем не менее есть несколько из них, которые требуют нашего внимания.
Для удобства вашего восприятия я сразу сделал белый интерфейс работы, а также перевел окна приложения с английского языка на русский.
Ниже на рисунке представлен пользовательский интерфейс программы на английском языке:
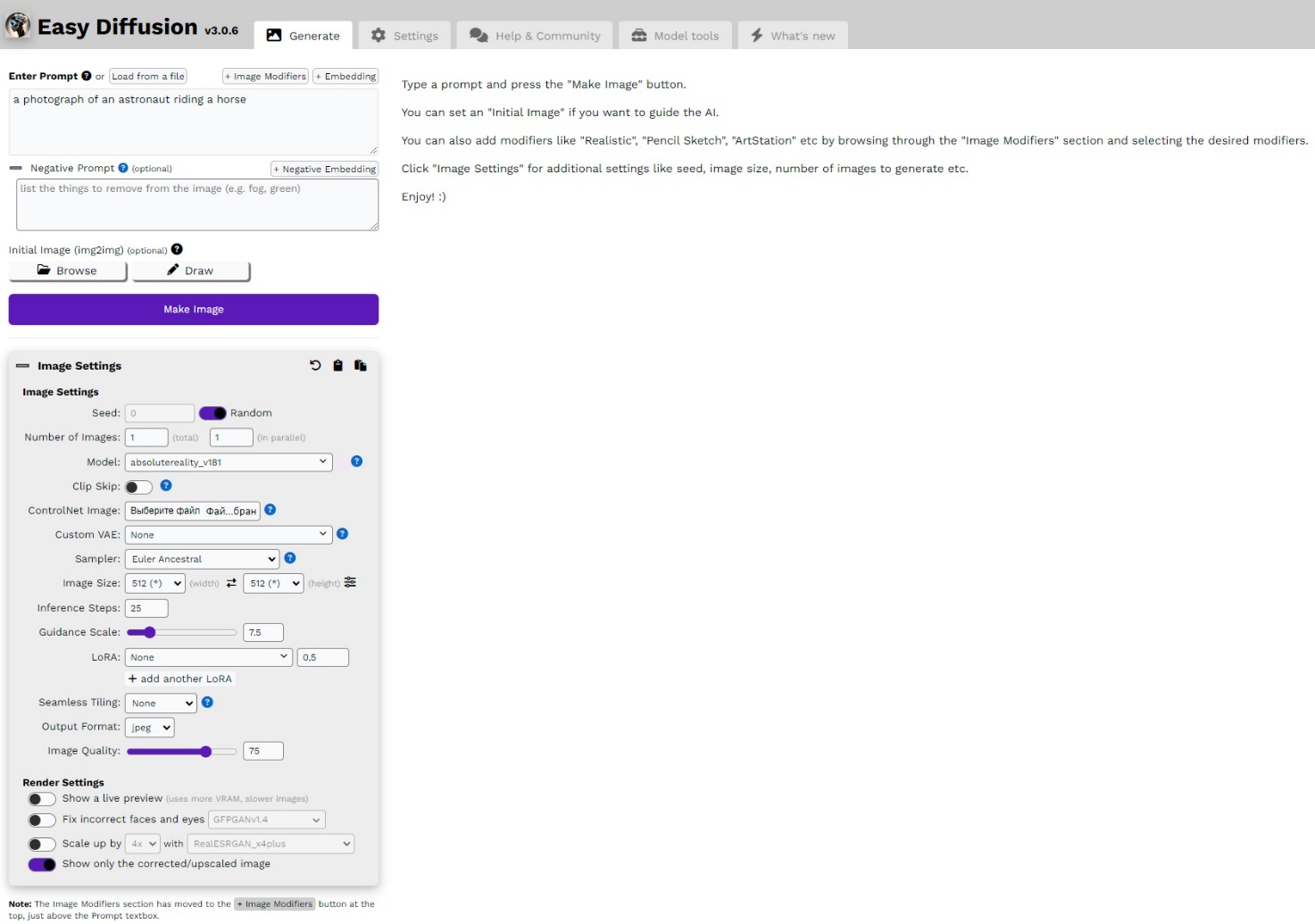
Пользовательский интерфейс программы на русском языке:
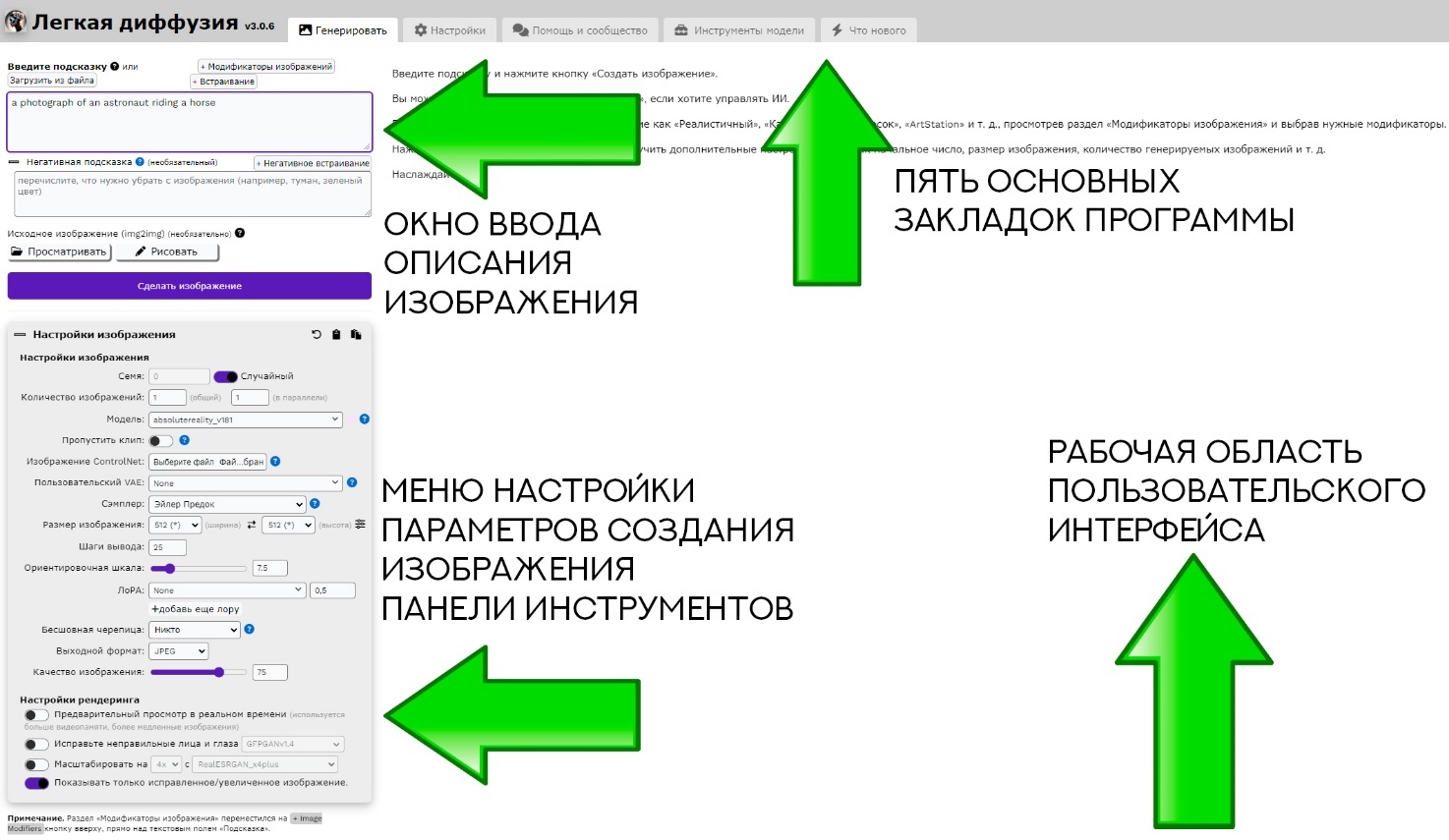
Итак, приступаем.
У Easy Diffusion есть всего пять основных закладок рабочих окон приложения, которые размещены одно за другим вверху рабочей области пользовательского интерфейса:
«Generate»/«Создать».
«Settings»/«Настройки».
«Help & Community» / «Помощь и сообщество».
«Models tools» / «Инструменты моделей».
«What’s new» / «Что нового».
Вся наша с вами работа будет происходить в основном окне «Generate»/«Создать», которому мы уделим основное время в следующей главе.
В этой главе вы рассмотрим содержание следующих закладок:
«Settings»/«Настройки».
«Help & Community» / «Помощь и сообщество».
«Models tools» / «Инструменты моделей».
«What’s new» / «Что нового».
«Settings »/«Настройки»Чтобы приступить к работе, нам понадобится, прежде всего, окно «Settings» («Настройки»). Для вашего удобства я буду показывать вам два окна с интерфейсом на английском и на русском языках:
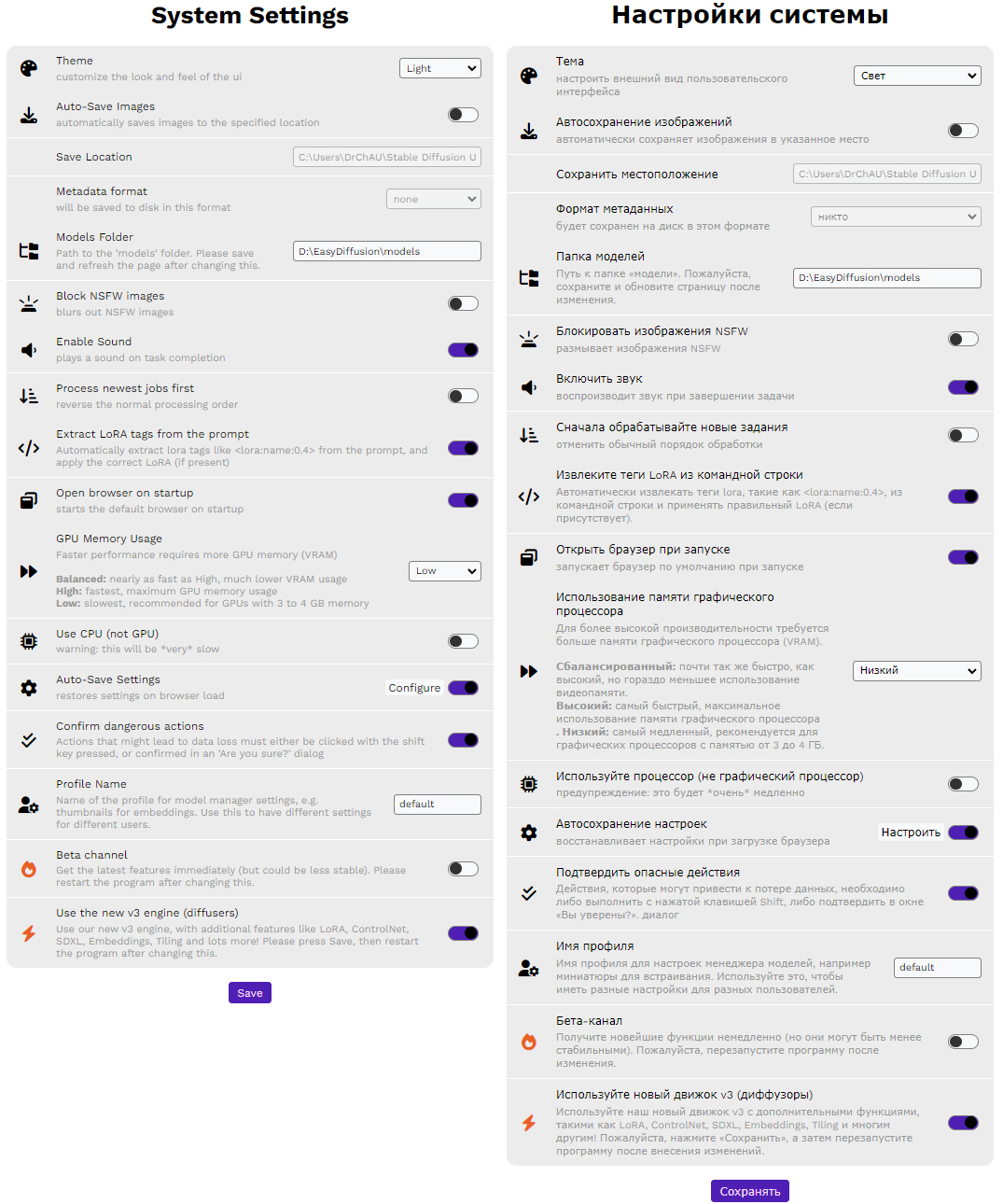
В окне «Settings»/«Настройки» представлены следующие опции:



